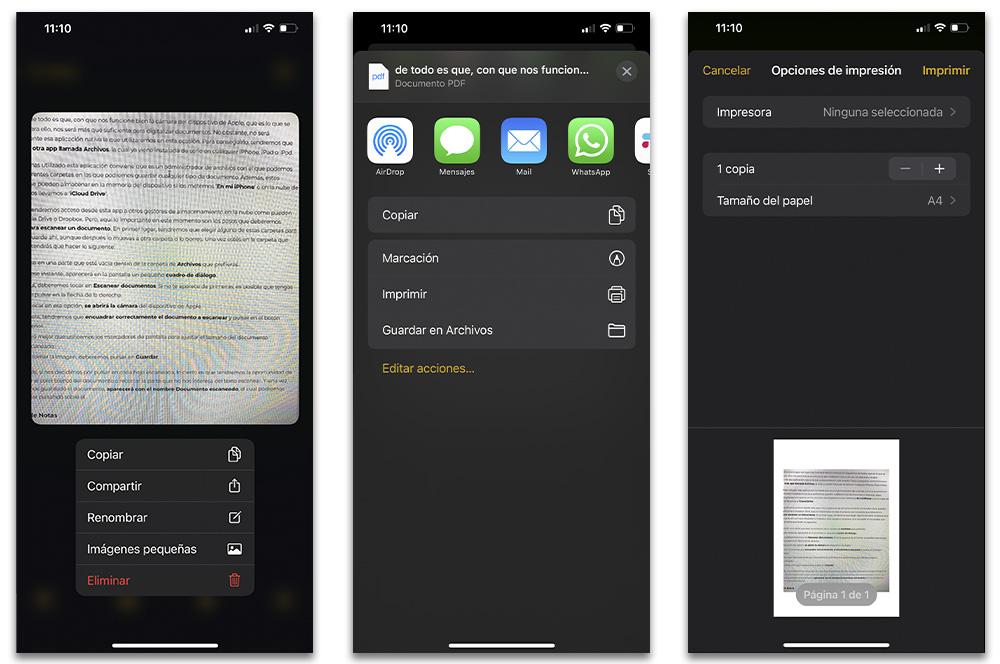Dans les smartphones, il existe de plus en plus d'outils logiciels qui nous font complètement oublier le papier. Il n'est même plus nécessaire d'avoir une imprimante avec un scanner à la maison pour numérisez vos notes de cours ou vos documents de travail, parce que votre Apple le téléphone peut le faire à tout moment.
Posséder un appareil Apple, tel qu'un iPhone, iPad ou iPod touch sera utile lorsque nous voulons numériser des documents avec son appareil photo. iOS cache différentes méthodes pour numériser les textes afin que nous puissions les avoir rapidement et avec précision sur l'appareil. De plus, dans ce système d'exploitation, nous trouvons différentes façons d'y parvenir de manière native, même si nous vous parlerons également de certaines des meilleures applications pour numériser du texte que vous pouvez télécharger depuis l'App Store.
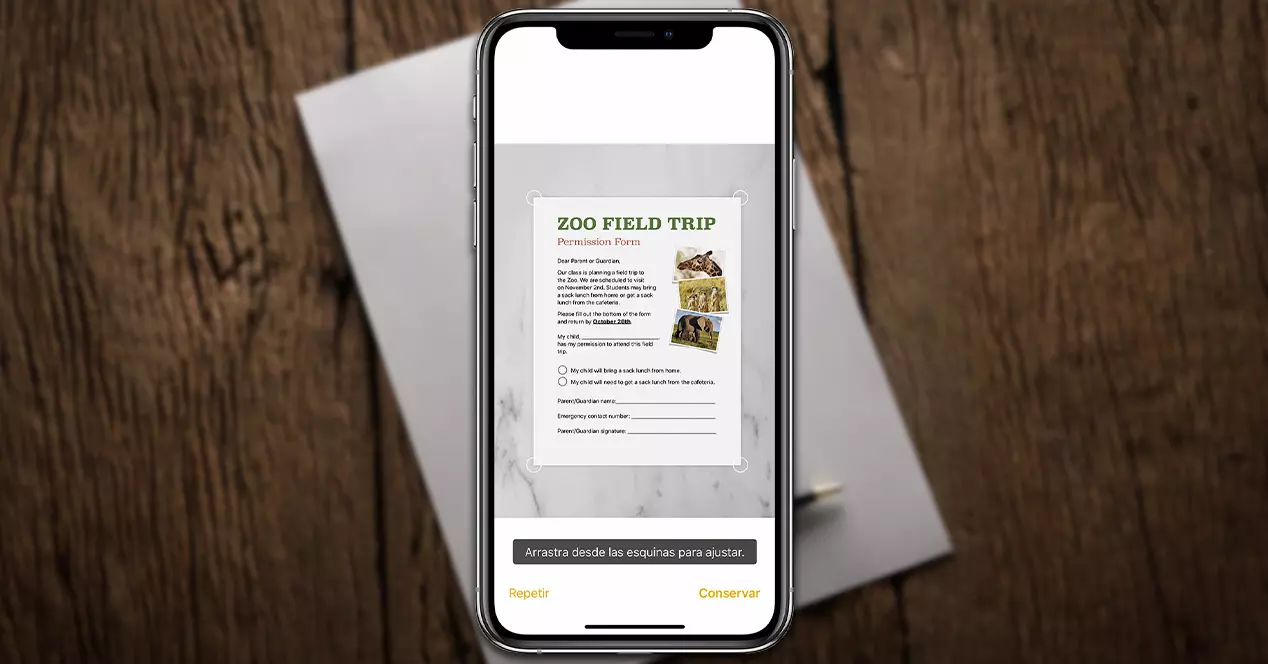
Scanner de documents sur iOS
Si vous faites partie de ceux qui utilisent du papier et un stylo tous les jours, mais que vous souhaitez numériser les documents pour les avoir à portée de main sur l'ordinateur ou sur le mobile, ces deux outils iOS natifs que l'on retrouvera sur les appareils Apple nous faciliteront la tâche . Afin que vous puissiez numériser les textes que vous souhaitez, nous vous indiquerons chacune des étapes que vous devez suivre avec votre iPhone, iPad ou iPod touch.

À partir de fichiers
Le meilleur de tous est que, tant que l'appareil photo de l'appareil Apple fonctionne bien pour nous, c'est-à-dire ce qui lui sera utilisé, il nous suffira amplement de numériser des documents. Cependant, ce ne sera pas précisément cette application native que nous utiliserons à cette occasion. Pour y parvenir, nous devrons recourir à une autre application appelée Fichiers , qui est déjà installé en standard sur n'importe quel iPhone, iPad ou iPod.
Si vous n'avez jamais utilisé cette application, il est pratique qu'il s'agisse d'un gestionnaire de fichiers avec lequel nous pouvons créer différents dossiers dans lesquels nous pouvons enregistrer tout type de document. De plus, ces fichiers peuvent être stockés dans la mémoire de l'appareil si nous les mettons ' Sur mon iPhone ' ou dans le cloud d'Apple si nous les emmenons dans ' icloud lecteur '.
Nous aurons même accès depuis cette application à d'autres gestionnaires de stockage en nuage tels que Google Drive ou Dropbox. Mais, la chose importante ici en ce moment sont les étapes que nous devons suivre numériser un document . Tout d'abord, nous devrons choisir l'un de ces dossiers pour qu'il y soit enregistré, même si vous le déplacez ultérieurement dans un autre dossier ou le supprimez. Une fois que vous êtes dans le dossier que vous voulez, vous devrez faire ce qui suit :
- Tapez sur une partie vide du Fichiers dossier de votre choix.
- A cette époque, un petit boîte de dialogue apparaîtra à l'écran.
- Ici, nous devrons appuyer sur Numériser des documents . S'il n'apparaît pas en premier, vous devrez peut-être cliquer sur la flèche à droite.
- Appuyez sur cette option ouvrira l'appareil photo de l'appareil Apple .
- Maintenant, il va falloir cadrez correctement le document à numériser et cliquez sur le bouton du bas.
- Nous ferions mieux d'utiliser les marqueurs d'écran pour ajuster la taille du document numérisé.
- Lors de la prise de l'image, il faut cliquer sur Épargnez .
De plus, si nous décidons de cliquer sur chaque feuille numérisée, la vérité est que nous aurons la possibilité d'ajuster la couleur blanche du document ou de découper la partie du texte numérisé qui ne nous intéresse pas. Et une fois que nous aurons enregistré le document, il apparaîtra avec le nom Document numérisé , que nous pouvons modifier en cliquant dessus.
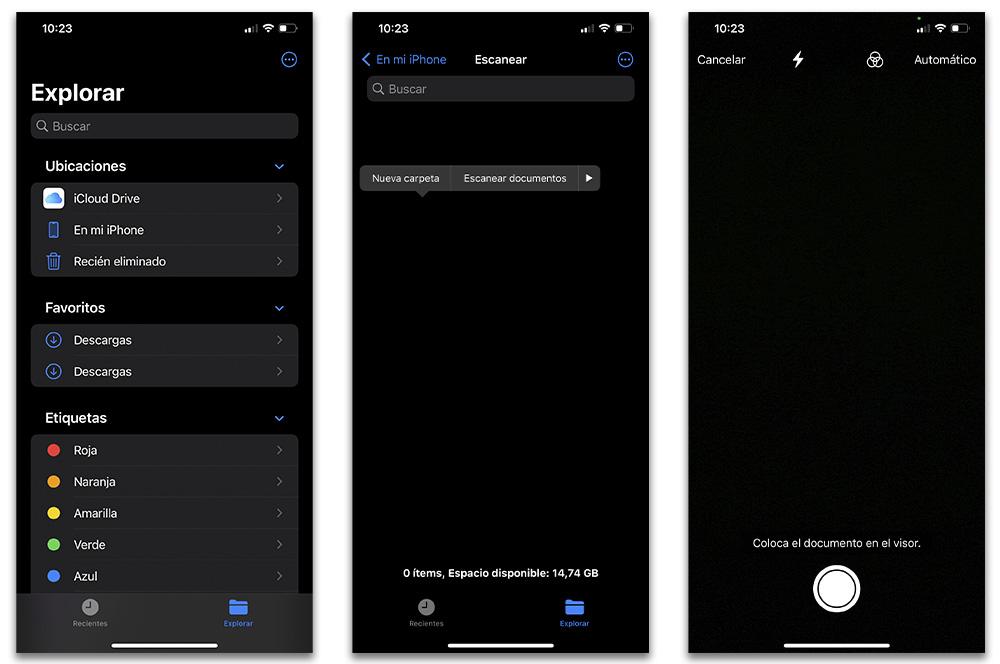
À partir de notes
L'application native connue sous le nom de Notes qui est inclus dans chaque iPhone, iPad ou iPod touch s'est également amélioré avec le passage des mises à jour iOS. Dans ce logiciel, nous trouverons également différentes fonctionnalités, mais celle qui nous intéresse maintenant est l'outil caractéristique qui nous permet de numériser des documents avec l'appareil photo de l'appareil Apple. Pour y parvenir, nous devrons suivre une série d'étapes:
- Tout d'abord, nous devrons nous rendre au Notes application sur votre iPhone.
- Ensuite, nous avons besoin pour créer une nouvelle note .
- Une fois à l'intérieur, nous cliquerons sur le ' + ', puis nous toucherons l'icône de l'appareil photo.
- Nous sélectionnerons le Numériser des documents option.
- Placez le document et prenez la photo . De plus, nous devrons ajuster les différents paramètres de couleur, de taille du document, etc.
- Lors de la prise de l'image, nous cliquerons sur XNUMX éléments à .
- Et pour que le texte scanné soit stocké, il va maintenant falloir cliquer sur Épargnez , qui apparaîtra en bas à droite.
De plus, lorsque nous avons ajouté le document que nous avons numérisé à la note, nous aurons l'occasion de partager également via l'une des applications que nous avons sur l'appareil Apple, soit via Messages, un email, Whatsapp ou téléchargez-le sur un service de stockage en nuage.
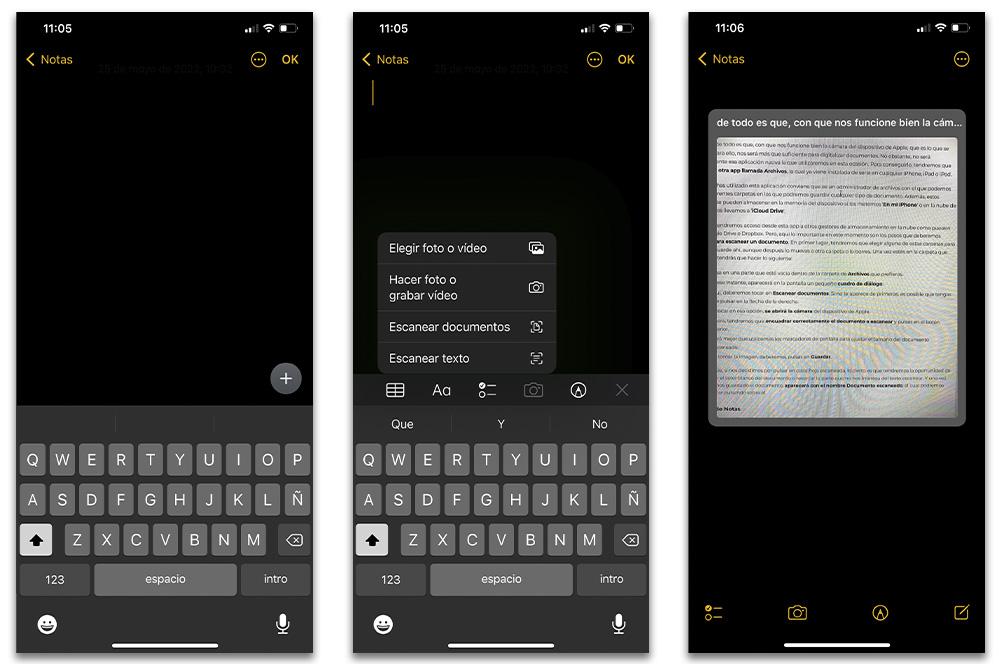
Applications pour scanner des textes
Tout comme on retrouve une multitude d'options pour d'autres applications, dans l'App Store nous trouvons également différentes applications qui nous permettront également d'utiliser l'appareil photo de l'iPhone, de l'iPad ou de l'iPod touch pour numériser des documents. Par conséquent, il ne sera pas toujours nécessaire de recourir à des applications iOS natives pour y parvenir. Par conséquent, nous vous proposons certaines des meilleures alternatives que nous pouvons télécharger depuis l'Apple Store.
iScanner
Ce premier outil logiciel que nous allons voir est entièrement en espagnol, donc la langue ne posera aucun problème. De plus, son téléchargement est entièrement gratuit. Bien que, dans l'application, nous trouverons différents achats. Dans tous les cas, ce logiciel nous permet de numériser des documents avec l'iPhone pour pouvoir les laisser au format PDF ou, si nous préférons, au format JPEG .
De plus, cela nous permettra également d'intégrer la signature électronique dans tous les documents que nous allons numériser avec de simples touches. Même si le document comporte plusieurs pages, on peut aussi les numériser en une seule sans avoir à générer plusieurs PDF puis à les fusionner. C'est donc un bonus supplémentaire offert par cette application gratuite que l'on retrouve dans l'App Store.
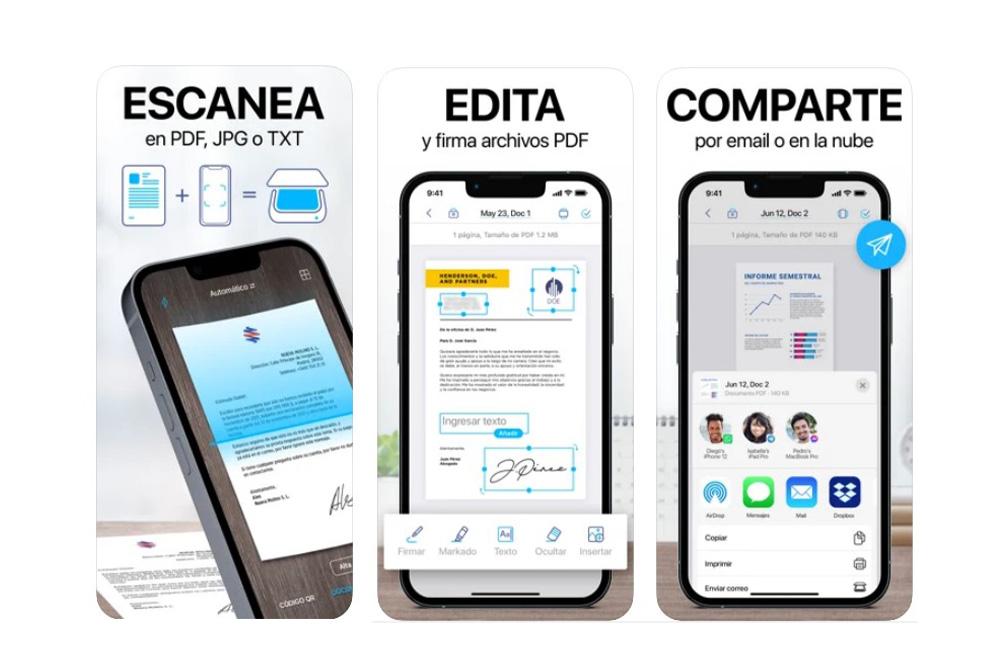
Microsoft Office Lentille
Cette option est une Microsoft application qui nous permet d'améliorer les images prises, par exemple, des tableaux blancs et des documents. De plus, avec le mode carte de visite, il nous donnera la possibilité d'extraire toutes les informations que nous souhaitons grâce à son intelligence artificielle.
De plus, nous pouvons enregistrer ces documents ou images dans One Note ou dans les contacts. Nous aurons également la possibilité d'utiliser Microsoft Lens pour convertir des images en fichiers PDF, Word, PowerPoint ou Excel. Et comment pourrait-il en être autrement, cela nous permettra de numériser pratiquement n'importe quel texte écrit . Tant qu'il est lisible par l'appareil photo de l'appareil Apple que nous utilisons.
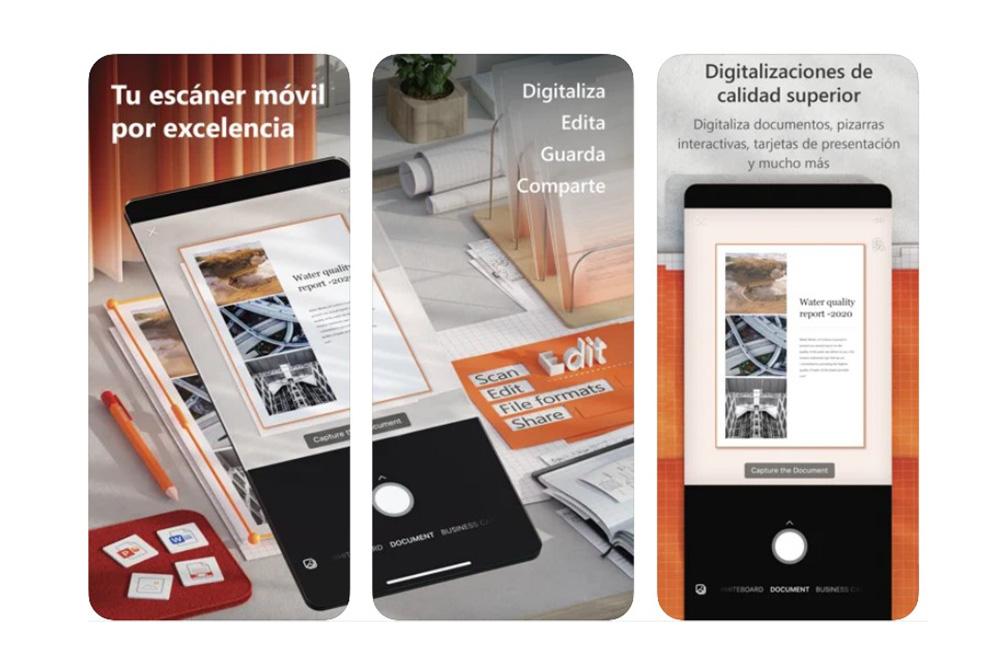
CamScanner
La vérité est que cette troisième alternative que nous pouvons télécharger gratuitement sur l'App Store est l'une des applications les plus utilisées par les utilisateurs d'Apple pour numériser des documents avec un appareil iOS. Grâce à l'intelligence artificielle, un recadrage intelligent et une amélioration automatique peuvent être appliqués pour garantir la fluidité du texte et des graphiques lors de la numérisation.
De plus, nous pouvons également numériser facilement plusieurs pages à la fois afin de les enregistrer dans un seul document. De cette façon, nous éviterons d'avoir à créer un fichier pour chaque document que nous voulons numériser avec l'appareil photo de l'appareil Apple. Et, comme la première application, nous pouvons apposer notre signature électronique sur les documents.
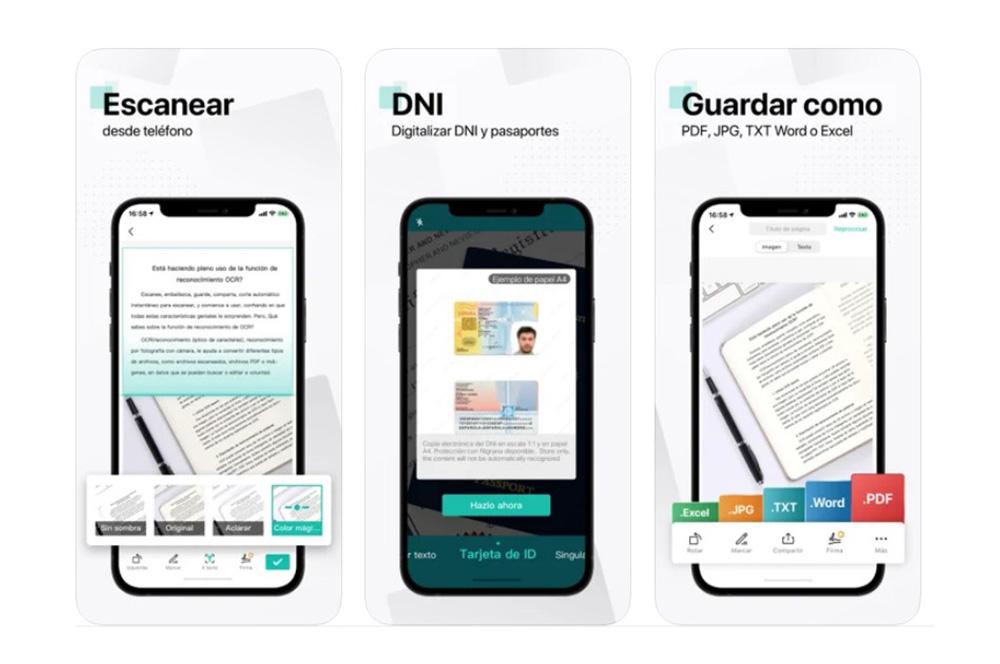
Scanner
Cette application appelée Scanner est capable de prendre en charge le traitement d'image. Vous pouvez également transformer, faire pivoter, affiner vos images, afin que nous puissions obtenir la meilleure qualité de document , combiné avec les PDF bord-Moteur OCR de pointe. Et non seulement cela, mais il inclut également la prise en charge de plusieurs pages et vous pouvez toujours réorganiser le document si nous commettons une erreur lors de la numérisation.
Ainsi, la numérisation d'un document sera vue avec la meilleure qualité possible, quelle que soit la qualité de l'appareil photo de l'appareil que nous utilisons pour numériser un fichier papier. Nous serons capables modifier et éliminer les pages que nous avons numérisées rapidement. Tout comme cela nous permettra de partager ces documents depuis l'application avec nos contacts en quelques clics.
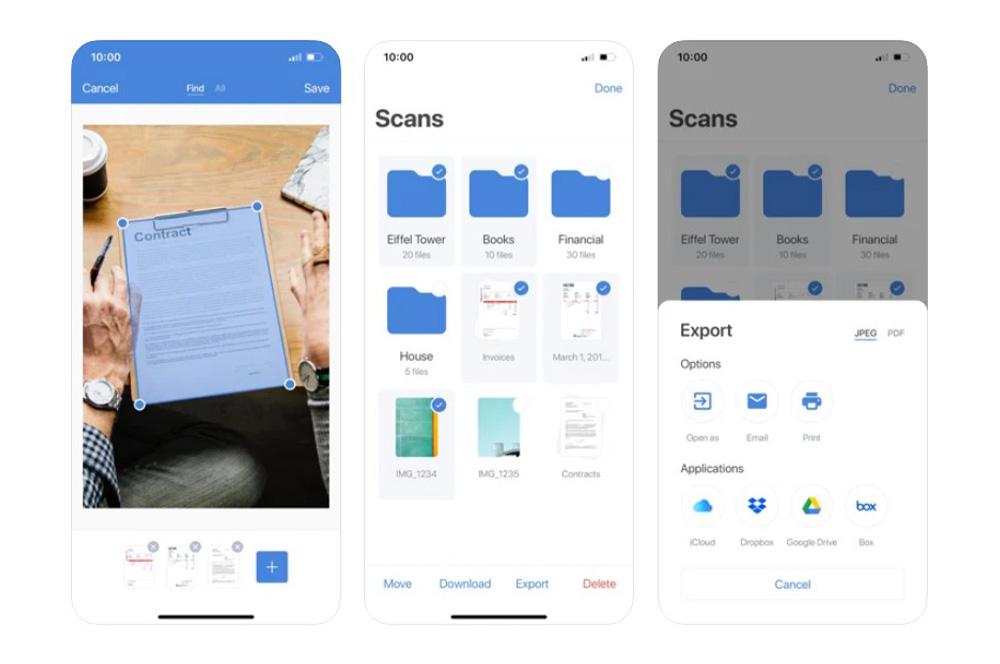
Plus d'options lors de la numérisation de documents
Lors de la numérisation de textes avec les différents outils que nous avons vu nativement sur les appareils Apple, nous trouverons d'autres options très intéressantes. Et c'est qu'une fois que nous aurons numérisé un document, par exemple, nous aurons la chance de pouvoir créer un PDF à partir du fichier. Et pas seulement cela, nous verrons donc les alternatives que nous trouvons, en plus des étapes à suivre.
Créer un PDF du document
Nous devons savoir que si nous utilisons l'une des deux méthodes natives, les documents numérisés sont automatiquement convertis en PDF . Vous n'aurez donc rien à faire pour pouvoir les exporter dans ce type de format. Dans tous les cas, nous pourrons exporter ces textes numérisés vers des applications de lecture et d'édition de PDF telles que Adobe Acrobat, PDF Expert et de nombreuses autres applications dans le même but que nous pouvons trouver dans l'App Store.
Au cas où vous voudriez qu'il soit conservé dans un autre format , comme JPEG, la vérité est que nous devrons télécharger certaines des applications alternatives que nous vous avons montrées pour y parvenir. Eh bien, depuis le smartphone, nous ne pourrons pas exporter nativement vers ce type de format.
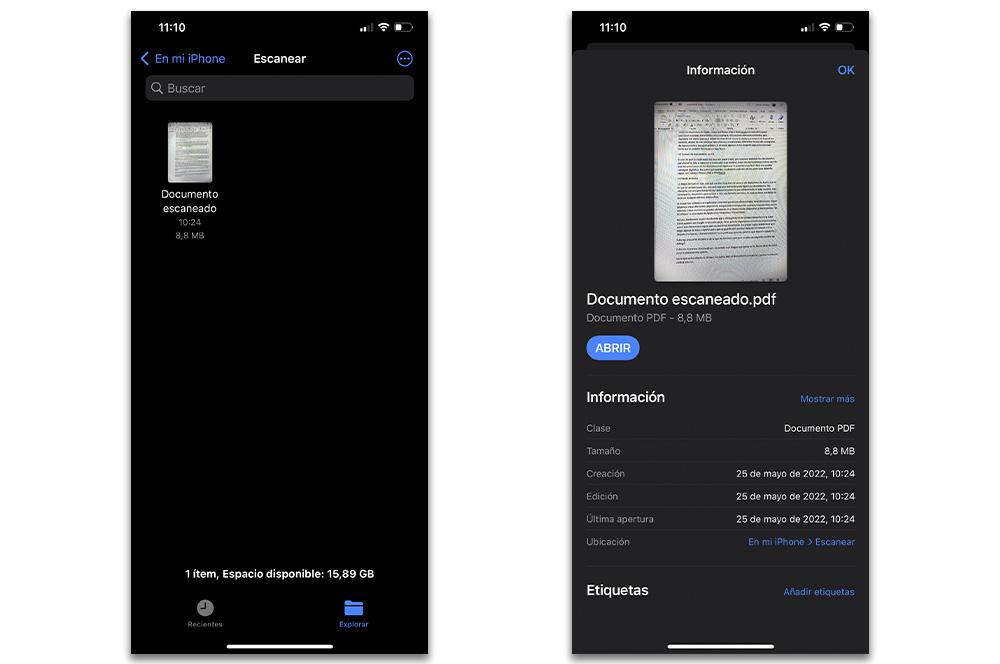
Comment imprimer les textes numérisés
L'impression d'un document numérisé n'a jamais été aussi facile et rapide qu'aujourd'hui sur un iPhone, un iPad ou un iPod touch. Par conséquent, une fois que le document que nous avons numérisé avec l'appareil photo de l'appareil est numérisé et enregistré dans Fichiers ou Notes, nous aurons la possibilité de l'envoyer via Wi-Fi à une imprimante . Pour ce faire, vous devez suivre une série d'étapes que nous verrons ci-dessous :
- Premièrement, nous devrons maintenez le document .
- Ensuite, vous devrez cliquez sur le bouton partager qui apparaît dans la fenêtre contextuelle.
- A l'intérieur, il faudra chercher le Commercial option.
- Lorsque nous avons choisi l'imprimante de destination, nous devons choisir les pages à imprimer. En plus du nombre d'exemplaires ou si on le veut en couleur ou en noir et blanc. Ainsi que la possibilité de les rendre recto-verso ou non.