Discord est sans aucun doute devenu la plateforme de communication audio et vidéo la plus utilisée par les joueurs du monde entier. Il s'agit d'un service de chat vocal et vidéo conçu pour créer des forums ou des communautés en ligne. Ses utilisateurs peuvent passer des appels vocaux, des appels vidéo, des messages de chat, partager des fichiers, etc. Bien que ce soit un service qui fonctionne très bien et qui ne cesse de croître, il a aussi ses propres problèmes, tels que ceux liés à la qualité du son.
En général et tant que nous avons une bonne connexion Internet ainsi qu'un microphone et des haut-parleurs acceptables, la qualité sonore devrait être assez bonne dans Discord. Cependant, l'application dispose d'une section de configuration à partir de laquelle effectuer certains ajustements qui peuvent nous aider à obtenir un meilleur son.

L'importance d'un bon son sur Discord
Lorsque vous utilisez une application comme Discord, une bonne qualité sonore devient essentielle pour une bonne expérience. Il y a plusieurs raisons pour lesquelles le son ne sonne pas comme prévu, comme l'utilisation de haut-parleurs ou d'un microphone défectueux. Cependant, si l'on dispose d'un matériel de sonorisation adapté, il est possible d'améliorer la qualité du son en effectuant quelques réglages depuis le menu de configuration Discord lui-même.
Certaines des méthodes que nous pouvons trouver sont basées sur le réglage du volume d'entrée et de sortie, le test du microphone, la sensibilité d'entrée et l'utilisation de codecs audio prédéterminés pour réduire la qualité du bruit ou l'annulation de l'écho. Nous pouvons également configurer le débit binaire en fonction de nos préférences personnelles.
Paramètres pour améliorer la qualité audio
Ensuite, nous allons vous montrer quelques ajustements que nous pouvons apporter pour améliorer la qualité de l'audio dans les canaux vocaux que nous obtenons avec Discord, que nous ayons notre propre serveur ou que nous utilisions un serveur en tant que membre. Toutes les modifications sont effectuées dans la section de configuration de l'application elle-même.
Définir le périphérique d'entrée et de sortie
Au démarrage de Discord, l'application détectera automatiquement le périphérique d'entrée et périphérique de sortie que nous avons connecté. Cependant, il est possible de le modifier depuis les « Paramètres utilisateur », dans la section « Voix et vidéo ». Ici, nous pouvons sélectionner nous-mêmes le périphérique d'entrée et de sortie, ainsi que régler le contrôle du volume d'entrée et de sortie en faisant simplement glisser le curseur vers la gauche ou la droite. Enfin, il est possible de vérifier que le microphone est bien entendu en cliquant sur le bouton « Voyons voir ».
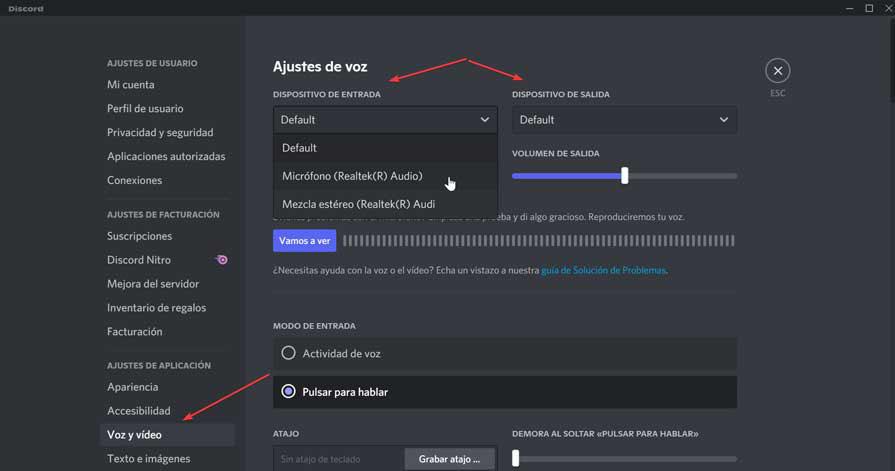
Active la suppression du bruit
L'un des moyens d'améliorer la qualité audio sur Discord est de réduire le bruit de fond . Pour cela, l'application dispose d'une fonction appelée Noise Suppression que nous pouvons activer. S'il est vrai qu'il ne réduit pas complètement le bruit de fond, il est capable d'amortir suffisamment le bruit pour que les autres utilisateurs ne le perçoivent pas, d'une manière qui améliore considérablement le son, surtout si nous sommes dans des espaces bruyants.
Afin d'activer la suppression du bruit, nous devons ouvrir l'application Discord et cliquer sur « Paramètres utilisateur », qui correspond à l'icône en forme d'engrenage en bas à gauche. Dans la fenêtre suivante, dans la colonne de gauche, nous sélectionnons la section « Voix et vidéo ». Dans le panneau de droite, dans la section « Avancé », nous trouvons l'option « Suppression du bruit ». Cliquez sur le bouton pour qu'il apparaisse en vert comme activé.
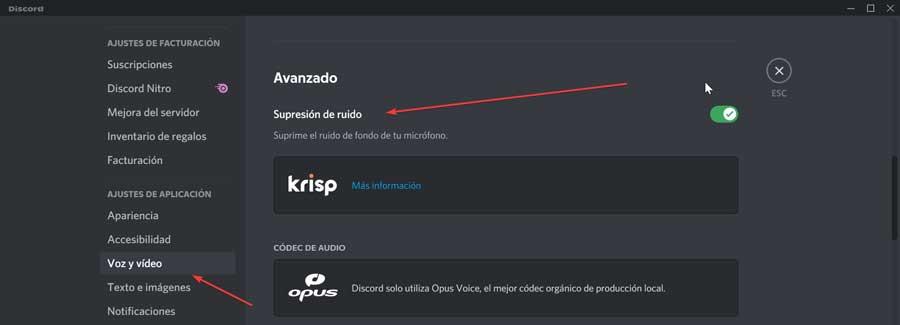
Configurer correctement le traitement avancé de la parole
Afin d'améliorer la qualité de l'audio et du son que notre microphone capture dans Discord, il dispose d'une fonction appelée Traitement de la voix que nous trouvons dans ses options avancées. Cela nous aidera surtout si nous avons un microphone bas de gamme, obtenant de meilleurs résultats.
Pour cela, il faut cliquer sur « Paramètres utilisateur », qui correspond à l'icône en forme d'engrenage en bas à gauche. Plus tard, dans la section « Voix et vidéo », nous passons à la section « Traitement de la voix ». Ici, nous nous assurons que « Annulation d'écho », « Activité vocale avancée » et « Contrôle automatique du gain » sont activés. Nous pouvons également avoir la possibilité d'activer la "Réduction du bruit", au cas où nous aurions désactivé la fonction de suppression du bruit.
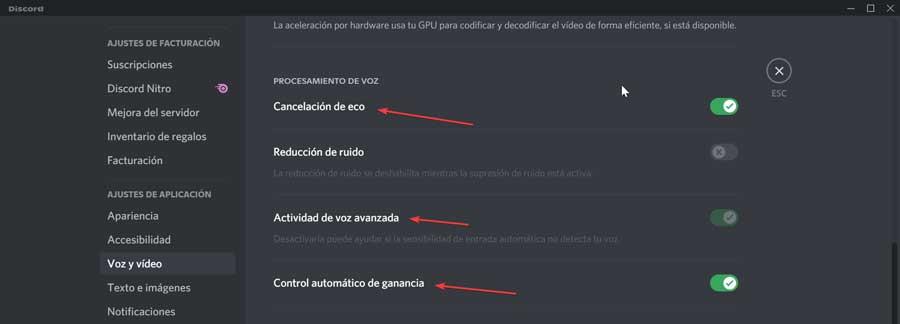
Dans cette section, nous trouvons également l'option « Activer la qualité de service » avec des forfaits hautement prioritaires, nous permettant de améliorer la qualité du son nous diffusons et rendons plus rapide. Bien qu'il doive être utilisé avec prudence car il peut affecter la stabilité de la connexion.

Personnaliser le débit binaire
Vous pouvez également améliorer la qualité audio en augmentant le débit binaire. Plus le débit binaire est élevé, plus la qualité sonore est élevée et plus la consommation de données est élevée. Si nous allons utiliser l'application avec un débit de données forfaitaire, nous pouvons en profiter pour augmenter le débit binaire et donc la qualité du son. Prise en charge de tous les canaux un débit de 8 kbps à 96 kbps, et dans certains cas, ils peuvent atteindre 128, 256 et 384 kbps si nous utilisons la version Nitro.
Pour cela il faut choisir un canal pour lequel modifier le débit. Cliquez sur la chaîne avec le bouton droit et dans le menu contextuel, nous sélectionnons « Modifier la chaîne ». Dans la section « Aperçu », nous trouvons un curseur pour augmenter le débit binaire pour cette chaîne. Il suffit de le faire glisser vers la droite pour augmenter au maximum ou vers la gauche pour diminuer. Enfin, cliquez sur le bouton Enregistrer les modifications en bas.
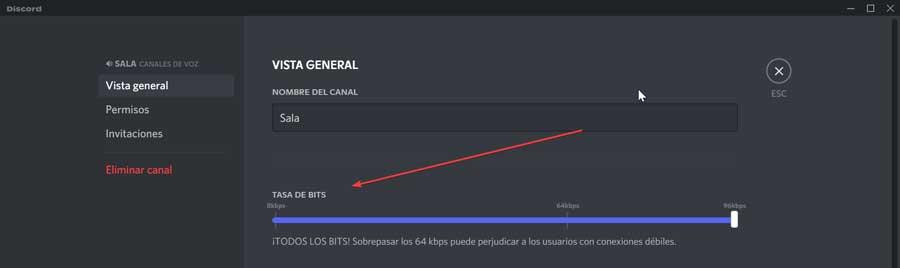
Activer push to talk
La fonction push to talk garantit que les sons indésirables ne peuvent jamais s'échapper par un microphone. En activant cette fonctionnalité, nous pouvons empêcher les autres utilisateurs de nous écouter constamment, de sorte que chaque fois que nous allons parler, nous devons appuyer sur un bouton.
Pour activer cette fonction, cliquez sur le bouton « Paramètres utilisateur » puis sur la section « Voix et vidéo ». Sur le côté droit de l'écran, dans la section "Mode de saisie", nous cliquons sur l'option "Push to talk". Plus tard, nous attribuons un raccourci clavier pour activer le microphone en cliquant sur le raccourci du bouton Enregistrer. Nous appuyons sur la touche souhaitée et cliquons sur « Arrêter l'enregistrement ».
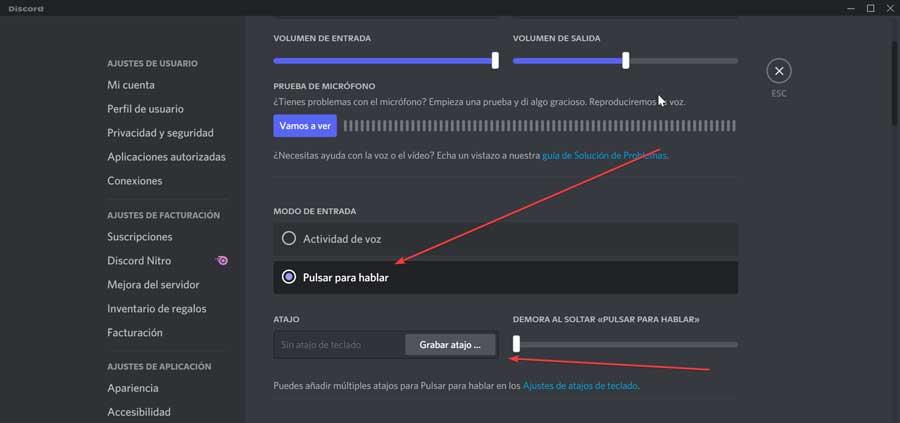
Nous pouvons également utiliser le curseur à droite pour augmenter ou diminuer le délai entre le moment où nous relâchons le bouton et le moment où notre microphone est désactivé.