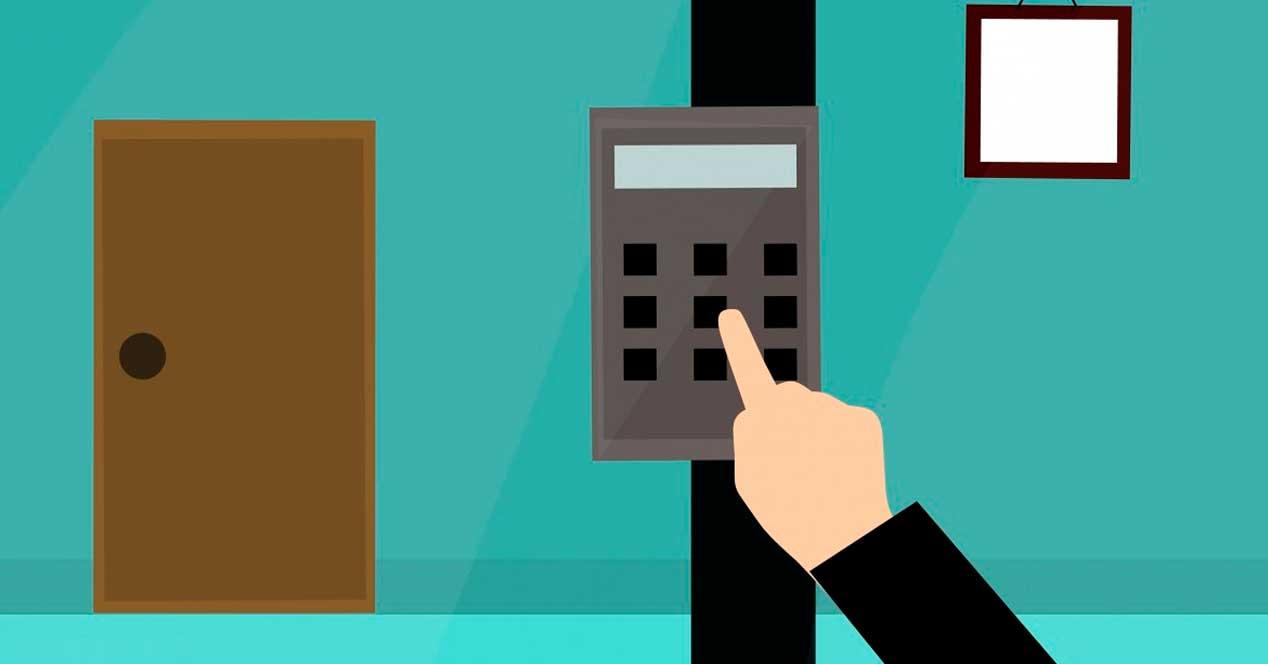
Windows 10 a apporté de nombreuses nouvelles fonctionnalités, entre autres, Windows Bonjour. Cette fonction nous offre plusieurs façons de se connecter à notre ordinateur, à la fois au moyen du mot de passe habituel, et au moyen d'une image, au moyen de la reconnaissance faciale, avec une empreinte digitale et, le plus souvent, avec un code PIN. Le code PIN Windows est un code à 4 chiffres, similaire à celui des téléphones portables, qu'il faut saisir pour démarrer la session ou déverrouiller l'équipement. Ce code est beaucoup plus rapide que le mot de passe et plus sûr au cas où nous voudrions donner la permission à d'autres personnes d'entrer dans le PC.
Lorsque nous allumons l'ordinateur ou verrouillons la session sur le PC, Windows nous demande le code PIN avant de continuer. Bien entendu, pour pouvoir l'utiliser il faut l'avoir préalablement configuré, soit lors de l'installation du système d'exploitation (car il nous demandera si nous voulons le configurer à partir d'ici) soit plus tard, depuis le menu Configuration de l'équipement.
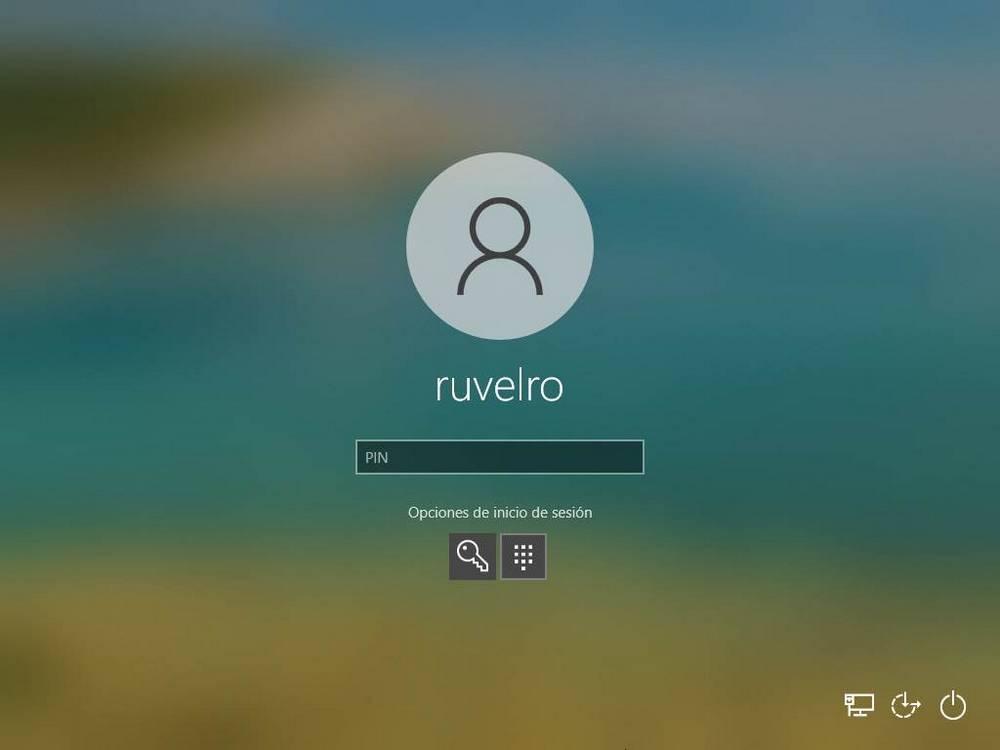
Si nous ne connaissons pas le code PIN ou si cela ne fonctionne pas, nous pouvons toujours nous connecter en utilisant le mot de passe de notre compte à partir des options de connexion.
Le fonctionnement de Windows Hello n'a pas de mystère: soit on saisit correctement le code pour entrer dans le PC, soit on ne rentre pas. C'est simple Cependant, il y a des moments où les utilisateurs peuvent rencontrer des problèmes lors de la connexion au PC, et l'un des plus courants est que le code PIN, pour une raison quelconque, n'est pas disponible.
Raisons pour lesquelles le code PIN n'est pas disponible
Il y a plusieurs raisons pour lesquelles nous pouvons avoir des problèmes de connexion au PC à l'aide de notre code PIN Windows Hello. Le plus fréquent est généralement lié aux mises à jour Windows. Une mise à jour peut avoir échoué à s'installer, ou même mal installée, et par conséquent l'utilisation de ce code a été bloquée.
Il est également courant qu'il échoue en raison d'un problème d'autorisations. Windows utilise un système assez complexe d'autorisations internes où SYSTÈME a le plus haut niveau de privilège mais ne peut être accédé par personne. Par conséquent, si quelque chose ne va pas avec un répertoire créé par SYSTEM, nous ne pourrons peut-être pas lire son contenu. Et si cela arrive avec le répertoire où le Windows Bonjour les informations sont enregistrées, nous ne pourrons pas les utiliser.
Bien sûr, il se peut aussi que nous ne puissions pas nous connecter parce que nous avons des logiciels malveillants sur le PC. Et même qu'une personne a essayé de démarrer à plusieurs reprises en entrant le code incorrect et, par conséquent, à la fin, l'ordinateur s'est écrasé.
Pour une raison quelconque, il est presque toujours résolu en réinitialisant les fichiers PIN de Windows 10. Et puis nous expliquons comment le faire.
Comment réparer l'erreur
Afin de résoudre cette erreur, nous devons nous connecter au PC avec des autorisations d'administrateur. Sinon, nous ne pourrons rien faire. Si notre compte dispose des autorisations d'administrateur, nous pouvons utiliser une autre méthode de connexion (par exemple, le Microsoft mot de passe du compte) pour entrer sans avoir à passer par Windows Hello.
Une fois à l'intérieur, nous ouvrirons une fenêtre Explorateur de fichiers fenêtre, et tout d'abord, nous allons ouvrir l'onglet «Affichage» pour cocher la case afficher les éléments masqués sur le disque dur.

Une fois ces fichiers affichés, nous devons entrer sur notre disque dur principal et aller dans le répertoire Windows> ServiceProfiles> LocalService> AppData> Local> Microsoft. Nous trouverons ici un dossier appelé «Ngc», qui stocke les informations relatives au code PIN de Windows 10.

Pour des raisons de sécurité, nous ne pourrons pas entrer ni supprimer ce dossier. Cela est dû au fait que leur niveau de privilèges est SYSTEM, supérieur à celui de notre compte administrateur. Ce que nous pourrons faire, c'est modifier ses autorisations afin que tous les utilisateurs puissent lire les informations qui s'y trouvent afin que le code PIN Windows fonctionne à nouveau. Pour ce faire, nous cliquons dessus avec le bouton droit de la souris pour ouvrir le " biens " la fenêtre. Une fois dedans, nous allons au " Sécurité ", Et là nous cliquons sur le" Options avancées "Bouton.

Nous pouvons maintenant voir la fenêtre de configuration de sécurité avancée du dossier. C'est ici que les autorisations de l'utilisateur et de son propriétaire sont affichées. Dans le " Propriétaire », Nous cliquons sur« Modifier ».

Ensuite, nous pouvons voir la fenêtre des options utilisateur et groupe de Windows. La première chose que nous ferons est de sélectionner " Type d'objet ”Pour vous assurer que tous les éléments y sont marqués. Maintenant, nous allons écrire le nom en bas et cliquer sur " Vérifier les noms ”Afin que Windows détecte le nom interne de l'utilisateur et que nous puissions travailler avec lui.

Nous cliquons sur accepter et c'est tout. Maintenant, en revenant à la fenêtre précédente, nous verrons comment Windows a détecté le changement de nom du propriétaire. Ensuite, nous devons nous assurer de cocher la case " Remplacer le propriétaire dans les sous-conteneurs et les objets »Qui apparaît juste en dessous.

Enfin, nous cliquons sur Appliquer et OK pour que toutes les modifications soient enregistrées et appliquées à notre PC.
Nous avons déjà changé les permissions du dossier Ngc dont nous avons parlé plus tôt. Par conséquent, puisque nous en sommes maintenant les auteurs, nous pourrons l'éditer. Nous devons simplement entrer en double-cliquant et supprimer tout ce qui se trouve dans ce dossier. Cela effacera tout ce qui concerne le code PIN de notre Windows. Et puis nous redémarrons l'ordinateur.
Enfin, il suffit de revenir au menu Paramètres de Windows 10 et créer un nouveau code PIN à partir des options de Windows Hello. Ce nouveau code PIN enregistrera vos nouvelles informations dans le répertoire Ngc. Ainsi, lorsque nous fermons ou bloquons la session, nous pouvons la redémarrer sans problème.