Un certain type de contenu apparaît dans le Windows 10 barre des tâches de notre ordinateur, qui fonctionne en arrière-plan et est accessible à partir de là. L'une de ces fonctions est le calendrier, qui est chargé de nous montrer la date et l'heure actuelles. Cependant, de nombreux utilisateurs manquent la possibilité de voir aussi le jour de la semaine dans lequel on se retrouve, quelque chose qui n'apparaît pas par défaut. Par conséquent, aujourd'hui, nous allons vous montrer comment l'activer rapidement et facilement.
La Barre des tâches Windows 10 est la barre située en bas de l'écran, dans laquelle nous pouvons conserver des raccourcis vers les applications que nous utilisons sur l'ordinateur ou les garder fixes, même si nous ne les utilisons pas. Nous pouvons également trouver le bouton Démarrer et le moteur de recherche Cortana sur le côté gauche, et sur le côté droit, nous avons l'état de la batterie, la connexion Internet, ainsi que la date et l'heure.
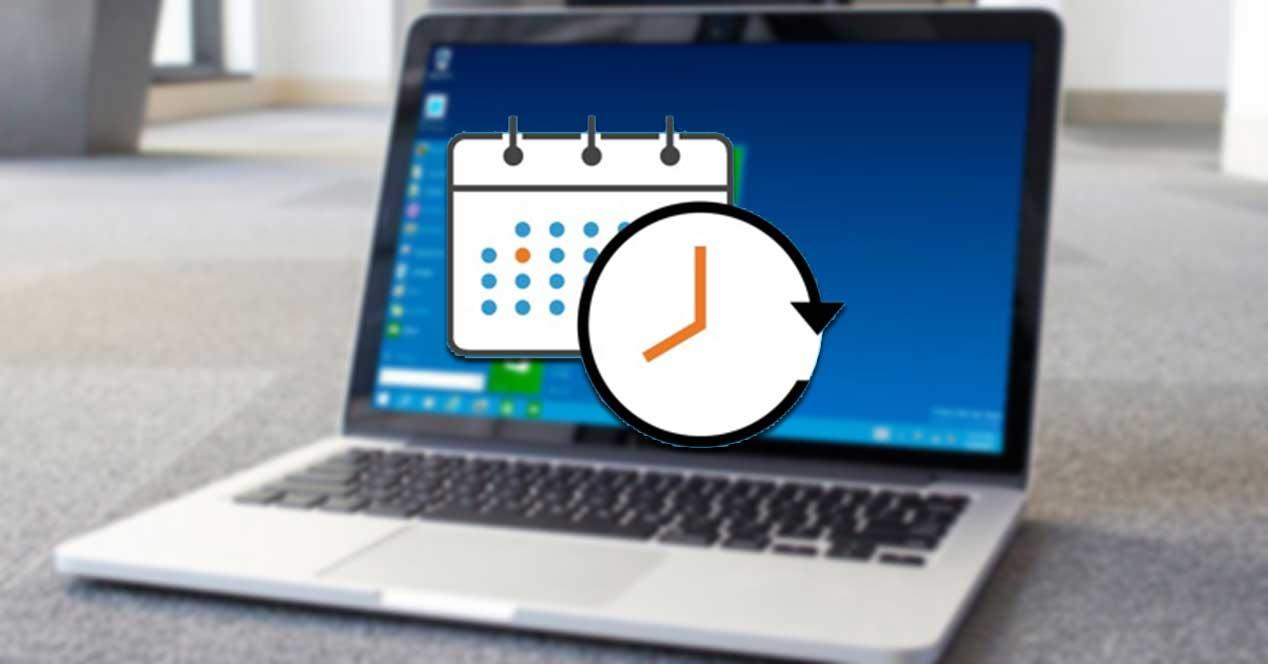
Pour voir le jour de la semaine où nous sommes, nous pouvons laisser le pointeur de la souris sur la date et l'heure qui apparaissent dans le calendrier, mais cela n'est pas affiché en permanence. Même si nous cliquons sur la date et l'heure, nous pouvons voir le calendrier complet et planifier les événements, en nous montrant la date, l'heure et le jour de la semaine en haut. Mais comment pouvons-nous voir le jour de la semaine directement dans la barre des tâches en un coup d'œil? Eh bien, il vous suffit de suivre quelques étapes simples et sans installer aucune application tierce.
Afficher le jour de la semaine dans la barre des tâches
La première chose que nous devons faire pour que le jour de la semaine s'affiche dans la barre des tâches est d'ouvrir le menu de configuration de Windows 10. Il existe plusieurs façons de procéder, mais la plus simple consiste à appuyer sur le raccourci clavier "Windows + I" De là, nous irons au «Temps et langue» option. Une fois à l'intérieur, dans la colonne de gauche il faut cliquer sur le Champ «Région» .
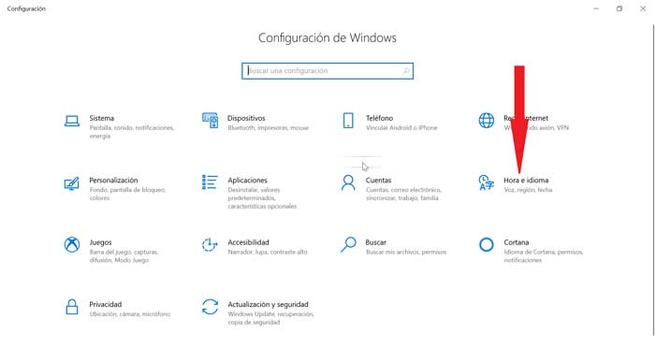
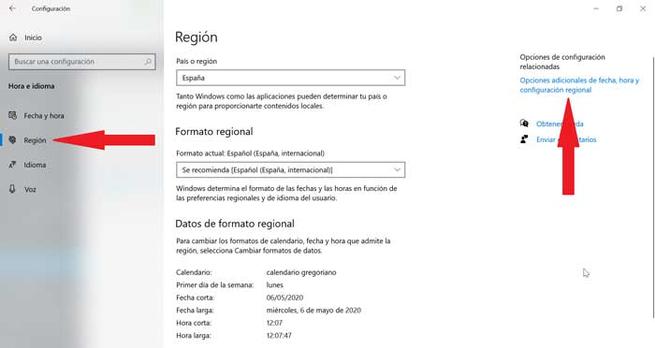
Maintenant, nous devons regarder du côté droit, où "Options supplémentaires de date, heure et configuration régionale" apparaît , sur lequel il faut cliquer. Maintenant, une nouvelle fenêtre apparaîtra. Ici il faut cliquer sur «Changer la date, l'heure ou le format des nombres» qui apparaît dans la section «Région».
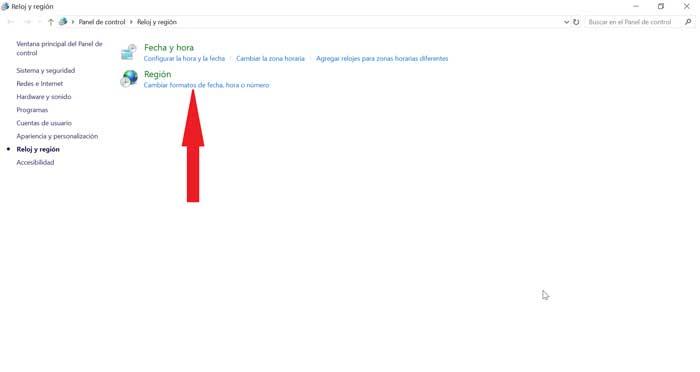
Une fois sélectionné, la fenêtre apparaîtra. Ici, nous trouvons l'onglet "Formats" sélectionné et nous irons en haut pour cliquer sur "Paramètres additionnels" . De cette façon, une nouvelle fenêtre «Personnaliser le format» s'ouvrira. Maintenant, nous devons cliquer sur l'onglet «Date».
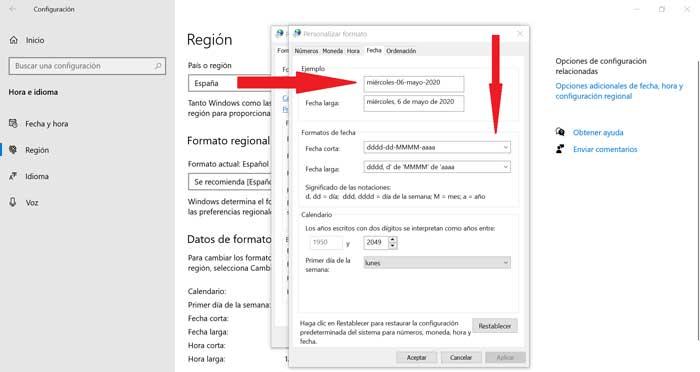
Ensuite, dans la section «Format de date» et dans la section «Date courte», nous devons ajouter «ddd» ou «dddd» (sans guillemets). Si nous choisissons le premier cas ce sera de mettre un format court du jour de la semaine, tandis que la deuxième option est de voir le format long du jour de la semaine. Ainsi, si nous choisissons le format long, «mercredi» apparaîtra et si nous choisissons le format court, «mer» apparaîtra. De cette façon, cela devrait ressembler à ceci:
- Date courte: jjjj-jj-MMMM-aaaa (date longue) ou jjj-jj-MMMM-aaaa (date courte)
- Date longue: jjjj, d 'de' MMMM 'de' aaaa
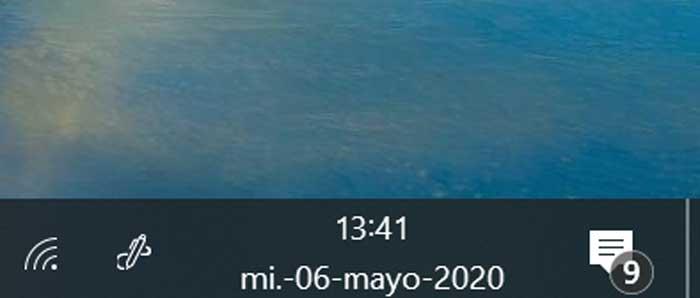
Une fois la configuration terminée, nous cliquerons sur «Appliquer» pour enregistrer les modifications et sur «OK» pour quitter la fenêtre. Une fois terminé, nous pouvons voir avec la barre des tâches maintenant si la date apparaît l'heure et le jour de la semaine, au format court ou long comme nous l'avons configuré. Dans le cas où il n'apparaît pas automatiquement, nous procéderons au redémarrage de l'ordinateur.