A certain type of content appears in the Windows 10 taskbar of our computer, which runs in the background and can be accessed from there. One of these functions is Calendar, which is responsible for showing us the current date and time. However, there are many users who miss the possibility of also seeing the day of the week in which we find ourselves, something that does not appear by default. Therefore, today we are going to show you how we can activate it quickly and easily.
The Windows 10 task bar is the bar located at the bottom of the screen, in which we can keep shortcuts to applications that we are using on the computer or keep them fixed, even if we are not using them. We can also find the Start button and the Cortana search engine on the left side, and on the right side we have the battery status, the internet connection, as well as the date and time.
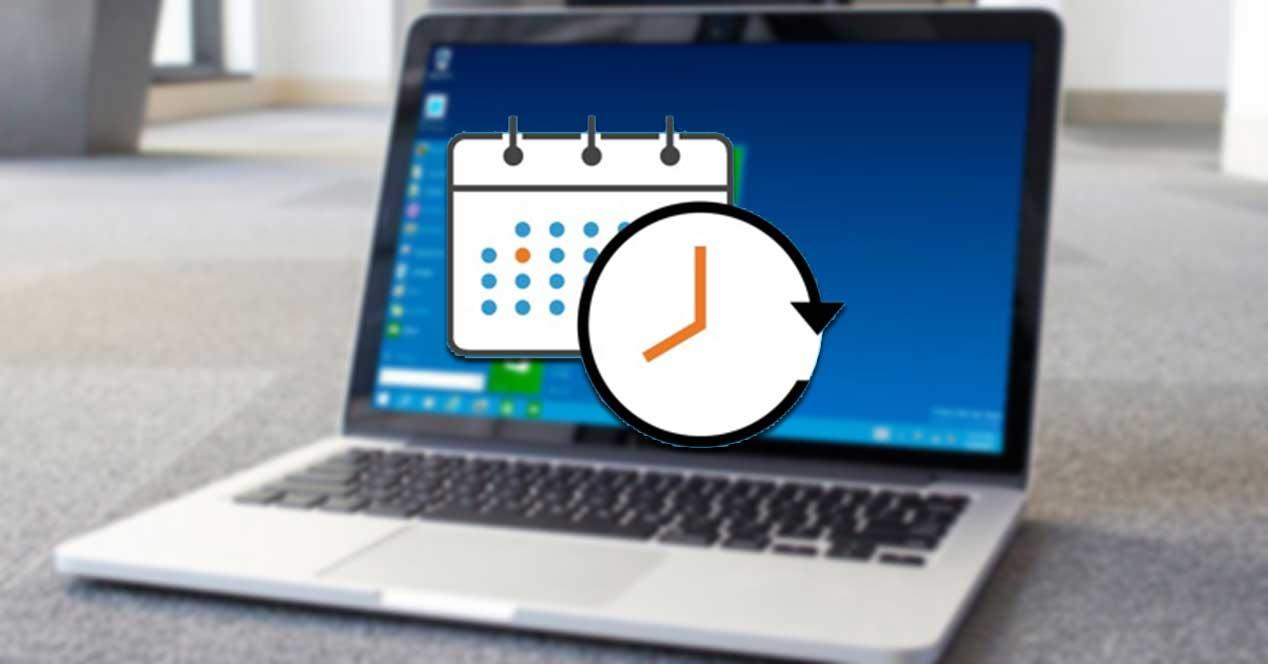
To see the day of the week that we are on, we can leave the mouse pointer over the date and time that appears in the calendar, but this is not shown constantly. Even if we click on the date and time, we can see the full calendar and schedule events, showing us the date, time and day of the week at the top. But how can we see the day of the week directly in the taskbar at a glance? Well, you just have to follow a few simple steps and without installing any third-party application.
Show the day of the week in the taskbar
The first thing we must do so that the day of the week is displayed in the taskbar is to open the Windows 10 Configuration menu. There are several ways to do this, but the easiest one is to press the keyboard shortcut “Windows + I “ From here we will go to the “Time and language” option. Once inside, in the left column we must click on the “Region” field .
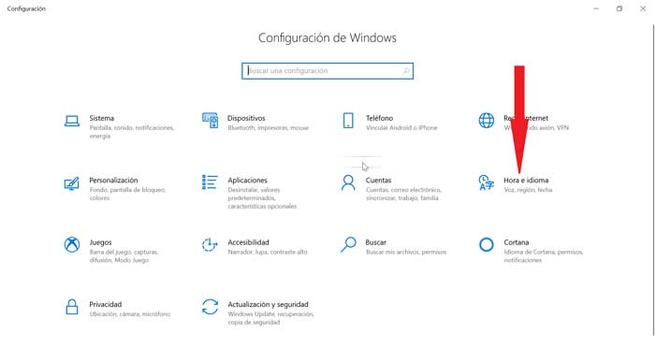
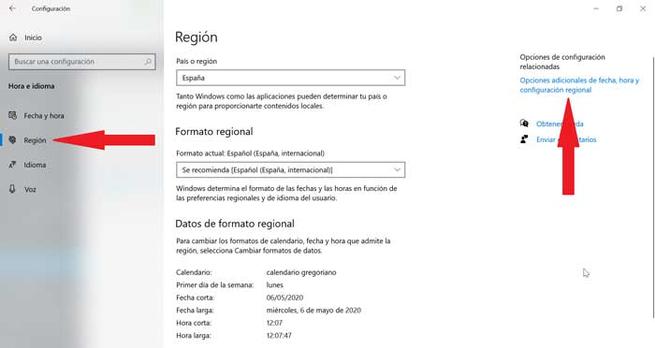
Now we must look at the right side, where “Additional options of date, time and regional configuration” appears , on which we must click. Now a new window will appear. Here we must click on “Change date, time or number format” that appears in the “Region” section.
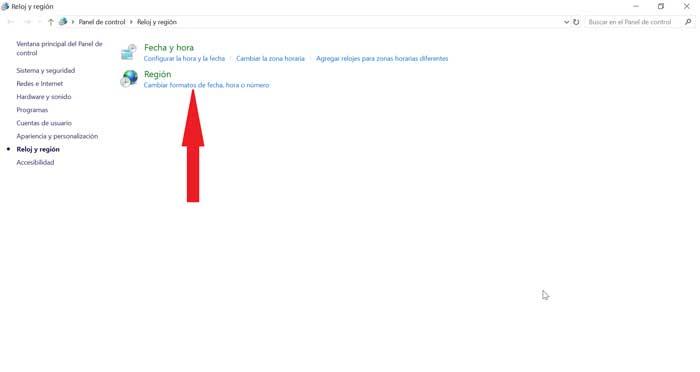
Once selected, the window will appear. Here we find the “Formats” tab selected and we will go to the top to click on “Additional settings” . In this way, a new “Customize format” window will open. Now we must click on the “Date” tab.
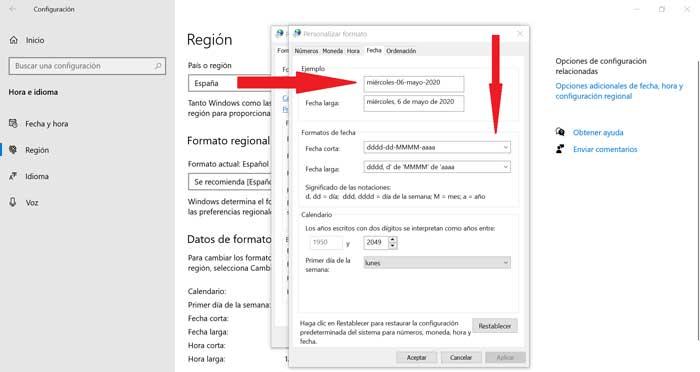
Next, in the “Date format” section and in the “Short date” section, we must add “ddd” or “dddd” (without quotes). If we choose the first case it will be to put a short format of the day of the week, while the second option is to see the long format of the day of the week. Thus, if we choose the long format, “Wednesday” will appear and if we choose the short format, “wed” will appear. In such a way it should look like this:
- Short date: dddd-dd-MMMM-yyyy (long date) or ddd-dd-MMMM-yyyy (short date)
- Long date: dddd, d ‘of’ MMMM ‘of’ yyyy
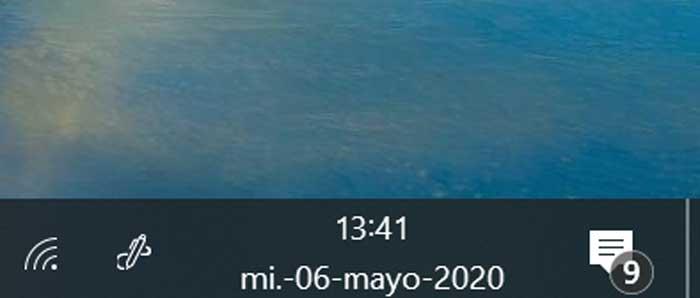
Once finished configuring we will click on “Apply” to save the changes and “OK” to leave the window. Once finished we can see with the task bar now if the date appears the time and the day of the week, either in format or short or long format as we have configured. In the event that it does not appear automatically, we will proceed to restart the computer.