Être capable de surveiller la température de notre Processeur est indispensable dans les cas extrêmes où l'on manipule les vitesses d'horloge vers le haut, l'overclock. C'est pourquoi il est toujours bon d'avoir un outil à portée de main qui nous donne des informations en temps réel à partir du propre processeur central du système et c'est core Temp, que nous allons vous apprendre à utiliser.
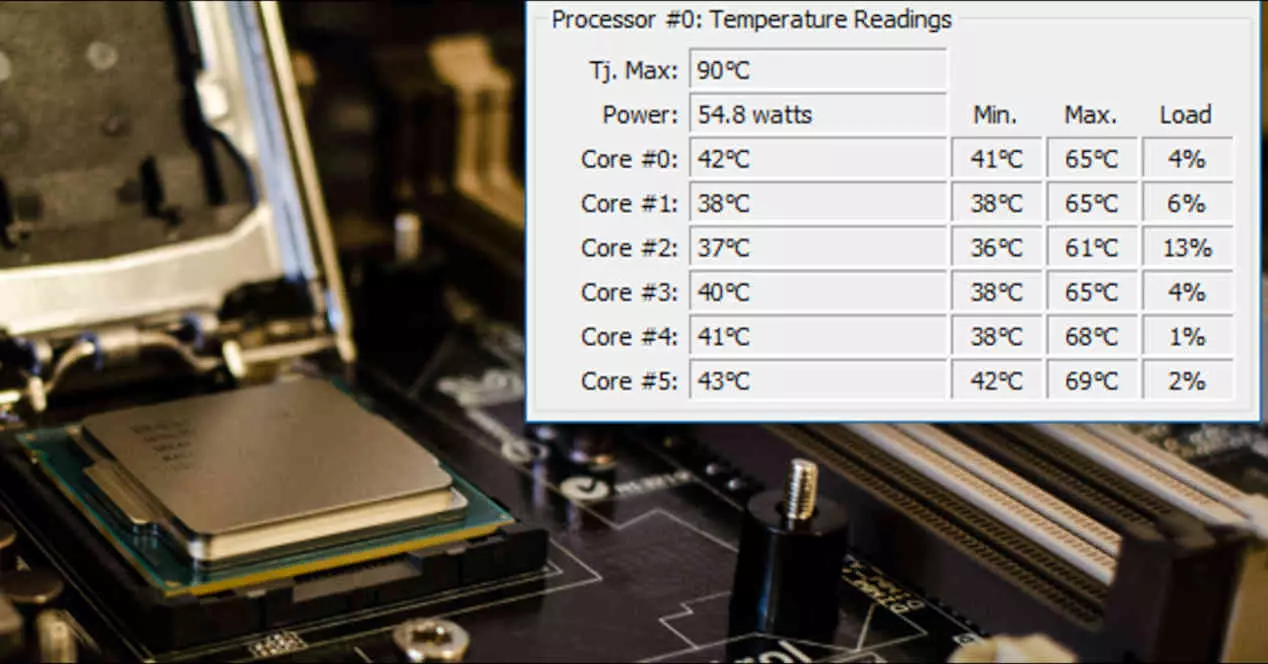
Aujourd'hui, les PC disposent de systèmes de sécurité qui, combinés à des systèmes de télémétrie qui mesurent la tension, la température, la vitesse d'horloge et le courant, s'ajustent d'eux-mêmes. Bien que, de la même manière que cela se passe avec les super voitures de sport, il existe des processeurs haut de gamme qui nous permettent de déconnecter les mesures de sécurité, ce qui nous permet d'effectuer plus librement des exercices d'overclocking ou de sous-tension avec le processeur, mais malheureusement nous sommes aveugles quand il vient opérer avec les différentes valeurs.
L'une de ces valeurs est la température du processeur, car lorsqu'elle atteint certains degrés, les propriétés semi-conductrices de celui-ci ne fonctionnent plus de la même manière et il devient donc un morceau de métal vulgaire qui ne peut rien traiter du tout. En d'autres termes, cela arrive au point où tout dispositif semi-conducteur cesse de fonctionner s'il fait trop chaud et nous ne voulons pas que cela arrive à notre CPU.
Qu'est-ce que Core Temp ?

Core Temp est un programme qui se distingue par sa petite taille et sa consommation presque nulle de ressources qui nous donne des informations en temps réel sur la température du processeur et pour cela ils utilisent un système de télémétrie inclus dans les CPU qui s'appelle DTS o Capteur thermique numérique , qui fournit des lectures de température continues aux différents cœurs de processeur et les écrit dans une adresse à une variable stockée dans RAM mémoire.
Ce que Core Temp fait avec ces données, c'est de nous montrer en temps réel afin que nous sachions quel est l'état de santé thermique de notre Intel Cœur, AMD Ryzen l'est, mais ce n'est pas seulement qu'il prend en charge les processeurs les plus récents, mais il peut aussi mesurer la température de séries aussi anciennes que les premiers Pentium Intel, dans le cas des processeurs AMD issus de l'architecture K8 et si nous avons un processeur de marque VIA de la série Nano ou C7, nous pouvons également l'utiliser.
Comment l'installer
La première chose est de s'assurer que nous utilisons le bon système d'exploitation, car cet outil a des versions pour Windows XP, Vista, 7, 8, 10, Serveur 2003, Serveur 2008, Serveur 2012, Serveur 2016 . Il n'a donc pas de version pour GNU/ Linux/Unix et ni pour macOS.
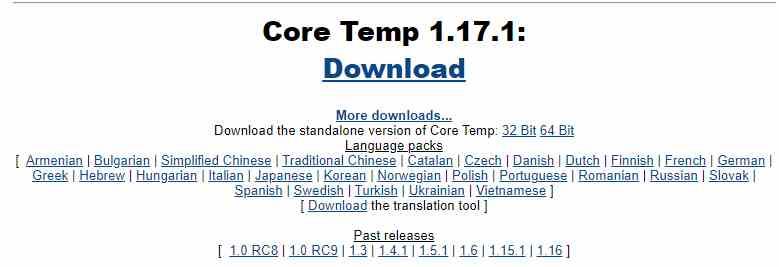
Comme il s'agit d'un programme totalement gratuit, il suffit d'aller sur son site Web et cliquez sur l'énorme lien hypertexte indiqué par Download pour télécharger la dernière version de Core Temp. Si vous êtes très mauvais dans la langue de Shakespeare, vous disposez de packs linguistiques et d'outils de traduction si vous cliquez sur Plus de téléchargements, ainsi que sur les versions précédentes du programme.
Le téléchargement est un fichier appelé Core-Temp-Setup.exe, qui est très léger et sera téléchargé en un clin d'œil. Comme il s'agit d'un exécutable, il vous suffit de l'ouvrir pour lancer le processus d'installation. La première chose qu'il fera sera de nous demander si nous lui donnons la permission de l'installer et ensuite il nous laissera choisir la langue, nous choisirons l'anglais, car le reste n'est pas intelligible pour l'espagnol moyen.
Ce qui suit est l'installation classique, où nous n'aurons qu'à accepter les termes de la licence et choisir dans quel dossier nous installerons le programme. Nous vous recommandons de ne laisser coché que la coche qui crée un raccourci sur le bureau, la seconde télécharge et installe un jeu dont nous ne voulons pas. Nous pouvons également choisir d'installer des modules linguistiques supplémentaires et le module complémentaire Core Temp Remote Server qui nous permet de surveiller la température du PC lorsque nous ne sommes pas là.
La fenêtre Core Temp
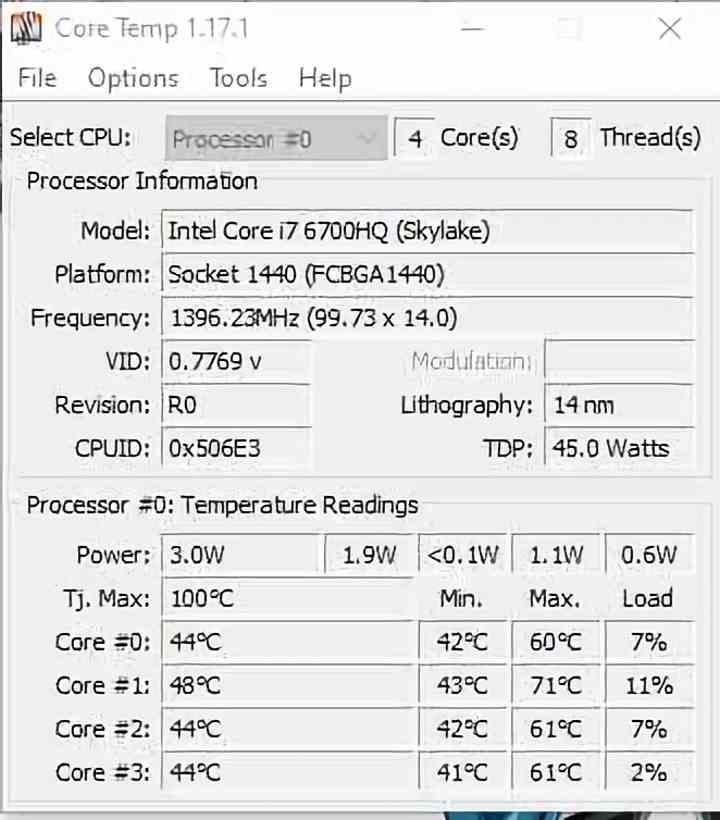
Core Temp nous donnera les informations de notre processeur avec les données suivantes :
- Sélectionnez le processeur : nous permet de sélectionner quel processeur nous voulons qu'il mesure, s'il y en a plusieurs, et il nous informe du nombre de cœurs et de threads dont il dispose.
- Modèle: Il nous informe du modèle de CPU que nous avons installé sur le PC ou celui que nous avons choisi de surveiller, ainsi que l'architecture, qui est placée entre parenthèses.
- Plate-forme: le type de prise utilisée.
- Fréquence : il nous donne la fréquence ou la vitesse d'horloge, celle-ci est changeante puisqu'elle nous donne les informations de chacun des cycles d'horloge en fonctionnement de manière entrelacée.
- VID : il fonctionne de la même manière que dans le point précédent, mais avec la tension.
- Review: le stepping du CPU que nous utilisons, ce qui équivaudrait à éditer un livre, mais avec un processeur.
- Lithographie: le nœud où il a été fabriqué.
- Identifiant du processeur : le code d'identification du processeur.
- TDP: ce qui est explicite, il indique la consommation d'énergie maximale que le processeur peut atteindre.
Même si ce qui nous intéresse vraiment c'est la partie basse où l'application nous donne les informations de lecture en temps réel, la valeur Tj. Max est fixe et ne variera pas. Il s'agit de la température à laquelle le processeur de votre PC résiste avant d'atteindre la limitation ou la noyade thermique, moment auquel il cessera de fonctionner correctement.
La ligne indiquant la puissance indique la consommation d'énergie en watts de chacun des cœurs, en commençant par le cœur # 0, qui est du premier au dernier. Quant aux rangées de chaque Core, elles indiquent la température moyenne, le minimum, le maximum et le niveau de charge de travail de chaque core CPU.
Basculer en mini-mode
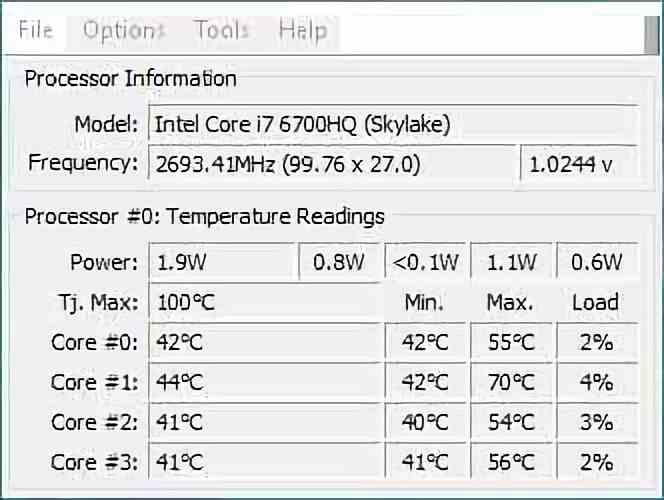
Si nous allons dans le menu des options et sélectionnons Basculer le mode Mini, nous pouvons voir une version abrégée des informations qui prendront moins de place à l'écran.
Options du programme
Nous sommes confrontés à un programme extrêmement simple, ce n'est pas pour cette raison qu'il manque d'options, pour cela nous n'avons qu'à aller dans le menu, à la partie qui dit Options et cliquez sur paramétres , lorsque nous l'ouvrirons, nous verrons qu'une fenêtre avec plusieurs onglets s'ouvre.
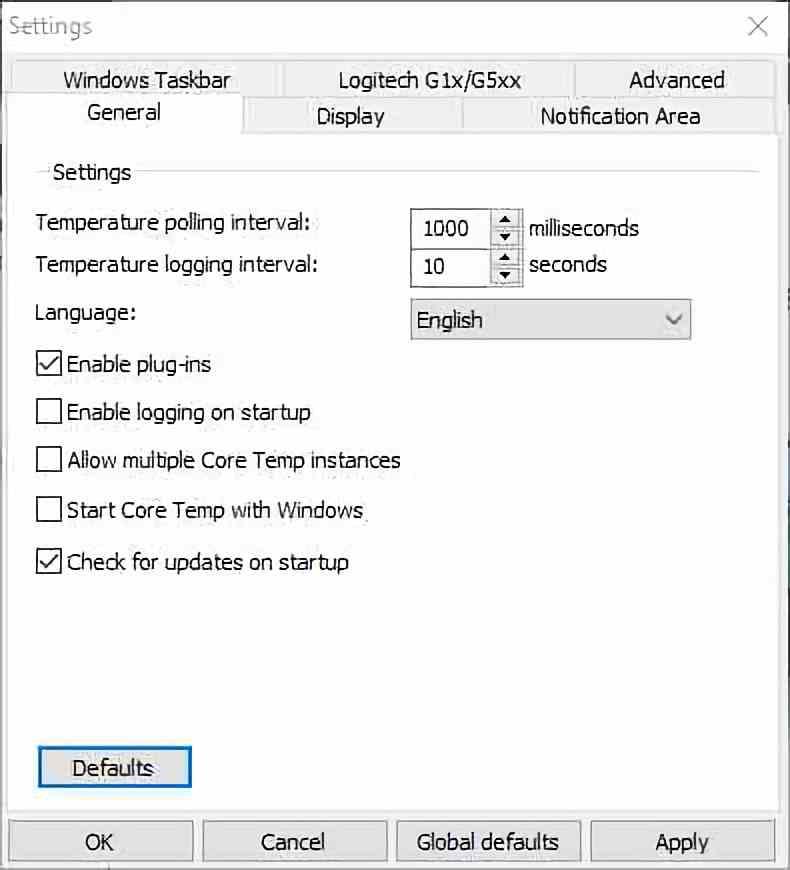
Le plus important de tous est l'onglet général, dans lequel nous pouvons choisir:
- Si nous voulons que le programme utilise des plug-ins ou des add-ons
- Cela commence au démarrage du PC.
- Nous pouvons le faire exécuter plusieurs instances du programme au cas où nous aurions à mesurer plusieurs processeurs différents sur un serveur.
- Nous pouvons également le faire démarrer avec Windows ou rechercher des mises à jour.
Bien que la partie la plus importante de toutes soit que nous puissions ajuster la fréquence à laquelle les informations de température du processeur doivent être fournies.
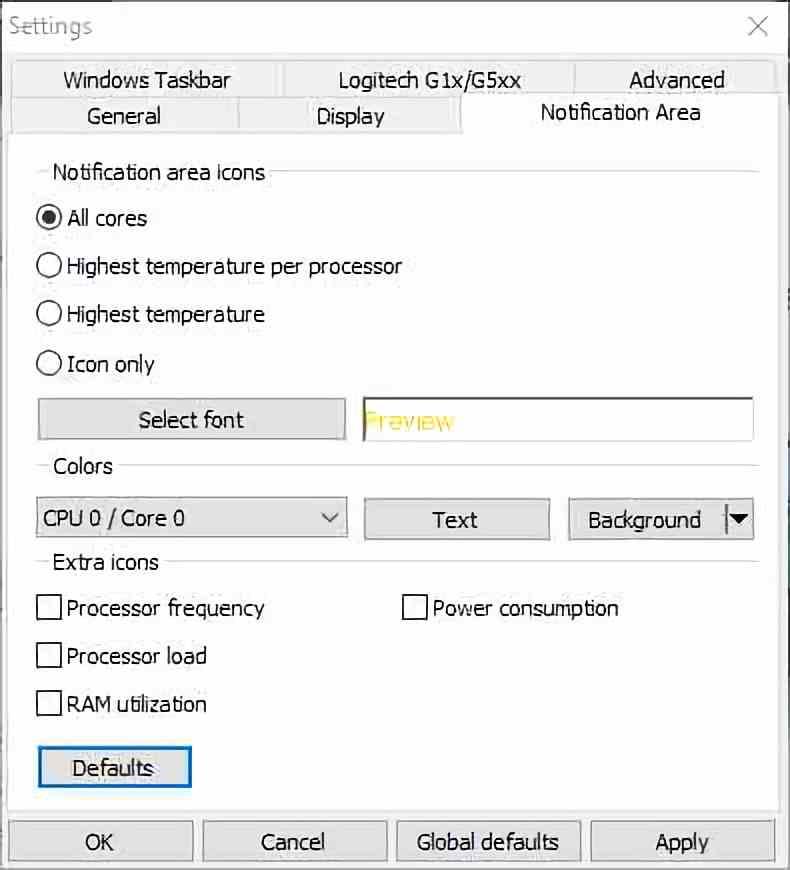
L'autre onglet à mettre en évidence est la zone de notification, dans laquelle nous pouvons comment nous voulons que le programme nous donne les informations. Les autres onglets sont totalement facultatifs et n'améliorent pas l'utilisation du programme, en tout cas nous allons les définir ci-dessous :
- L'onglet Avancé nous est peu utile, puisque les trois options qui nous permettent de choisir n'améliorent pas le suivi de la température.
- L'onglet Logitech est totalement obsolète provenant des premières versions du programme, nous n'y toucherons donc pas non plus.
- Barre des tâches d'autre part, nous permet d'utiliser la barre des tâches de Windows 7 pour afficher les informations, si nous n'utilisons pas ce système d'exploitation ou un système supérieur, cela ne sera pas utile non plus. Dans celui-ci, nous pouvons faire en sorte qu'à partir de la barre des tâches, nous puissions voir des informations en temps réel sur température, fréquence, charge CPU et cycle entre les différents modes en fonction du temps.
- Ecran nous montrera des configurations simples basées sur des cases à cocher et des boutons. On y voit la température en degrés de chaque Fahrenheit noyau, démarrez le programme minimisé , fermez-le dans le déclaration zone ou masquer les degrés dans la barre des tâches.
Active la protection contre la surchauffe
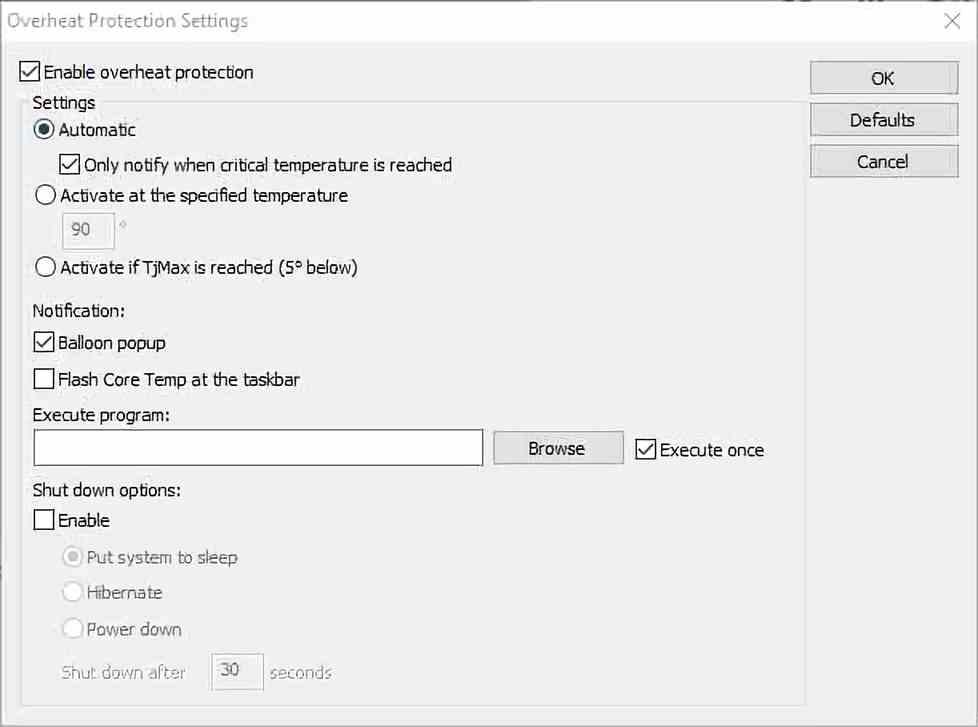
Quant au reste des éléments du menu d'options, nous avons compenser pour commencer cela nous permet d'affecter la variation sur la mesure de température, cela est utilisé quand on sait que celle-ci n'est pas donnée correctement par le DTS à l'intérieur du processeur. De l'autre part, la protection contre la surchauffe nous permet de configurer un signal d'avertissement lorsque le processeur s'approche dangereusement de la température de noyade thermique, c'est la fenêtre la plus importante, puisqu'elle nous permet entre autres de :
- Attribuez la température à laquelle la notification est activée et comment elle est donnée.
- Il nous permet d'exécuter un programme externe, qui tentera de s'exécuter une fois le point critique atteint.
- Nous pouvons mettre le PC en veille, hiberner ou se déconnecter complètement après un certain nombre de secondes.
Nous espérons que le tutoriel vous a été utile et que vous pourrez l'utiliser pour que vos exercices d'overclocking soient plus supportables et sûrs.