The storage systems that we use constantly in current equipment have not stopped growing and improving. And here we are not only referring to internal drives in computers, but also to external drives or USB sticks.
All of this refers to elements of the importance of the capacity, reliability and speed of these important elements. In fact by now we could say that the aforementioned USB drives have become the perfect substitutes for the CDs and DVDs of yesteryear.

Utilities and advantages of USB sticks
These are more comfortable to use, with a smaller size , fast and versatile. Whereas years ago many used, for example, CDs and DVDs to transport data, now they make use of these useful devices. In addition, over time, its capacity has been increasing, so its use is becoming more and more extensive.
As perhaps most of you have already been able to see first-hand, these storage devices that we refer to are very useful and comfortable to be able to copy files from one computer to another. This allows us to save large amounts of data in the best way, all with the freedom of formats that are presented to us. Thus, we can save and transport all types of files, such as programs, music, videos, photos, texts, etc.
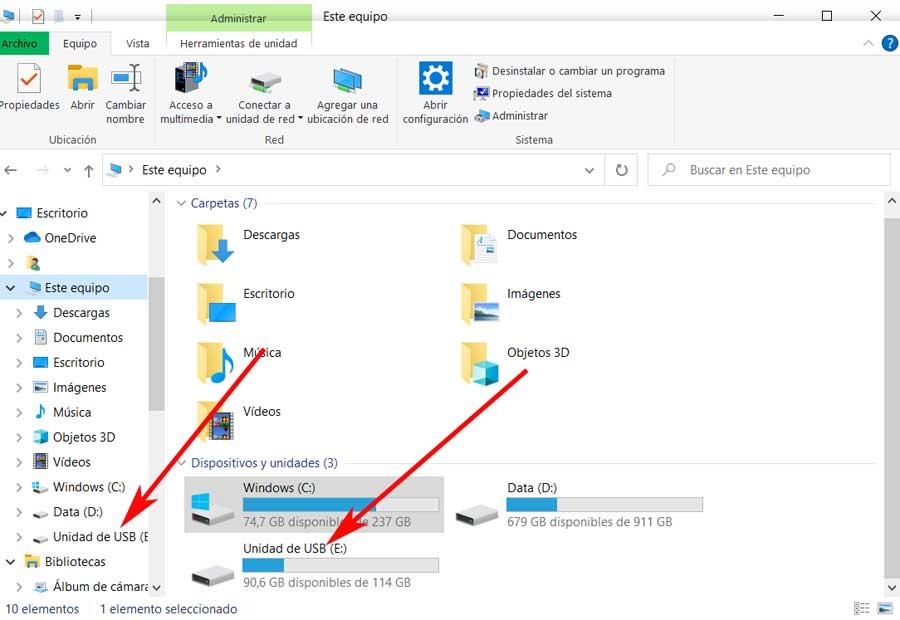
In addition, these can be used practically in almost any current technological device. The main reason for all this is that most of these already have a USB port available to connect products of this type, among others. But of course, despite the hardware compatibility that we find in this regard, the content of a USB key will not always be accessible anywhere else.
The file system, key in USB memory compatibility
With this, what we want to tell you is that it may be the case that even though we can connect the memory through its USB, the content cannot be read. As well. If we see that the corresponding files saved on a certain device are not read, there is a simple reason. As a general rule, this will be given by the file system that we use and with which it was formatted on the device in question.
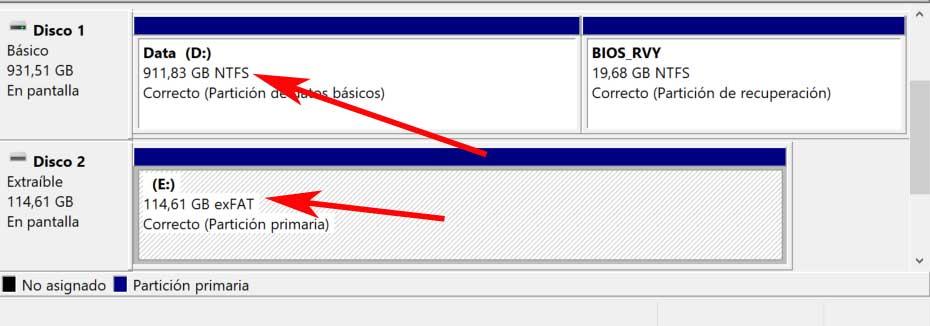
But as we mentioned, this has a solution, although the best thing, if necessary, is for us to be a bit far-sighted. With everything and with this, in these same lines we are going to show you how you can make a USB memory can be read without problems in any operating system or device, or at least in the vast majority of these. And it is necessary to bear in mind that as a general rule each operating system has its own file system.
This is why when trying to use a compatible file system in one, but incompatible in another, the second cannot read the content stored here. To give us an idea of what we are talking about, serve as an example that in Windows we find the default NTFS file system for disks and memories. On the other hand, in Linux the standard system is EXT4, or in macOS we have APFS.
Say that initially a particular file system should work fine on its own system. On the contrary, when connecting a USB memory in a different device with another system, it is possible that the set does not work as expected. But hey, the truth is that the problem is relatively easy to solve, as we are going to show you below.
How to make a USB memory compatible on more systems
Therefore, once we have reached this point, what we can ask ourselves is what to do to make that USB memory as compatible as possible. This is something that covers both other operating systems and devices. Thus, the first thing we must take into consideration is what is the best file system that we can use, both in memory and in external USB hard drives.
Well, after all that has been said so far, when formatting one of these external products, if we are not going to use it in other operating systems, it is best to use the default file system. For example in Windows we would opt for the previously mentioned NTFS. On the contrary, if we are going to share data with other systems or products, we will have to opt for some other option. Specifically in this case we refer to the two most widely used and compatible standards of this type at the moment, FAT32 and ExFAT .
Format from File Explorer
Therefore, we already know that to significantly increase the compatibility of our USB sticks, we will have to format them, for example, in ExFAT. We opted for this one because it is more modern and supports greater capacities. Well, then we will show you how to achieve this from Windows File Explorer itself. We can access this through the Win + E key combination. Once in it and having already connected the USB memory in the corresponding USB port , we click with the right button on it and select Format.
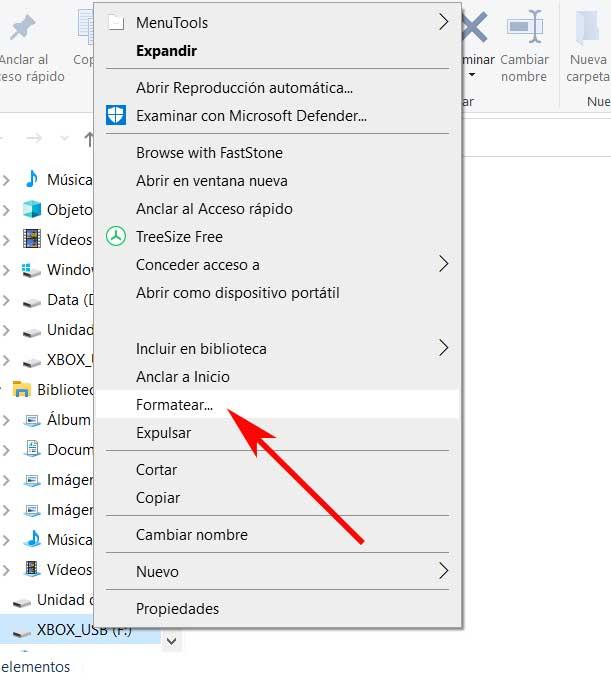
Then a new window will appear in which we see the maximum memory capacity, or the current file system. We click on that field so that the drop-down list in this section appears, and we will no longer have to opt for the aforementioned ExFAT.
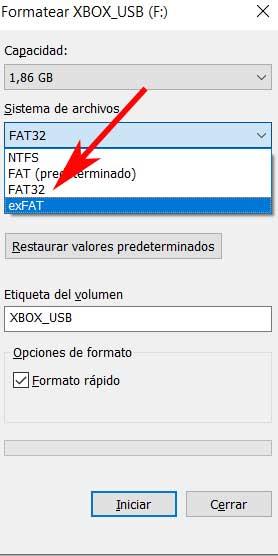
Format from Disk Management
We can do the same from what is known as Windows Disk Management . From here we will have greater control over all the units that we have installed in the operating system itself, both internal and external. In this way we will have the possibility of, for example, managing the partitions of each of them.
But going back to what interests us here, to say that to access all this, we click with the right mouse button on the Start menu button. In the list that appears, we already find the function we are looking for, so we select it.
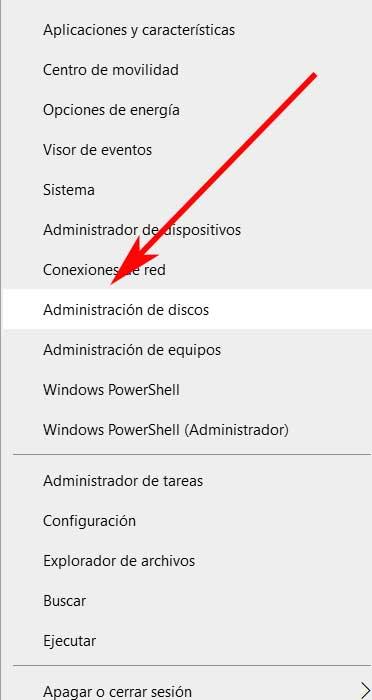
Then we will only have to locate the unit as such in this window, click on it with the right button of the mouse, and Format.
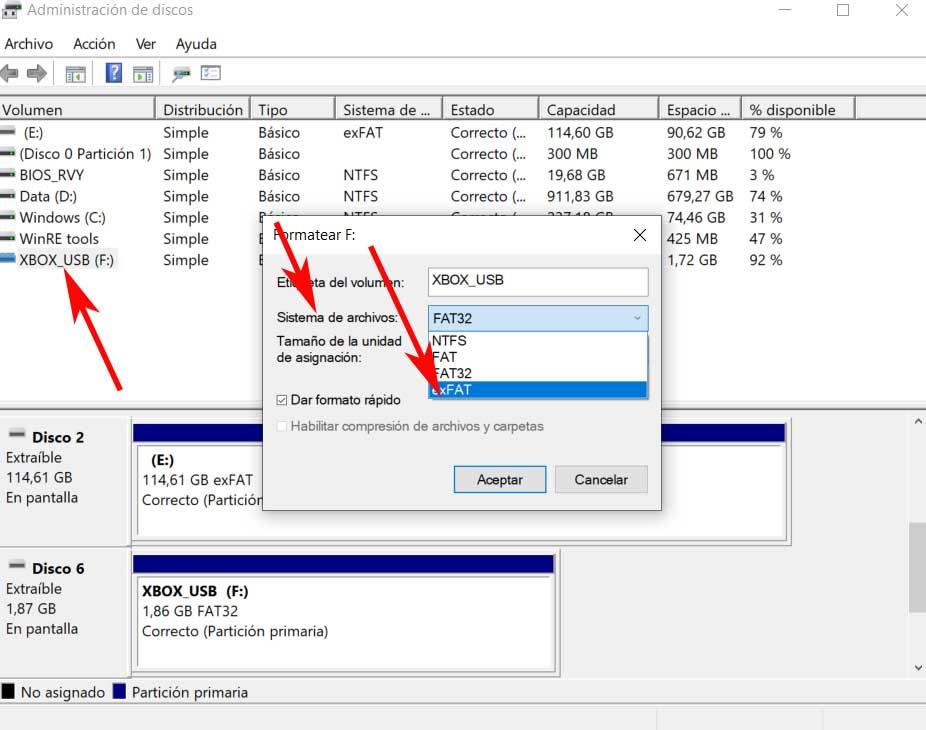
As in the previous case, now we will have the possibility to choose the file system to format the device , so we choose ExFAT again.