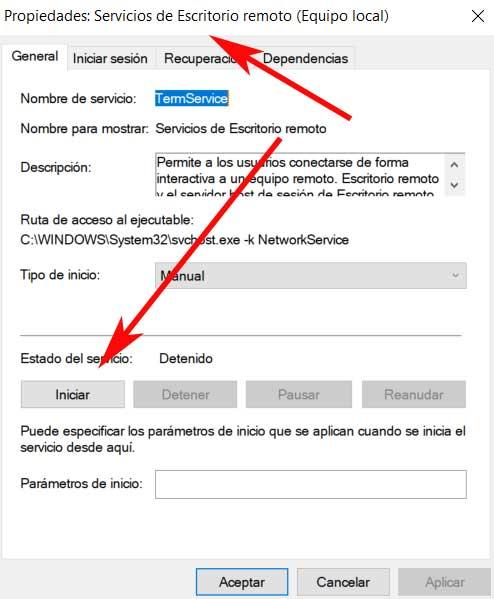Thanks to the Internet, the possibilities that have been open to us for a few years in working with the PC are endless. Among these many things, in these lines we are going to focus on the Windows 10 Remote Desktop , one of the functions that is growing the most lately.
As you can imagine, the Internet allows us to carry out a multitude of tasks remotely today. From watching movies and series via streaming, to playing with people from all over the world, or operating another’s PC remotely to, for example, solve problems. This is precisely what we want to focus on right now. We refer to the possibility of controlling a Windows 10 computer from any other computer, as if we were focused on it.

Advantages and utilities of Windows 10 Remote Desktop
This is something that can help us greatly both in professional settings and more at home. And of course, being able to carry out what we are telling you opens up a huge range of possibilities. It may be the case that we are on vacation anywhere and that a simple Internet connection allows us to connect to our own home computer.
In it is where we have all our programs, settings and personal data that we can access and use thanks to the aforementioned Remote Desktop . Thus, through a conventional Internet connection and from any computer, or even from a mobile phone, we can connect to our PC and use it as if we were sitting in front of it. The same happens if a family member or friend asks us for help with a problem on their PC. Now, instead of having to go to your house, we can solve these problems in real time using the Remote Desktop.
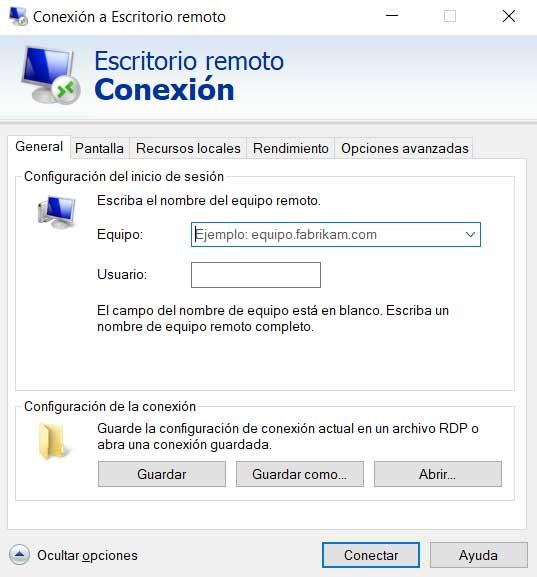
It is worth mentioning that achieving this that we discussed, in Windows , today is a very simple and affordable task for most. Even if we are not advanced users, we can do so thanks to the facilities that the system itself offers us in this regard.
How to troubleshoot Remote Desktop usage
As is usual in many of the functions of the Redmond system , this Remote Desktop is not without flaws, something in which we will help you. First of all, to use all of this that we are talking about, you have to know that the Remote Desktop Protocol, also known as RDP , is a protocol developed by Microsoft. It provides us with the possibility of connecting to another computer through an Internet connection.
Therefore we use the RDP client software for this purpose, while the other remote computer must run the RDP server software. But we can run into sudden and unexpected problems when trying to use all of this. Therefore, below we will see how to solve the most common problems and failures when using this Remote Desktop functionality in Windows 10.
Activate Remote Desktop in Windows 10 from Settings
As you can imagine, first of all what we need is to put everything into operation or activate it in the system. And it is that in the case that it is not like that, neither we will be able to open a new remote session with another computer, nor another PC will be able to connect with ours. Therefore, to avoid this failure, we must first activate this, for example from the System Configuration application.
To do this, we use the Win + I key combination and go to the System section. In the new window that appears, in the left panel, at the bottom we find the option that interests us here, Remote Desktop, where we click.
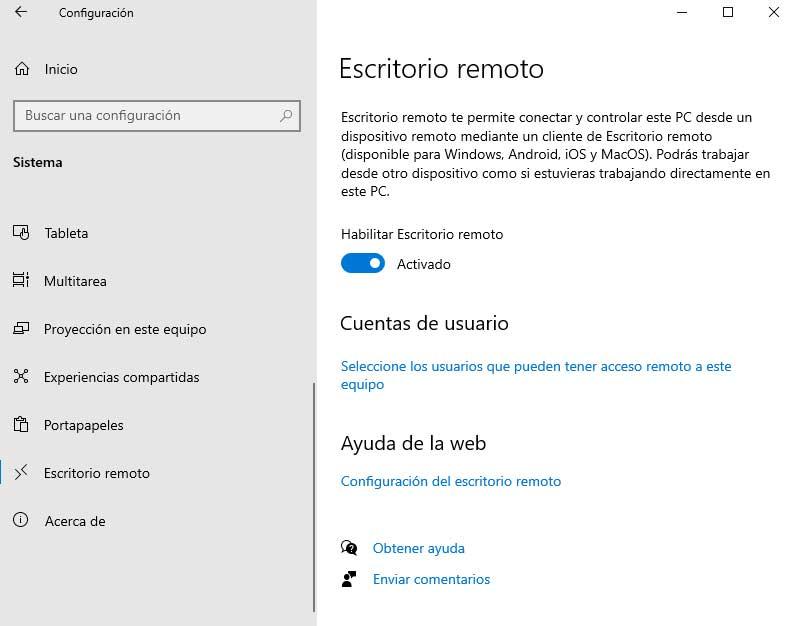
Then in the right panel we will see the option to Enable Remote Desktop, which changes its state because it is disabled by default. We will also see a notification and confirmation message that we accept.
Activate the function from the PowerShell
In the same way, we will have the possibility of carrying out this same activation, if we wish or need, from PowerShell . This will be useful in certain cases for more advanced users of the operating system, so let’s see how to achieve it. First we open such a window by typing powershell in the search box and opening it with administrator permissions. Then in it we execute the following command:
Set-ItemProperty -Path 'HKLM:SystemCurrentControlSetControlTerminal Server'-name "fDenyTSConnections" -Value 0
What this does is modify the registry corresponding to the Remote Desktop, but we will also have to configure the firewall to accept these connections. This is something that we achieve from this other command:
Disable-NetFirewallRule -DisplayGroup "Escritorio Remoto"
Check the status of the RDP protocol on a remote computer
To solve a connection problem of this type, we also recommend that you check and change the status of the RDP protocol on the remote computer. For this we will have to make use of the system registry. Therefore, and due to how delicate this section is, first of all we recommend making a backup copy of it. We open the editor with the regedit command, and we go to the File / Export menu option.
Once this is done in the same window of the registry editor, as we need to check the status of the RDP of the remote PC, we go to the File / Connect Network Registry menu where we enter the name of the other computer. Thus, once we have achieved the connection, we are on the following route:
HKEY_LOCAL_MACHINE/SYSTEM/CurrentControlSet/Control/Terminal Server
In this location, in the right pane, we double click on the key called fDenyTSConnections to edit its properties. Therefore, to enable RDP on the remote PC, we change the Value data from 1 to 0 to enable it.
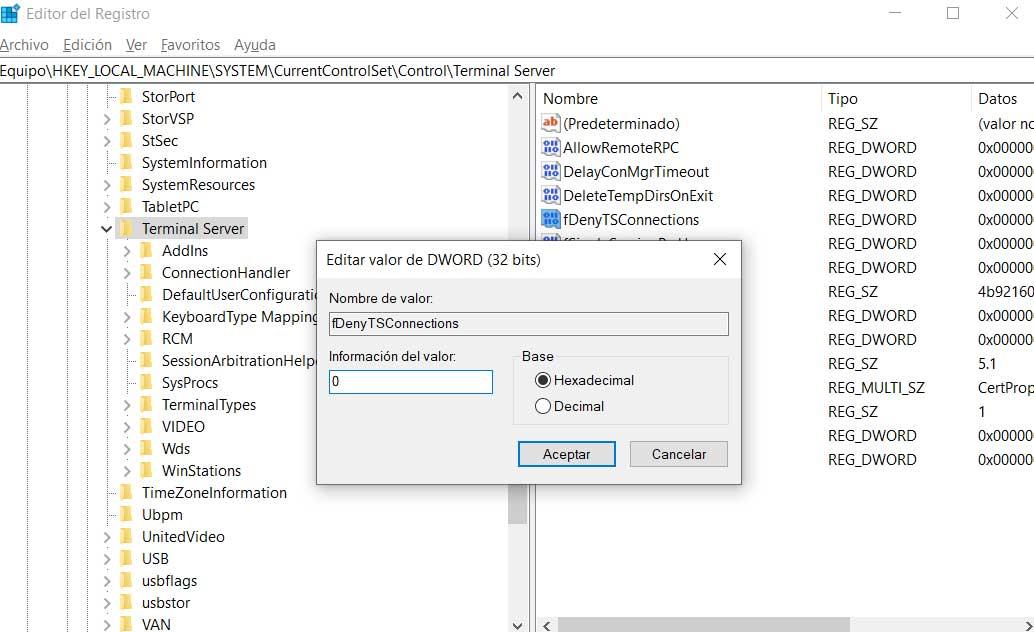
Checks if a Group Policy object blocks RDP
It can also be the case that the system’s group policy is overriding the local configuration when trying to activate RDP. For this, we have to open a command prompt or CMD window, typing the cmd command in the search box and opening it with administrator permissions.
Therefore, in the command prompt window, we type the following command:
gpresult /H c:gpresult.html
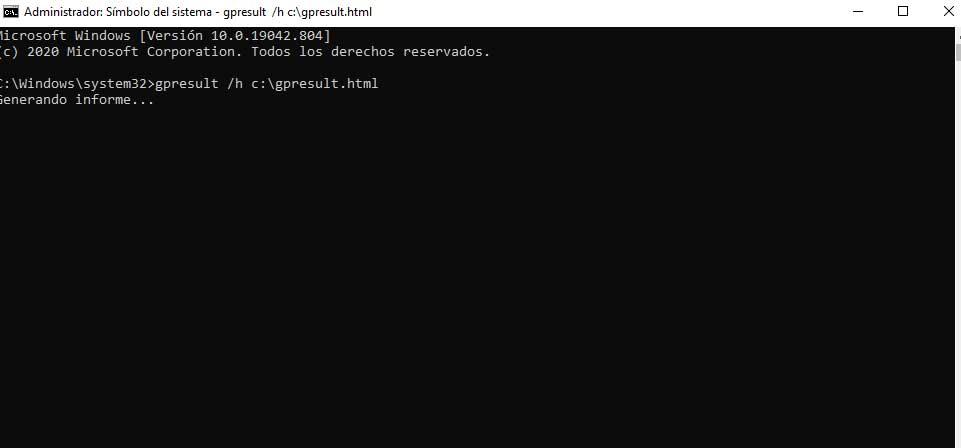
Once the command is fully executed, which will take a few seconds, we open the created file, gpresult.html, from any browser to see the results.
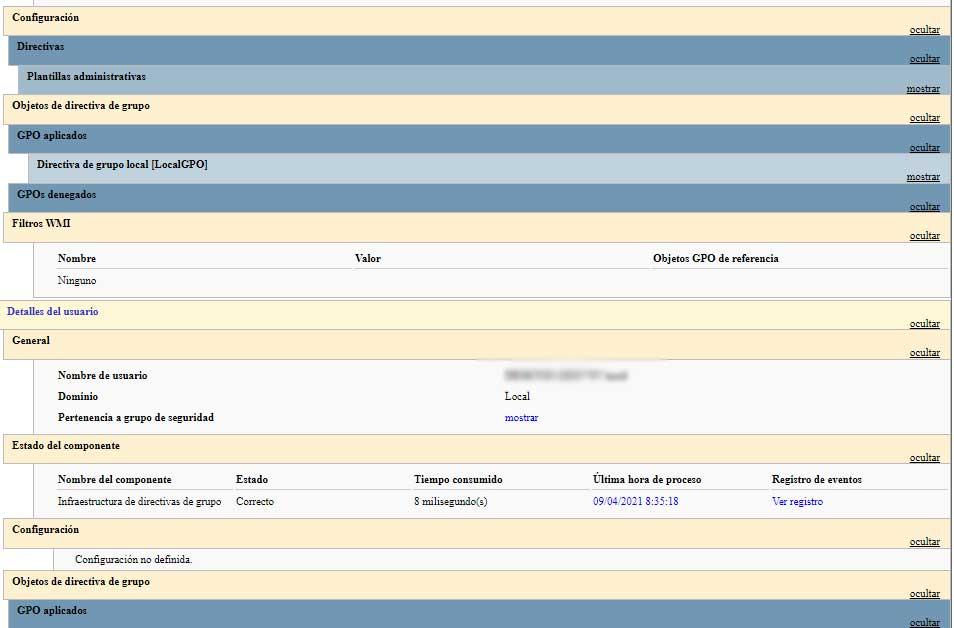
Enable Windows Remote Desktop in group policies
On the other hand we will tell you that we can modify the Remote Desktop configuration from the Windows Group Policies. And it may be the case that these are the ones that block the Remote Desktop we are talking about. Thus, the first thing we do is open the run box with the Win + R key combination where we type gpedit.msc to open the Group Policy Editor. In it we are on the route
Computer Configuration / Administrative Templates / Windows Components / Remote Desktop Services / Remote Desktop Session Host / Connections. Then, in the right pane, we double-click the entry Allow users to connect remotely using Remote Desktop Services. This will help us to edit its properties, so we no longer have to set the policy as Enabled or Not configured.
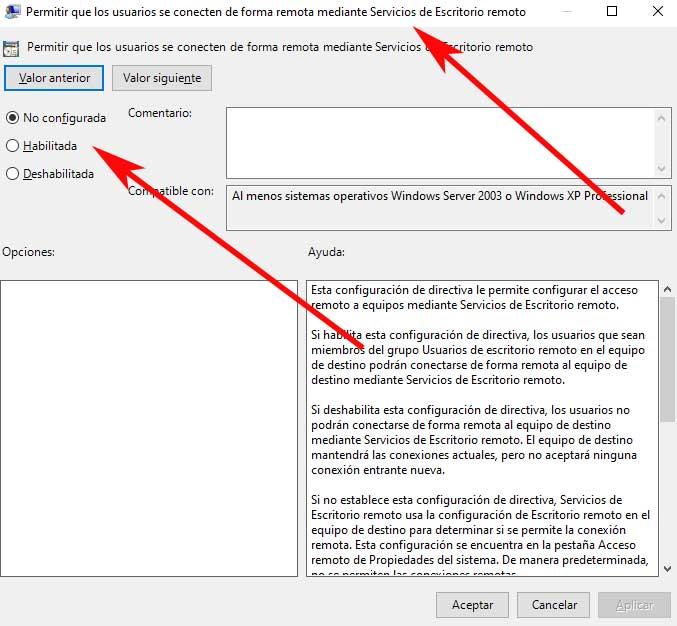
Check the status of RDP services
Something that we must also take into account for Windows Remote Desktop to work correctly, is that the local and remote PC must run the service for it. If this is not the case on either of the two computers, we will have to start them to avoid malfunctions . What we do here is open this section from the run box again, where we now write the services.msc command.
Next we locate the entries called Remote Desktop Service and Hyper-V Remote Desktop Virtualization Service.
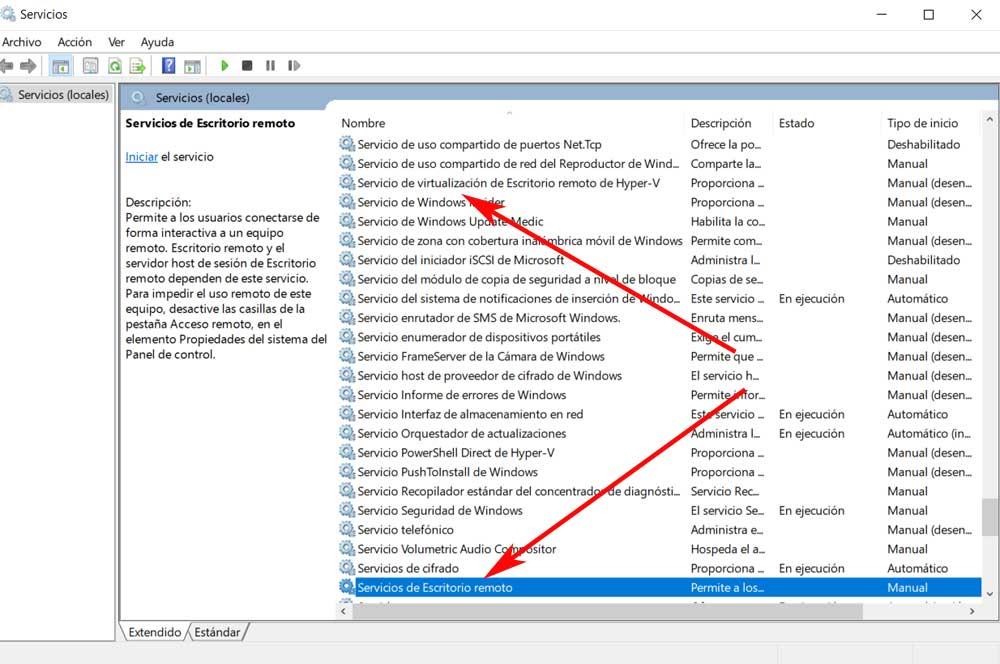
Now we only have to double-click on the entry to edit its properties and we can now click on the Start button that we find.