There are several devices or peripherals that we can find today in a computer, printers, scanner, external hard drives, graphics tablet, auxiliary monitor, etc. However, one of the most common is undoubtedly the printer. Now, if after updating to Windows 10 you have encountered problems with your printer , we will show the steps to follow to try to solve them.
Although Microsoft has improved in this regard, the truth is that it is still not strange to see how after a major system update we encountered a problem on the computer. Something that is becoming less common but that can certainly happen to us. This is the case of encountering problems with our printer after updating our computer to Windows 10. Therefore, if you are in this situation, we show below the steps to follow and recommendations to try to solve any of these problems.

Solution to printer problems in Windows 10
Regardless of the problems that we may encounter with our printer after updating our computer to Windows 10, these are the steps to follow to try to make it work correctly again:
Unplug and restart the printer
It is perhaps the first thing that many users think of when they have a problem with the printer or even with the PC. In this case, turning the printer off and on can help us solve the problem. Now, if it is not enough to do it from the switch of the same, the best thing is that we also disconnect it from the power for a few seconds and then plug it back in and turn it on.
Check connection
If it still does not work and is a cable printer, then it is convenient to check all connections. The USB cable may not be connected correctly or may not be recognizing. In the case that it is a physical problem it is possible that we solve it by simply connecting all the cables correctly, but if everything is properly plugged in, maybe it could be a problem with the port used that caused the error. Therefore, we can try to connect it to another port and check if the problem is solved.
Now, if our printer is wireless, then we must perform other types of checks:
- Make sure the wireless connection is activated : Most printers have a button that indicates whether the wireless connection is activated or not. Therefore, we must check the status and if necessary, review the instruction manual to see how to activate this option.
- Perform a connection test : Most printers also have an option among the menu options to perform a connection test. Review the manual or run a test to verify the connection.
- Check the PC connection : If our printer is connected correctly, then we must check the connection of our computer. It is important that the PC is correctly connected to the same printer network.
- Check the Bluetooth connection : If the connection is via Bluetooth, it is best to run the Bluetooth troubleshooter to check if there is a problem and that the system itself can fix it automatically.
Run the troubleshooter
Windows 10 has a lot of problem solvers. Tools that allow us to fix certain problems in our system automatically. To do this, simply type in the search box on the taskbar the name of the solver or access it from the Settings> Update and security> Troubleshoot> Printer page.
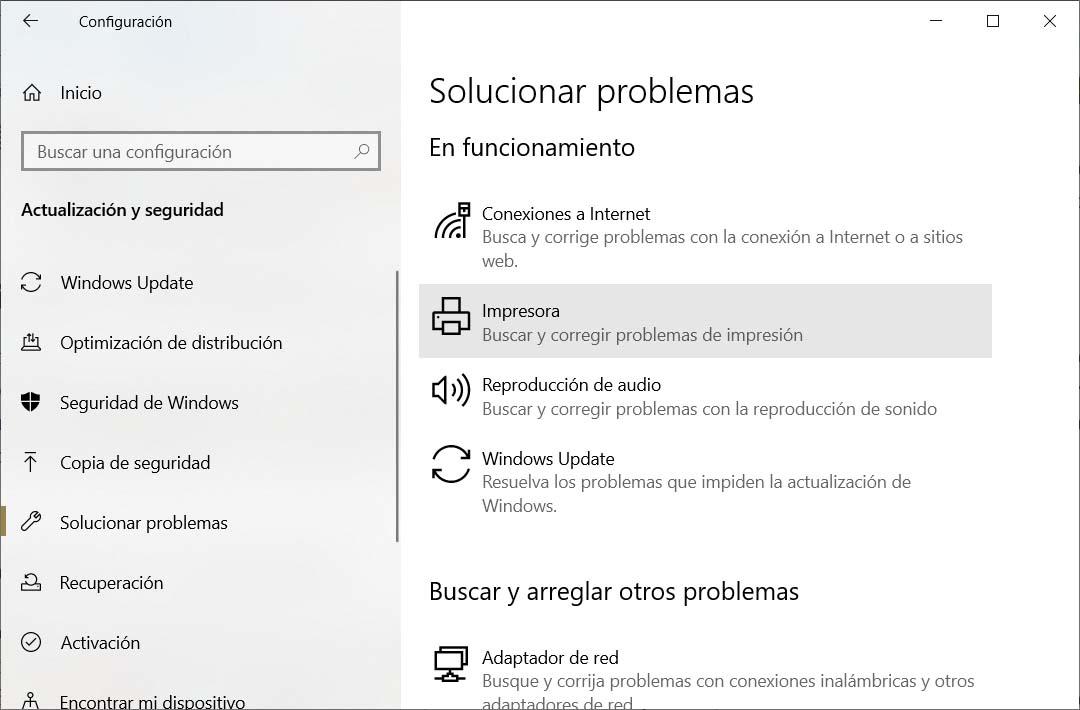
Update drivers
The next thing we can do if the problems with our printer when upgrading to Windows 10 continue is to check if we have the printer driver or driver updated correctly. To do this, we open the Windows 10 Device Manager, look for our printer, click on it with the right mouse button and click on the Update driver option.
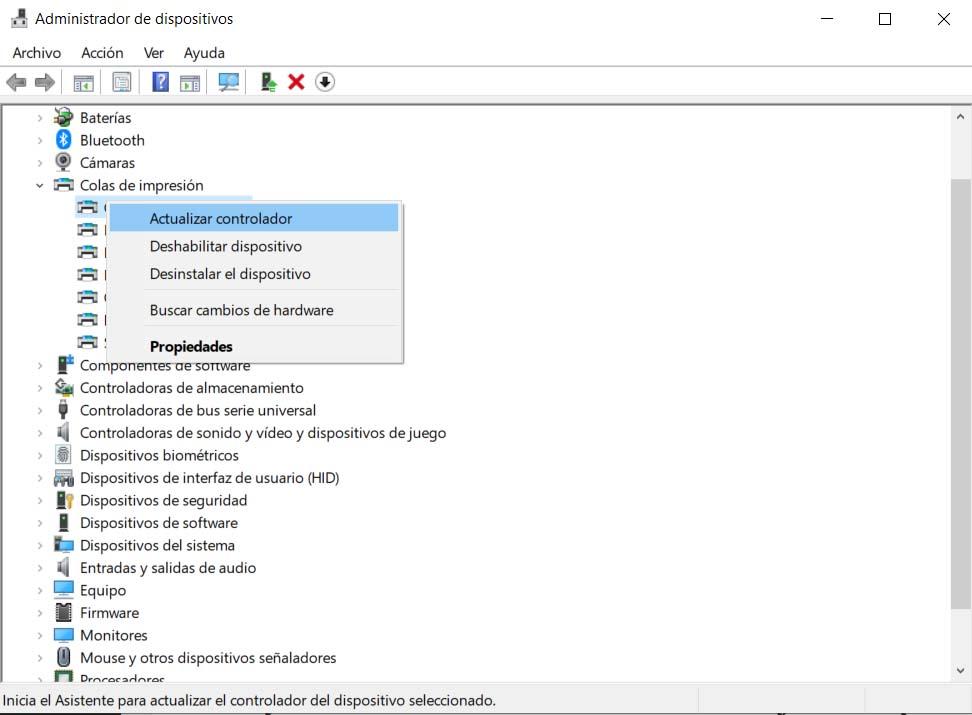
Delete and reset print job manager
Another option to try to solve problems with the printer after updating Windows 10 is to delete and reset the print job manager. It is a file that, as its name implies, is responsible for managing the printing process. To delete and reset the print job manager these are the steps to follow:
- We open the Windows 10 Services application. We can type Services directly in the search box on the taskbar.
- Select the Standard tab
- We look for the Print Job Manager service in the list.
- Select Stop and then OK .
- In the search box on the taskbar, we type % WINDIR% / system32 / spool / printers
- Select % WINDIR% / system32 / spool / PRINTERS in the result list and then delete all the files in the folder.
Then we return to the services window and within the Standard tab, we select the Print Job Manager in the list of services, select Start, then Automatic in the Startup Type box and finally Accept .
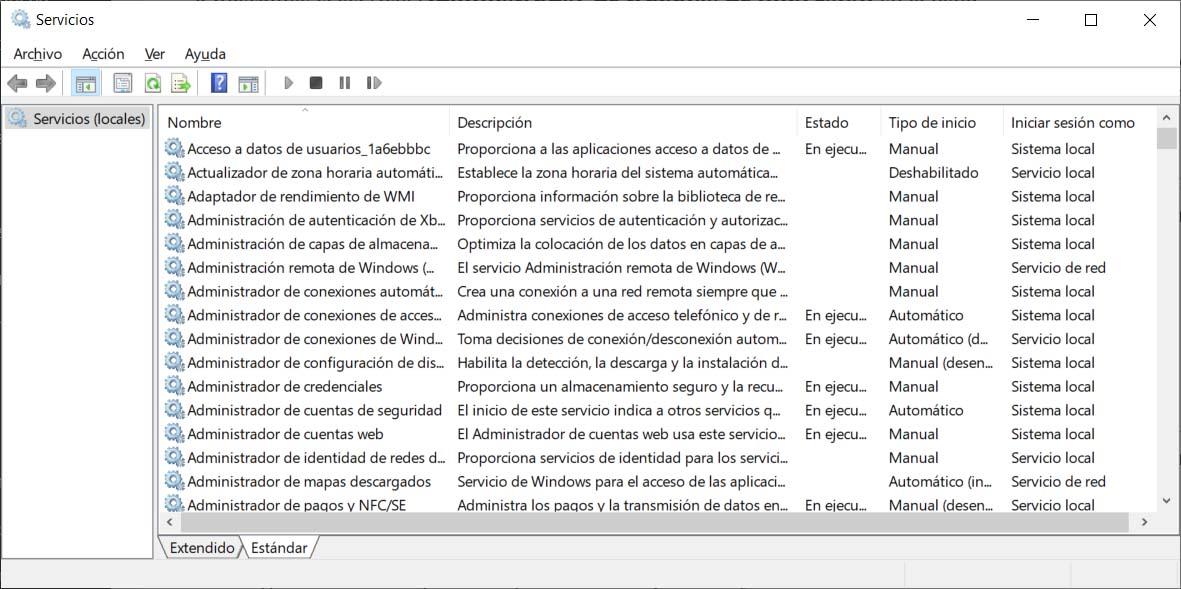
Change printer status
If the printer shows an “offline” status, then we will have to proceed to change the status to “online”. To do this, we will verify that the printer is on, connected to the same WiFi as our computer and that it indicates that it is correctly connected. Once this is done:
- We open the Windows 10 configuration page.
- Navigate to the option Devices> Printers and scanners.
- We select our printer.
- We click on the Open Queue button .
- We open the Printer menu option.
- We make sure that the Use offline printer option is not checked .
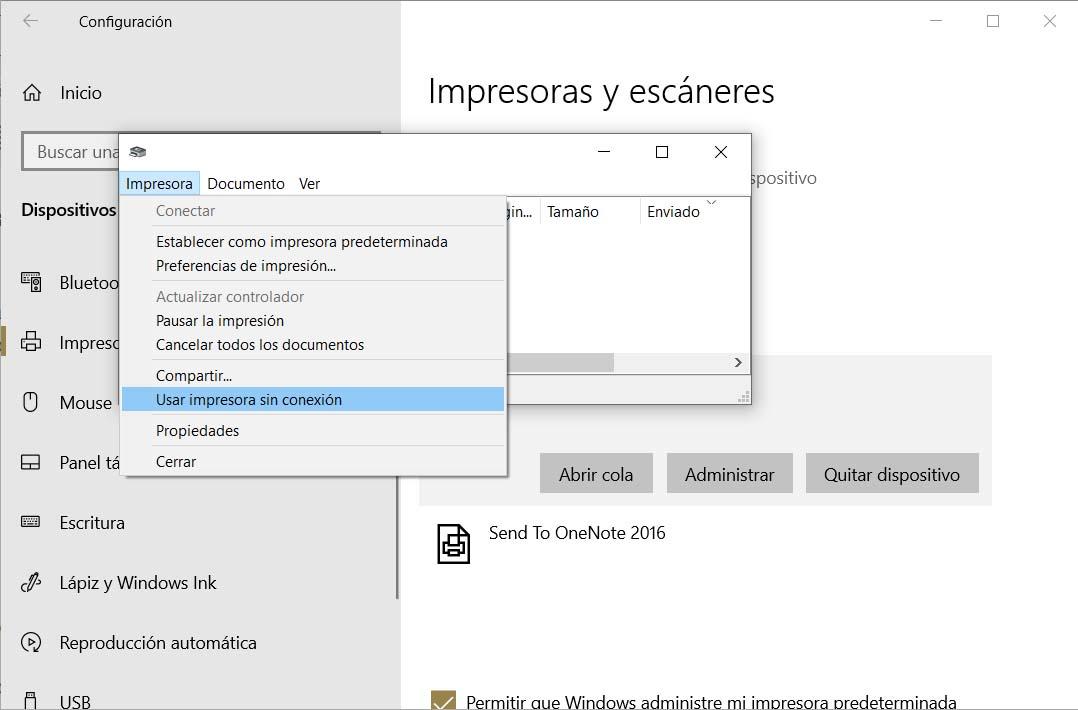
Uninstall and reinstall the printer in Windows 10
As a last option, if none of the above has solved the problems with the printer in Windows 10, we can try to uninstall and reinstall the device again. For it:
- We open the configuration page and navigate to Devices> Printers and scanners .
- In Printers and scanners , we select our printer and click on Remove device .
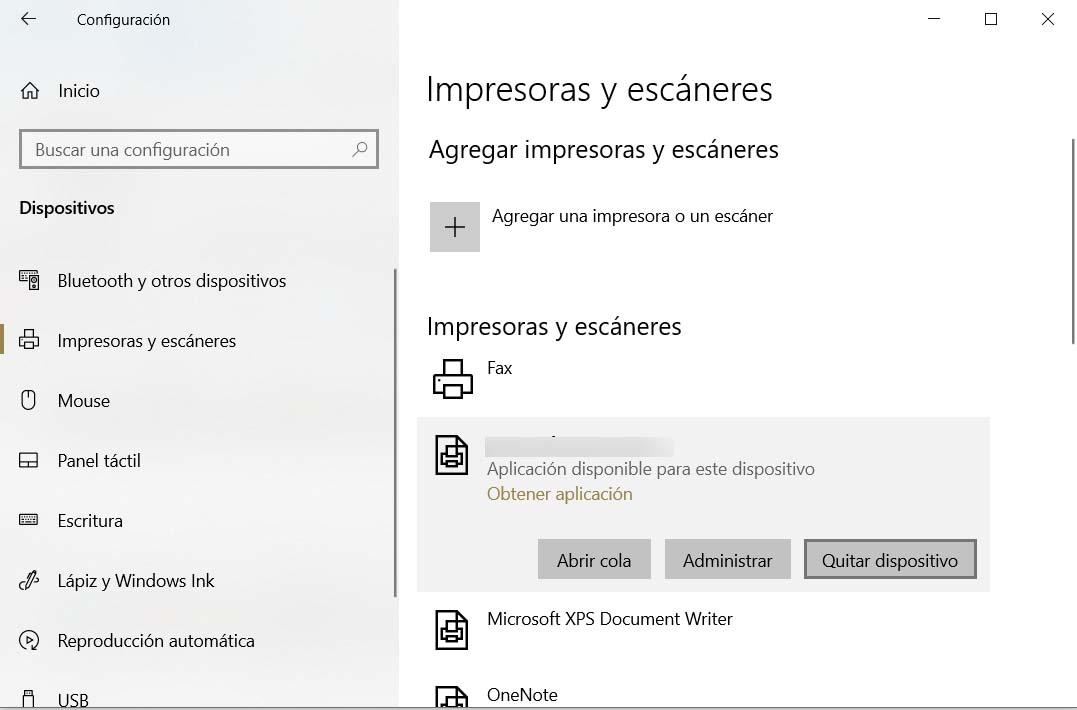
Now, the next thing we will have to do is reinstall our printer. In this case, this is what we should do:
- Open the configuration page and go to the option Devices> Printers and scanners .
- Select the option Add a printer or scanner.
- We wait for the system to find our printer, select it and click on Add device.