When we refer to current Internet browsers, we are talking about programs that are almost constantly running today. These run on all types of devices such as PCs, mobiles, consoles, laptops, etc. Although there is a lot of variety to choose from in this regard, the most used proposals are Google’s Edge, Firefox and Chrome.
In fact, in these same lines we are going to focus on the latter that we have mentioned. Yes, when we talk about Google Chrome , we mean the most used program of this type in the world. It has a market penetration of over 60%, which is not small, so the search giant pays special care in its development. Of course, there are many hundreds of millions of users who use this program every day, so its reliability and stability must be high.
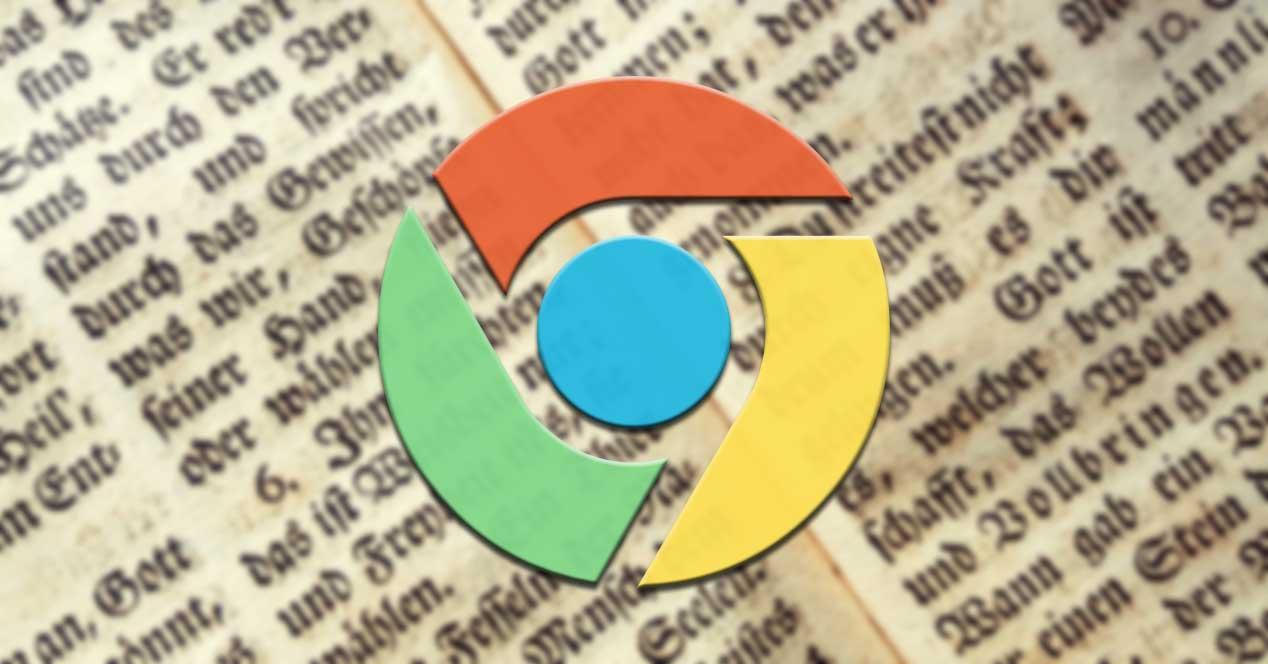
The truth is that there are many users who attribute certain malfunctions to the program as such. An example of the excessive consumption of resources that is detected on many occasions with Chrome running. Likewise, others complain about the little privacy that the program presents us, but with everything and with it, most continue to use it. But of course, as with most current programs, this one is not infallible. Sometimes we can find certain failures, and even blockages.
Fix issues with Chrome fonts
In fact at this point we could say that the program we refer to here, Google Chrome, usually works without problems. As we mentioned, it is not infallible and on some occasions we can find a specific error . However, it must also be noted that many of these are caused by extensions , incompatibilities, malicious websites, etc. That is, by agents external to the software itself that cause these errors.
Of course, that if we leave aside the usual problems of resource consumption that can leave us without RAM . But for now and despite the efforts of the firm to solve this, for now to a greater or lesser extent, the ruling is still there. It is precisely for all this that when a user encounters a problem using the program, it is somewhat strange. But with everything and with this, it can be assumed that, right from the beginning, we begin to see the content of the websites we visit badly.
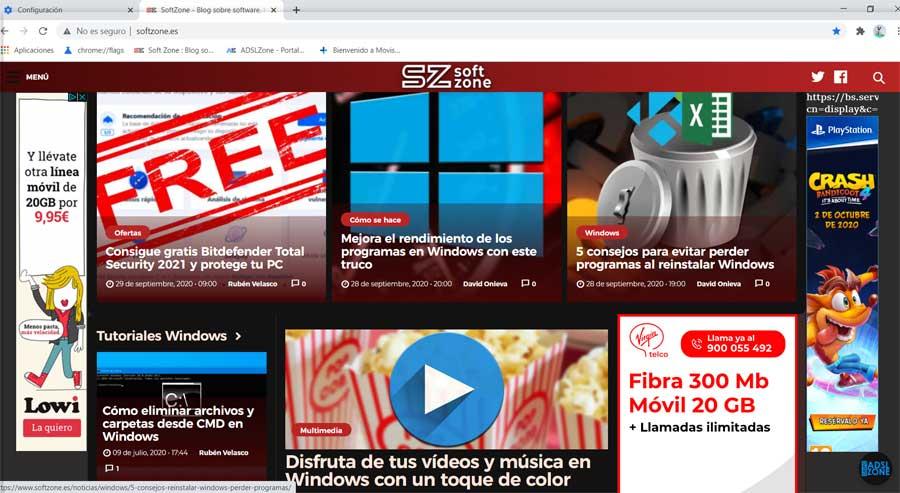
With all this, what we refer to is that the characters of the texts that we see in them, cannot be read regularly. This, without a doubt, can translate into a series of problems for most. And it is quite annoying that we connect to any page, especially where the texts predominate, and the letters appear blurred. This is a more common error than we might imagine at first, something especially serious. If necessary, say that when browsing there is nothing more annoying than not being able to see well the characters of the websites we access.
Not only that, but this is a bug that even affects the browser’s own menus as such. Thus, their options appear blurred and are difficult to read, which represents a serious inconvenience.
Use the Cleartype text optimizer
There are some reasons why this failure can occur that we comment on. For example, if we are using the program in the Microsoft operating system, Windows 10 , we may have a problem with the operation of ClearType . Therefore, at this point, we have to carry out the solution from the same system. Of course, it does not have any complications, as we are going to show you.
To do this we need only write the word ClearType in the search box on the Start menu of Windows. At that moment we will see that the entry called Adjust the ClearType text appears on the screen. It is worth mentioning that this is a Windows feature that makes the text we see on the screen in Windows sharper and easier to read.
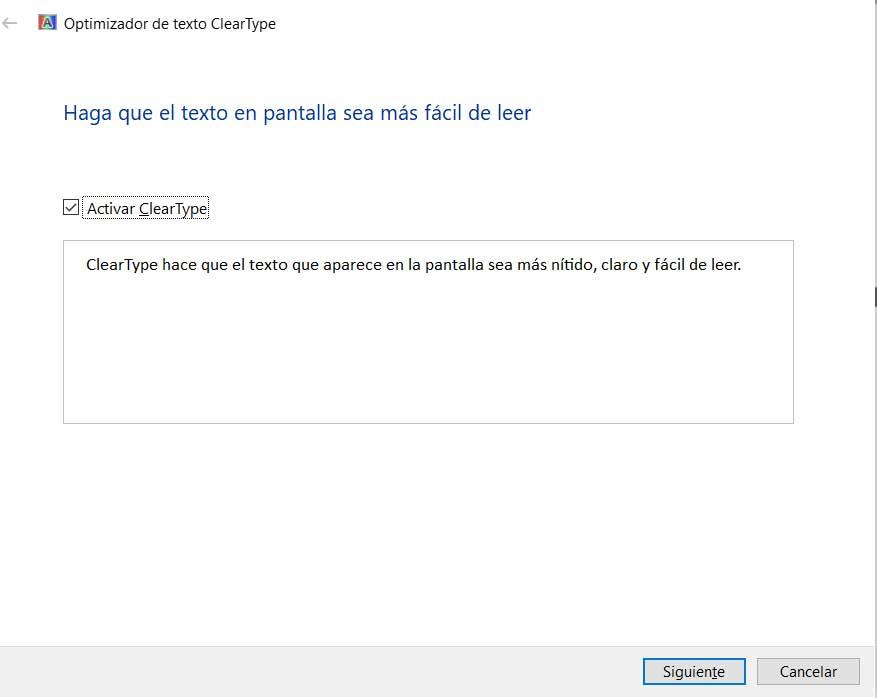
Therefore, from the window that appears, we can activate the function we are talking about in order to solve the problem with the texts in Chrome. But that is not the only factor that can affect this failure, so we may have to carry out another process.
What is hardware acceleration in Google Chrome
In the event that the previous solution has not worked, we can try it with an integrated function of the browser itself. Therefore, if we see that we have problems with the Google Chrome fonts , it may be due to something internal to the program. This is something that can happen more frequently when we update the software or change to a different version. This means that we do not carry out a new clean installation, but we do make a major change.
It is then when this can happen that we comment with the texts. Thus, one of the most common reasons for all this, is the hardware acceleration that is integrated into Google’s own Chrome. So the decision here that can be of great help to us is to disable hardware acceleration in Chrome to fix the problem with the fonts. This is something that, as we will see later, we carry out from the Configuration menu of the program.
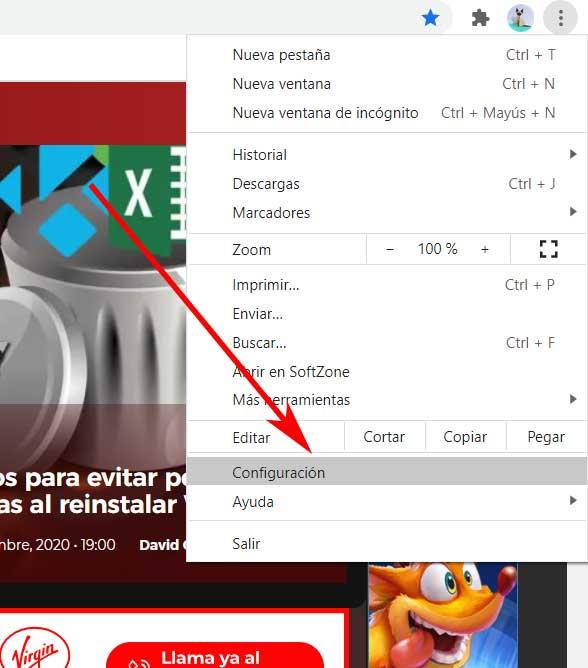
First of all, it is worth knowing that when we talk about hardware acceleration, we mean something that helps improve the performance of the program. Thus, Google Chrome can directly access the hardware resources of the computer to process its tasks directly. All of this is done without having to rely on the software layer, which would slow down the browser. In fact, the same thing is sometimes used to process certain heavy activities such as video streaming, which improves substantially with all this.
How to disable hardware acceleration in Chrome
Keep in mind that this functionality is activated by default as long as the PC is compatible. That is why if we are experiencing problems with blurry fonts, we can easily solve them by deactivating it, as we will see. Thus, to achieve this that we are commenting on, the first thing we will do is open the browser settings as we showed you previously.
Next we click on Advanced Settings and go down a little more until we locate the System section. This section is where we will find the option called Use hardware acceleration when available.
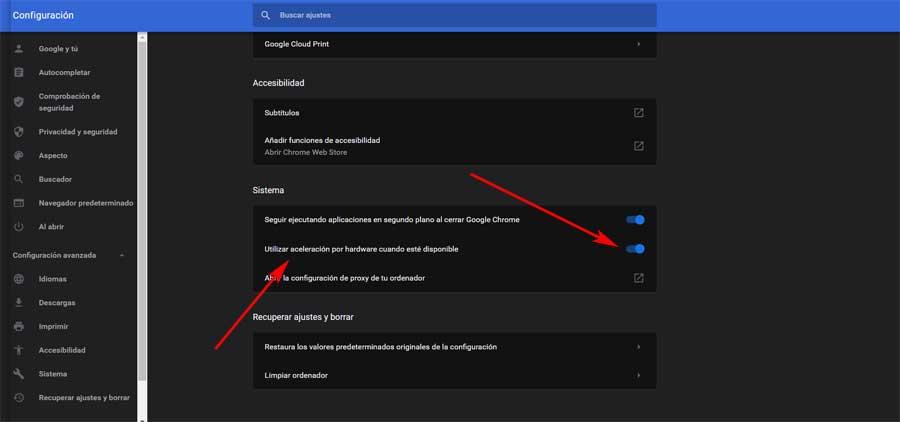
Well, at this point, all we have to do is turn off the corresponding selector on the right. Once this option is deactivated, we restart the program and the error with the sources has probably already been solved.