As a general rule, the computer comes with a series of storage units included, which are known as local drives or disks. But we can also make use of other external ones that are connected via network to the PC. However, when trying to connect to these units remotely, it may be the case that we encounter some errors.
Keep in mind that everything related to remote work in current teams is more than on the agenda. In this way we work in the cloud, we use computers on a local network , we print remotely, we use information from hard drives that are installed on other computers. It is precisely in these last devices that we want to focus on these same lines.

Reasons why a network hard drive can cause problems
The first thing to know is that all external devices on your computer use specific network drivers. Drivers are usually assigned at system startup and this makes the computer recognize them. But sometimes there can be certain problems when assigning the remote units to our team.
How could it be otherwise, this results in certain failures by not being able to reconnect all the network drives to our computer. In the same way, you can give some failures in what refers to the connectivity or architecture of the network itself, something that the administrator of the same is usually in charge of.
At the same time we can find errors that result in a delay in the connection of the unit. This can also occur if an external device is faulty or disconnected at its original source. Regardless of the problems that we might encounter when trying to work with a network disk drive, there are several solutions to solve these errors.
How to troubleshoot network drives
As we say, if we find some kind of problem or failure when trying to use a hard drive connected to the network , we have several solutions. At this point, we recommend that you try the ones that we will explain below one by one in order to find the one that solves your specific failure. Keep in mind that these errors that we are talking about are much more common than we would like, and they are almost always due to the same thing.
Force network wait in Windows
This may be the case because Windows is trying to map the drives before they are available. Thus, we can force the system to wait for the network in question. For this we have to change the local group policy , something that we do not have available in the Home edition of Windows.
If we have a Pro or Enterprise, we can use the Win + R key combination to open the run box and type the command gpedit.msc . Now the local group policy editor window opens. We click on Computer Configuration and click on Administrative Templates. Then we select System and finally click on Login. In the panel on the right now we find always wait for the network to initialize at the start of the computer. We right-click and select the Edit option, where we enable the functionality. Now we only have to restart the computer for the changes to take effect.
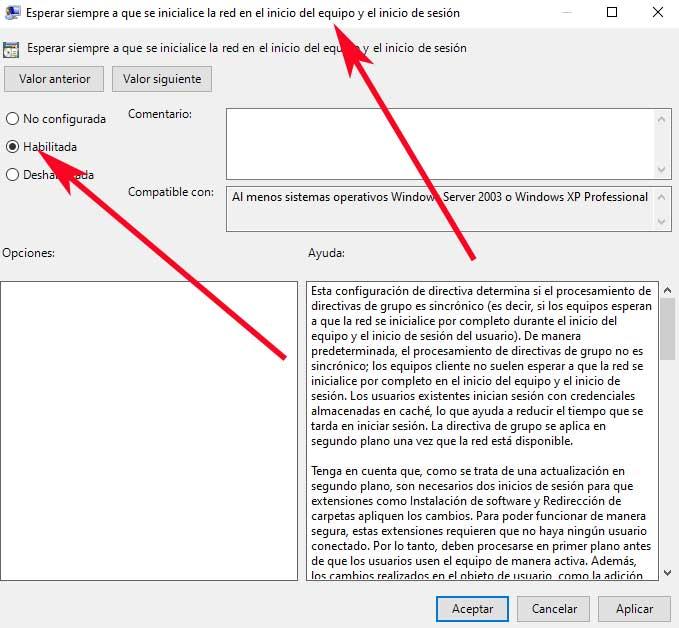
Disconnect the network drive
Sometimes, disconnecting all the network drives connected to the computer can be the most effective solution to solve the error we are facing. That is why below we explain how you can do it. The first thing will be to open a File Explorer window, where we right-click on the This computer option. Next, in the context menu, click on Disconnect network drive.
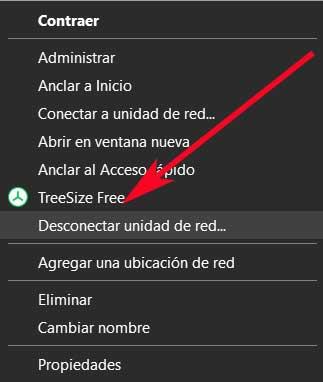
After this step, we locate the network drive that has the problem and right-click on it to opt for the Disconnect option. It must be said that normally the problem unit has a red icon in the shape of an X. Now we only have to restart the computer and the network will only map the connected devices.
Reconnect the physical external drive
On several occasions and it is quite common, after thinking about various somewhat complex solutions, we realize that the simplest in the end was the best. And is that the error that we are talking about now, can be caused by an external device that is disabled at that time. Hence precisely that, when trying to connect to it from our computer, the screen failure appears.
Thus, a possible solution may lie in something as simple as physically reconnecting the drive. In this way, by reconnecting the unit correctly, that allows the computer to reassign it and the fault disappears.
Disable notifications at Windows startup
Simply turning off Windows notifications can also help fix the error with network drives. this is something we are going to do from the system registry editor. To enter it we have to use the Win + R key combination and type regedit in the Run box.
Once the registry editor window appears on the screen, we have to locate the following key:
HKEY_LOCAL_MACHINE/SYSTEM/CurrentControlSet/Control/NetworkProvider
Next, in the right pane we double click on the entry called Restore Connection and set its value to zero. In the event that this entry is not available at first we will have to create it manually. We right-click on the right panel and select New / DWORD Value (32 bits).
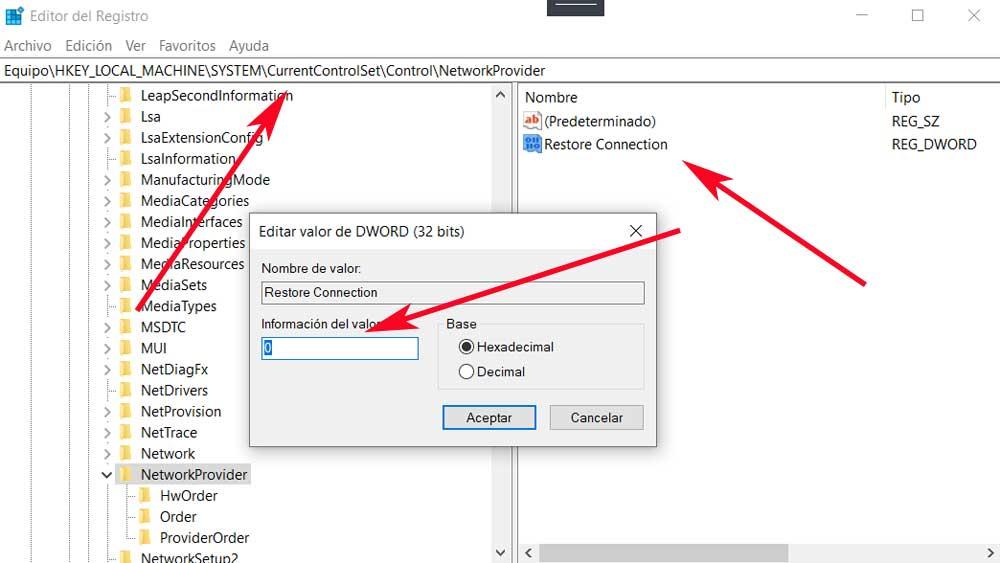
We give it the mentioned name of Restore Connection and assign it the value zero. We only assign the value to it, it remains to restart the computer for the changes to take effect.