Buying, downloading and opening games from Steam is very convenient and simple. Thanks to this store we can not only expand our library of games taking advantage of excellent offers and promotions, but we will also be able to have our games ready to play at all times. And this, in part, is the reason why this platform has become one of the most beloved among PC gamers. Of course, as with all kinds of software, it is easy to find ourselves from time to time all kinds of bugs, errors and problems that can turn out to be the most annoying.

General solutions
There are bugs and problems that can have concrete and specific solutions. However, before trying these solutions, it never hurts to carry out a series of tests or configurations with which to try to solve, in a general way, the most common problems that we can find.
These solutions that we must try whenever we have the slightest problem are the following:
- Open Steam with administrator permissions . We can do this by opening the context menu with the right button on the Steam icon and choosing that option.
- Reinstall the client . The Steam installation may have been corrupted for some reason. In that case, what we must do is download the client again and reinstall it on our computer so that it can work normally again.
- Repair or reinstall the game . Games can also be damaged for various reasons. Therefore, we must also try to repair the installation of the game (as long as Steam opens, and the problem is with the game). And, if the repair is not possible, directly reinstall the complete game.
- Download updates . We must make sure that we are using the latest version of both the program and the game. In the beginning, Steam and the games should update automatically, so we should not have problems in this regard. It also doesn’t hurt to look for patches in Windows Update, and download the latest versions of the drivers.
If, after these tips, the game still does not work, then we are going to see specific solutions depending on the type of problem, or error, that we find.
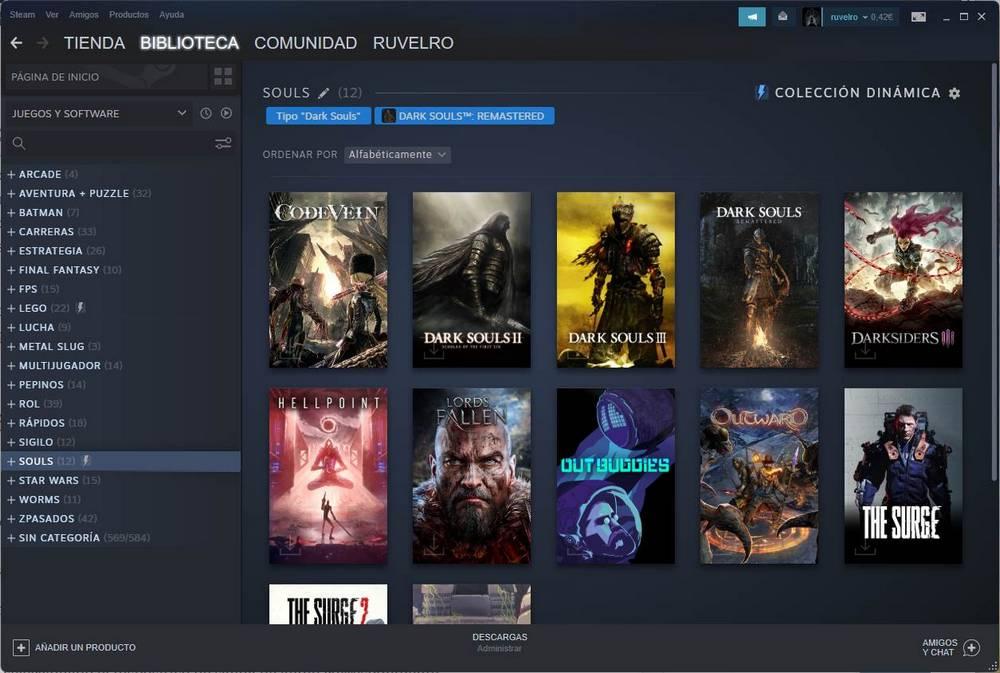
The sound, or audio, does not work
Although there are players who do not enjoy the soundtracks of the games and tend to play while listening to other things, if we are one of those who like to have our headphones and listen to each melody thoroughly, the sound of a game not working correctly can be a nightmare. These problems can be due to a multitude of factors, such as the use of conflicting third-party software, specific problems with the cache of a game, and even having the wrong audio output selected.
If we come across this problem, in addition to trying all of the above, we can try to fix it as follows:
- Make sure we have the corresponding audio output device selected.
- Update the PC sound drivers.
- Uninstall conflicting audio programs, such as Sonic Studio or MSI Audio.
- Uninstall the manufacturer’s driver and use the generic one from Windows.
If we continue to have problems, the most radical thing would be to uninstall the game completely and reinstall it. In addition, we should also try other speakers / headphones to rule out problems with the current sound device.
Problems downloading from Steam Workshop
Steam Workshop is, broadly speaking, the community of this platform. In it, users can publish and share all kinds of content with which to improve the gaming experience of the players. The most common that we can find in this section are mods for games. These downloads can fail for a multitude of reasons, but the most frequent solutions we can find are the following:
- Delete all previously downloaded mods.
- Clear the download cache to remove possible corrupted data.
- Exit the Steam Beta and use the stable version.
- Try downloading the mods from Big Picture mode.
- Change the download region to eliminate specific problems with servers.
Of course, the general solutions that we saw at the beginning of the article can also help to eliminate these problems and be able to download the content without problems.
Voice chat is not working
In addition to being able to buy and download games easily, Steam has other very interesting tools with which to try that players can be comfortable using the platform. And one of them is voice chat. To open a chat room with a friend, all we have to do is open the chat from the friends list and, by clicking the button that appears on the right side, start a voice chat.
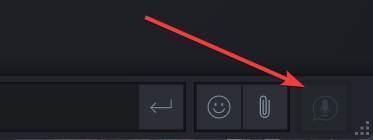
If this doesn’t work, we need to check the following:
- Make sure we have a micro connected to the PC, and that Windows recognizes it without problems.
- Check that we have selected the microphone as the audio input device.
- Log out of Steam on all other computers and leave only the main one.
- Allow Steam to use the microphone in Windows.
- Deactivate the audio enhancements that we may have activated on the PC.
- Review the privacy options in Windows.
If this voice chat still does not work, we can resort to other alternatives to be able to communicate with the players. We must also make sure that our friend is connected, or else we will not be able to start the chat.
Friends list does not load
Another quite common problem that we can find is that the list of friends does not load. By default, when we open Steam, we will be “connected”, and we can see the list of friends, what each of them is playing, and talk (if we want) with them. However, if this list of friends does not load, then we must try to detect, and solve, the problem that we have:
- Restart internet devices.
- Activate automatic login of friends list.
- Disable Steam “offline mode”
- Check the status of the servers .
- Deactivate the energy saving modes of our computer.
It also doesn’t hurt to review Steam’s privacy options, since too restrictive settings may be the reason why we can’t talk to other contacts.
Error codes on Steam
In addition to the above problems, we can also find that the program closes or does not work correctly and shows an error code. These codes allow us to better identify the possible causes of errors, helping us, of course, to find the best possible solution.
Error 102
This error message tells us that there is a problem trying to connect to Valve’s server. It usually appears, within the client itself, when we try to open some tabs that depend on a website, such as the profile or community page. It can also appear if we are disconnected from the Internet.
The only solutions for this error are to verify that we are connected to the Internet and that there are no problems with our connection, that the firewall is not blocking connections, and that the Steam server is not down.
Error 137
This error message is similar to the one above, describing itself as “Failed to load web page (unknown error)”. It can be due to a multitude of factors, such as a blocking of our connection (by the firewall, for example), and a remote Steam problem, a corrupted cache and even failures in the client itself (by using the beta, for example).
We can try the following tricks to fix them:
- Clear the Steam browser cache.
- Restart the connection in Windows.
- Clear DNS cache, or change DNS.
- Check that the “SteamService.exe” process is not blocked.
- Add Steam to the firewall whitelist.
Error 16
This error can appear when trying to open Steam or a game. Something happens during the execution process that prevents us from opening the client or the game that we want. This can be due to a multitude of factors, such as conflicting and incompatible programs in the background, a failure with the graphics drivers, RAM memory problems and even connection problems.
To try to fix it, we must try the following:
- Restart your computer.
- Close programs that are running in the background.
- Update Steam, games, Windows and drivers.
- Reinstall the runtime libraries.
- Free up space on your hard drive (if we are fair).
Error 80
This error code is very similar to the previous one, and it usually appears, especially when opening old games. To try to solve it, what we must try is the following:
- Verify the integrity of the installed games.
- Check the permissions of the Steam folder.
- Review the processes that are running to eliminate possible conflicts.
- Update the GPU drivers.
- Use the Windows troubleshooter.
Error 53
This error is generally not our fault. When it appears, we can see a message telling us that Valve’s own servers are too busy and that we cannot connect to them. Since it’s not our fault, there’s not much we can do. But, if we want to make sure, we can try the following:
- Check the status of the Steam servers.
- Disable antivirus / Check firewall.
- Change the download region.
Error 101
This error is similar to the previous one, but it can appear for many more causes. It can appear, for example, because there are really problems with the servers, either because they are saturated or down. But they can also appear for having our IP banned, for having a corrupt installation or because something is interfering with the connection (a firewall, a proxy, etc).
To fix it, what we must test is the following:
- Check the status of the Steam servers.
- Restart the PC, and the router. And change the DNS.
- Clear the Steam cache.
- Reinstall the client, or try the beta version.
- Check if we can connect to the servers through a VPN.