In the office automation sector, there are several types of files that do not stop growing in terms of use around the world. Among these we find those initially owned by Adobe such as PDFs that, for example, we can already open with our web browsers. Well, here we are going to try to solve the possible problems that you may encounter when opening a PDF in Microsoft‘s Edge .
It is true that these files to which we refer, despite their widespread use in types of areas, are not as easy to edit as a DOCX or a TXT . However, the compatibility with its reading over the years has been expanding to a great extent. Not in vain at this time we can use a multitude of programs that will help us in these tasks. Here we find local and online software, among which more and more web browsers are included.

Why almost all browsers like Edge or Chrome open PDF
The reason for this is simple, we refer to the increasing compatibility of these specific programs with Adobe files. And it is that these PDFs that we are talking about have become one of the most widespread on the Internet when it comes to dealing with documentation. Hence, instead of having to use external solutions, Edge, Chrome , or Firefox , among others, can now open them directly.
We must also bear in mind that most users currently have an application of this type on their computers. With everything and with this, for those who require a more in-depth work with a PDF, they can always opt for more specific programs for it. To this we can add that with the aforementioned browsers , we can open PDF both locally and online.
It is for all this that we are commenting on what for some, their default browser has become their default PDF reader in Windows. Even some of these programs already include some functions such as highlighting texts, making annotations in the document , rotating it, etc.

Fix problems in Edge when opening PDF
In these lines we are going to focus on one of the browsers that is growing the most, such as Microsoft’s Edge. This is one of the ones that is betting the most on these files, but it does not always work as well as we would like in this regard. In fact, it may be the case that we try to open a PDF file in Edge to edit it, but it does not open. In this case, it is very possible that the browser will repeatedly ask you to download the file, even if it is already downloaded, but without opening it.
If this is the case, if this problem arises when the Redmond program refuses to open the PDF file as before, let’s see some possible solutions for it. Of course, as usual, in this case the first thing we recommend is that you restart both the program and the operating system completely. This simple step solves more problems in Windows than we might initially imagine.
Check that the PDF is not corrupted
It can also be the case that the failure comes more from the file itself than from the program. To make sure, the best we can do is try to open the PDF in a different application, for example we can use Chrome or a dedicated PDF viewer such as Adobe Reader. If the file does not load in those applications either, there is a problem with it.
Therefore, what we can try if necessary is to try to download it again from its original source, or have it sent to us again.
Set Edge as the default PDF program
In the event that we always want to open these PDFs directly in the Edge browser and also avoid failures in this task, we have to set it with the default program for it. We just have to right-click on any PDF file for example from File Explorer . Then we select the option to Open with / Choose another application.
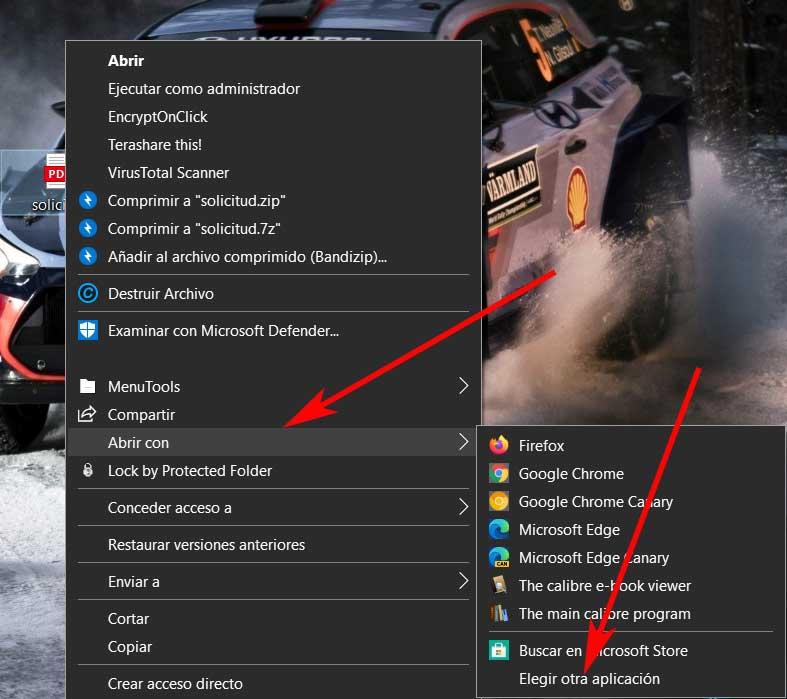
Thus, in the pop-up window that opens, we select Microsoft Edge and then we mark the box that says Always use this application to open PDF files. From then on, all PDFs should open in Edge by default.
Update the Edge browser
Something that we must bear in mind is that this program has not always been able to open these files that we are talking about so easily. We say this because the problem may be due to a bug with the current version of the program as such. To solve it then we will have to update the browser, so we first access it. After that we click on the button with three horizontal points located in the upper right corner.
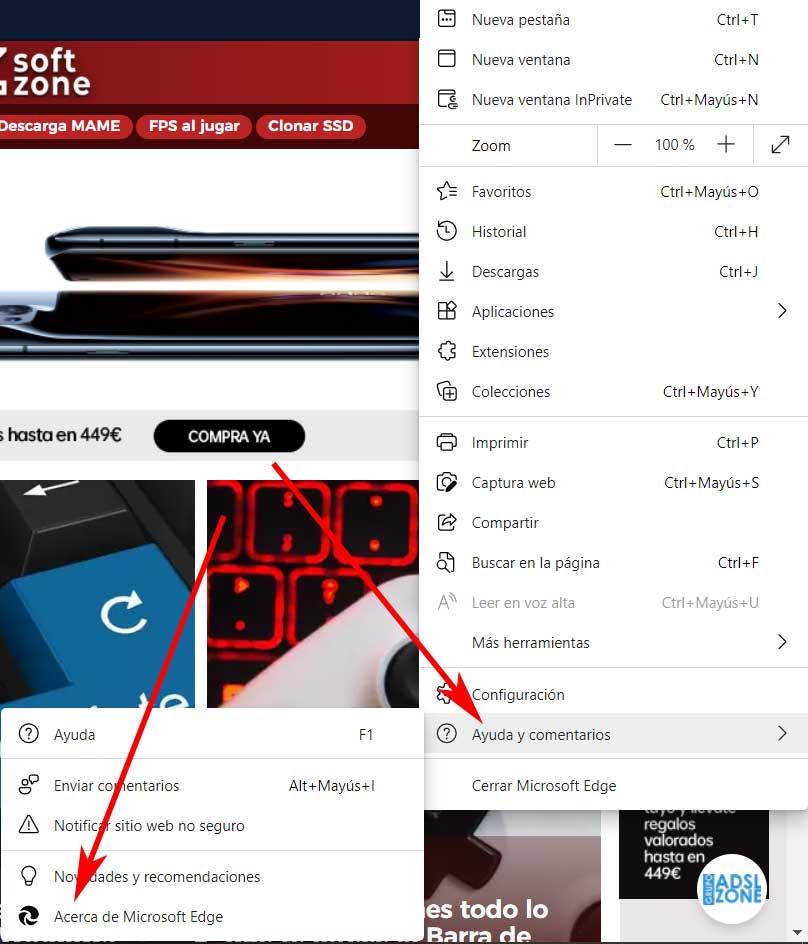
In the menu that appears, in this case we did not choose to select the option Help and comments / About Microsoft Edge. At that point the application will automatically start searching for an available update. If there is any, it will be installed, and for it to become effective we only have to restart the software.
Clear Edge Cache to Read PDF Again
Another of the most widespread solutions when a web browser has problems with some of its functions is to clear its cache . This could help us to open the PDF files as before if we have problems. To do this, the first thing we do is reopen the program settings from its main menu. In the window that appears, in the left panel we click on the Privacy, search and services section where we find the section called Delete Exploration data.
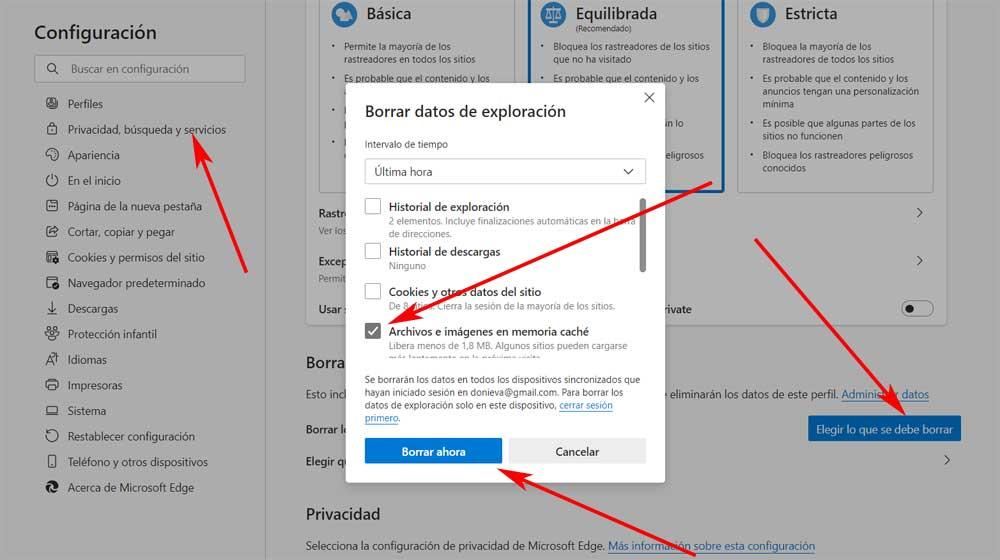
At that moment we find a button that says Choose what to delete, where we click. In the new window, we only have to check the Files and images in cache box, uncheck the rest, click on Delete now and restart the browser.
Repair Edge browser from Windows 10
It may also be that the program to move around the Internet has some internal error that does not allow it to work well. This would result in failure to open PDF files. So the next solution is to use the built-in repair tool to fix the problem. We achieve this from the Windows Configuration application, which we access with the Win + I combination. In the window that appears, we now opt for the option called Applications.
In Applications and features on the left panel, a list of installed programs will appear, so we locate the Microsoft Edge entry. Next we click on the Modify button and on the next screen we click on Repair.
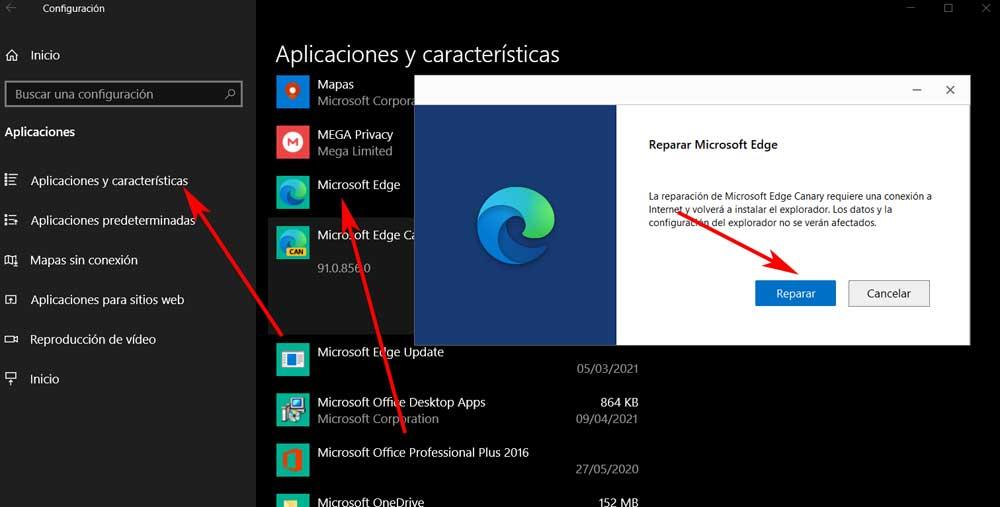
Reset Microsoft program
If this is the case, it may also be very useful to reset Edge so that it returns to its factory values . This would return the program to the state it was when we originally installed it on the PC, which would resolve the bug with the PDFs. To do this, we go back into its configuration from the button with the three horizontal points.
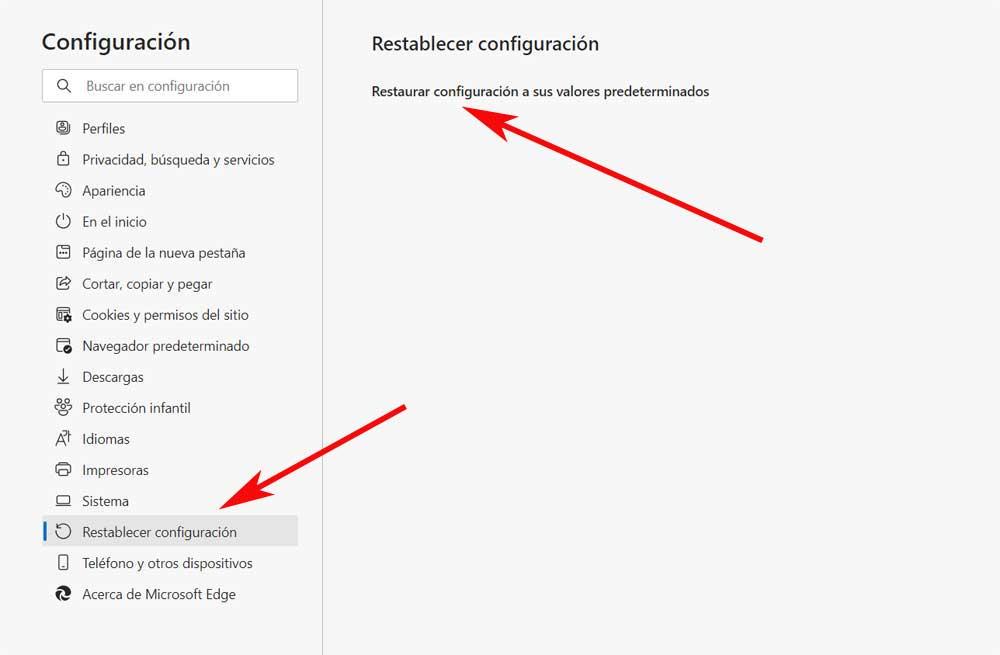
In this case, we go to the Reset settings option in the right pane of the window. Here we only find one option, called Restore settings to their default values.