When choosing a browser on our computer to visit Internet pages, Firefox is one of the preferred options. The release of the latest versions of Firefox represented a major change for Mozilla’s web browser. It underwent improvements both internally and in the security and operation of its components, with the clear objective of standing up to its greatest rival, Google Chrome. Among its most striking changes, the function called WebRender stands out .
About two years ago with the release of Firefox 67 when the WebRender feature was first incorporated into the Mozilla browser. If we use this popular browser, it is possible that we do not know what this function consists of, how it benefits us in our use and how we can activate it to get the most out of Firefox.
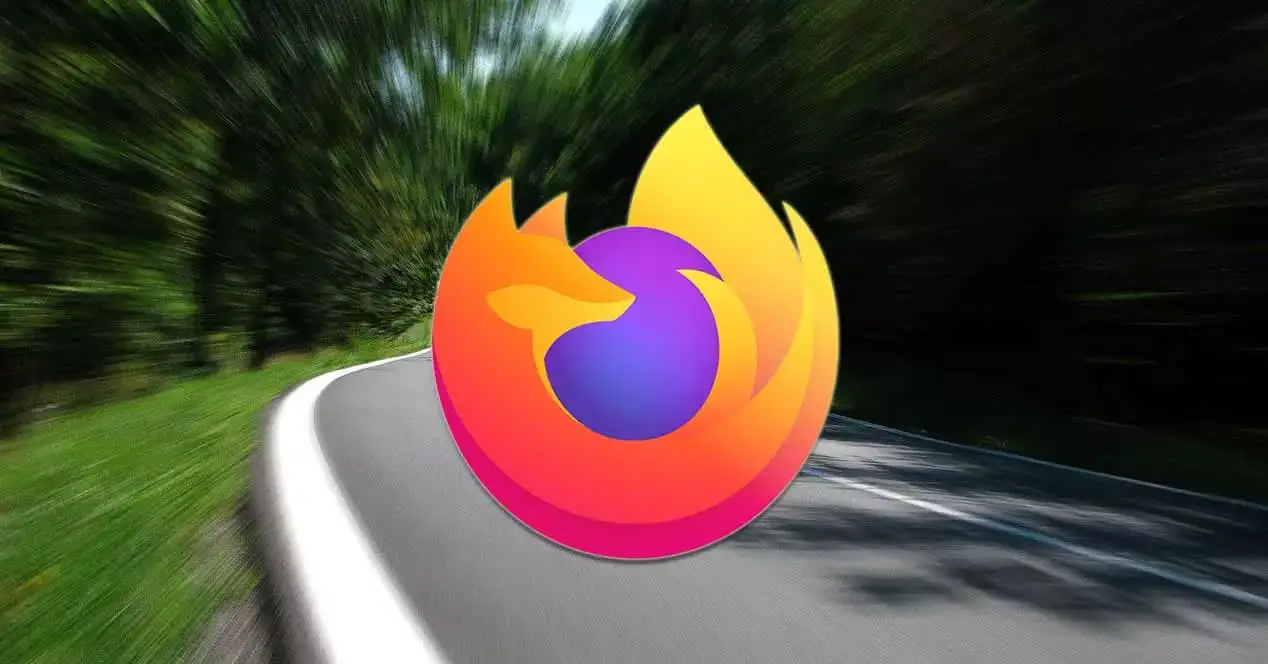
What is WebRender and what does it provide in Firefox?
WebRender is a new feature that was released to replace the old Firefox (Servo) graphics composer to improve its performance and stability. We are talking about a new rendering engine that came with Firefox Quantum offering a change in the way the engine works, achieving a more fluid result when we browse and take advantage of our GPU instead of the CPU.
This utility has been designed for the Mozilla browser to improve your browsing performance. With this, it makes the web pages we visit load much faster. It does this by helping Firefox run applications and web services at 60 FPS . It also does this by using the GPU more effectively, achieving faster and smoother rendering.
It was in 2017 that we first heard about WebRender. It is around this time that Mozilla was in charge of giving a detailed technical explanation of this new function designed to improve the performance of the browser through the rendering process. Although it was announced 4 years ago, it was not until version 67 that this feature was included by default in Mozilla’s browser.
Benefits of using WebRender
If we have WebRender activated in our Firefox browser, we will immediately notice important improvements , not only in smoother scrolling, as well as in movements within a window. In addition, it will also be noticeable in the loading times that can be significantly reduced. Although it is true that this is something that can vary greatly depending on different external factors that go beyond this function. And it is that we will be influenced by the hardware of our equipment, the speed of our Internet connection, the number of extensions that we have enabled or the web page that we want to open.
However, it is possible that this function appears deactivated in our browser. If this happens, we must activate it in order to take advantage of all its advantages. We should know that, although at first it was only compatible with Windows 10 computers, WebRender already offers compatibility with both Linux and macOS systems.
How to enable or disable the WebRender feature
The first thing we must do to activate the WebRender function is to open our Mozilla Firefox browser. In case you don’t have it installed, we can download it for free from your website . Once opened, we must use the browser’s troubleshooting page. To do this we must write in the address bar “about: config” and press the Enter key. Next, a warning message “Continue with caution” will appear, and we must click on the “Accept the risk and continue” button .
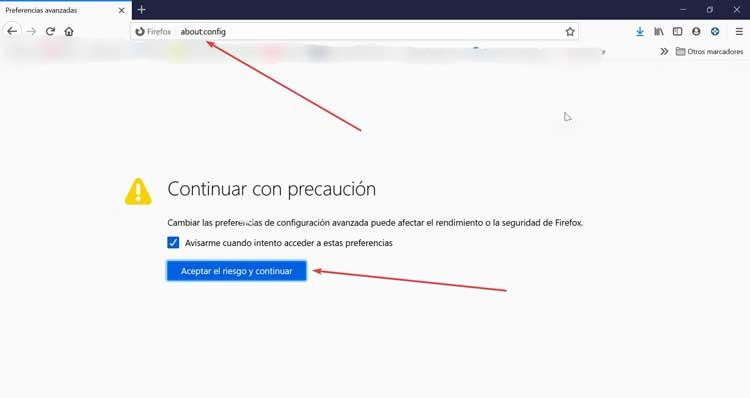
In this way we will access the advanced and hidden settings of Firefox. In it we must write the name of “webrender” in the search box. This will bring up a list of files and commands. Among all of them, we must fix our eyes and locate “gfx.webrender.all” , which is what will allow us to know if the functionality is activated or deactivated.
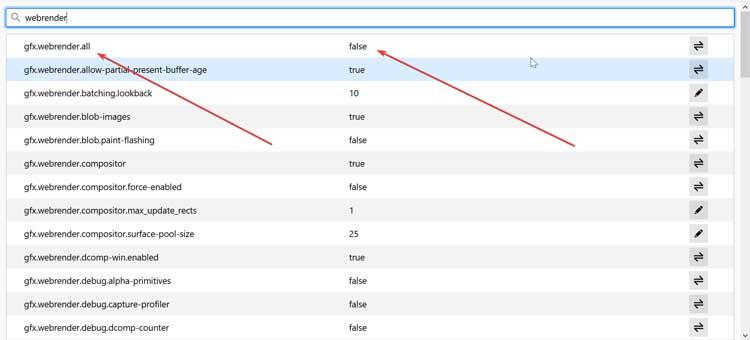
Once we have located the file, we will surely verify that right next to it we will find a sign that says False . This means that the WebRender function is disabled in our Firefox browser. For it to be activated, it will need to appear as True . To do this, it will only be necessary to click on the button that we find to the right of the whole, that leaving the pointer over it informs us that it is the “Toggle” function . That is why when we press we will change its status. If it is set to False it will go to True (Activated) and vice versa.
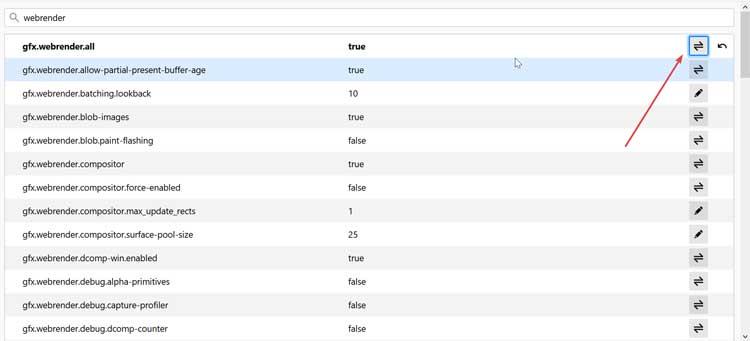
Later we must look for the file “gfx.webrender-software” . These preferences will be in charge of determining whether to use the CPU or the GPU when using the Mozilla browser. If set to True, WebRender will use CPU, if we set it to False then it will use GPU hardware acceleration , but only in case our GPU is capable of supporting it. Once finished, it will be necessary to restart our browser for the changes to take effect.
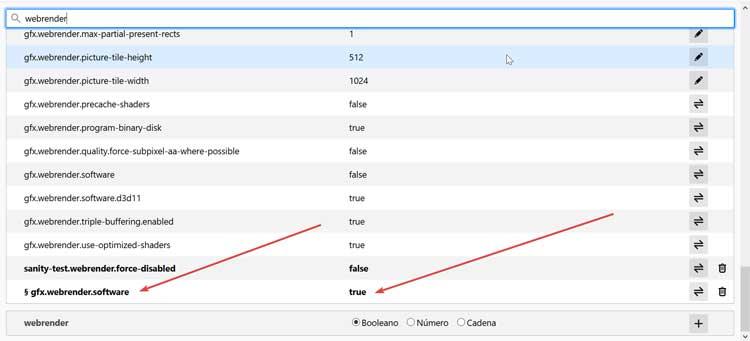
Check if WebRender has been activated
Once we have proceeded to activate or deactivate the WebRender function in our Firefox browser, we can verify if the function has been correctly enabled, disabled or blocked, we can find out in the following way.
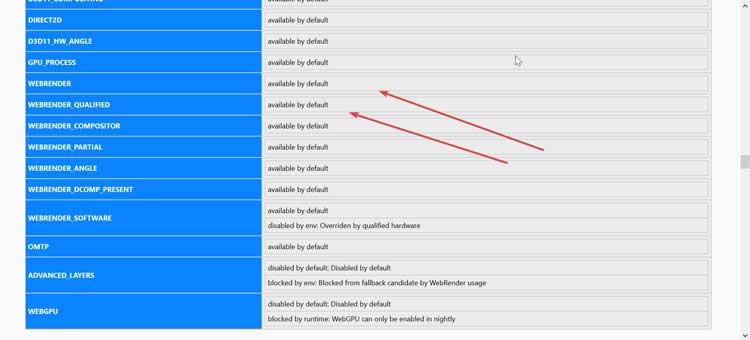
We open the browser again and in the address bar we write “about: support” and press Enter. A screen will appear that contains technical information that may be useful to us when we need to solve any problem related to the browser. Here we must scroll to the “Graphics” option where we must look for the WEBRENDER and WEBRENDER_QUALIFIED parameters. If a sign that says “available by defalut” appears next to us, it means that WenRender is enabled and ready for use. Otherwise, it is disabled, it will appear as “disabled”. In case WEBRENDER_QUALIFIED appears as “blocked by env: Unsupported vendor” or “blocked by env: No qualified hardware”, it means that our operating system or GPU does not support the WebRender function.