If you use the Mac as a work computer, this can become your worst nightmare. Folders, files, more folders and more files … However, having a certain order on your macOS computer is really easy with Finder tags that are already available natively. If you are not familiar with them, don’t worry, as in this article we will help you understand a little better how these elements work. Your productivity will greatly appreciate it.
What are Finder tags?
To better understand the concept of these labels, imagine a shelf or drawer full of folders. These can become chaos if they are not properly organized, no matter how much each one has its name assigned. One way to solve this and make each one easier to find is by adding colored labels to help them differentiate one from the other. Well, Finder tags are basically the same, but moving it to a digital environment.
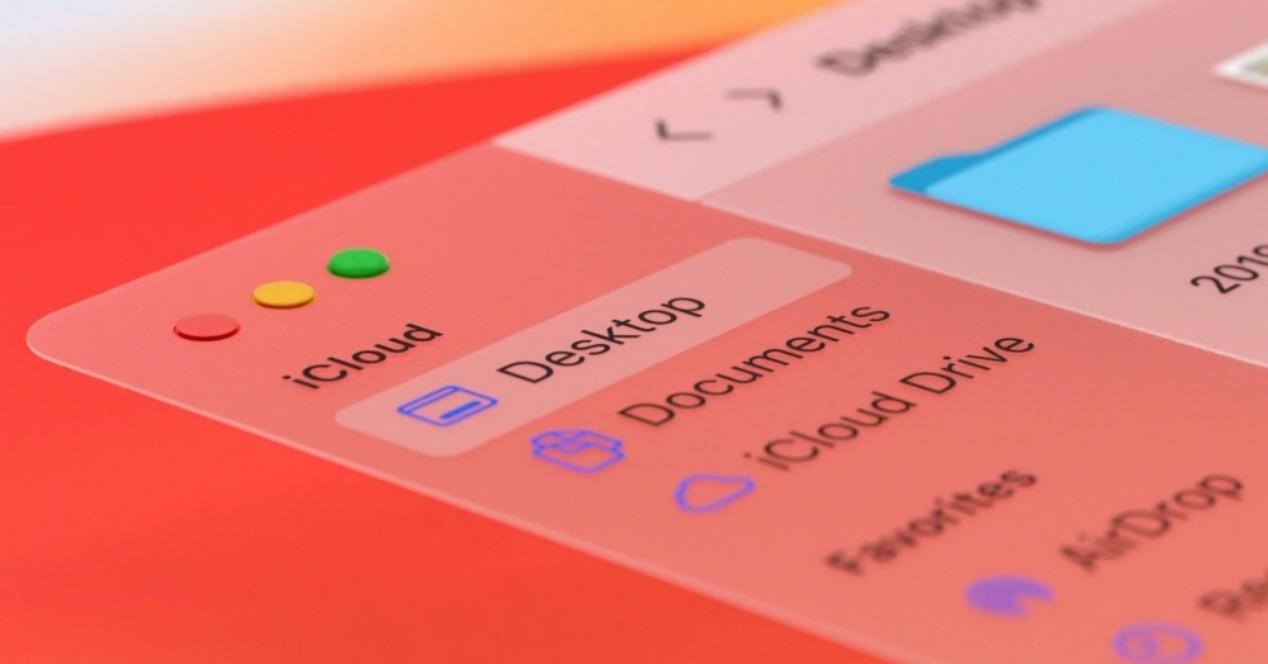

They can be added to each folder and file in order to better identify them and even have them all in the same view. If you usually have a certain organization on your computer, this will help you a lot to be more productive and above all without having to install anything, since they are native elements that have been in the operating system for many years.
How to create labels in Finder
If you go to Finder Preferences and to the “Labels” tab you can find all the predefined labels in various colors. These are precisely the colors that give the labels their names, but you can easily create new ones or edit their names . You just have to secondary click on any of them and click on “Rename”.
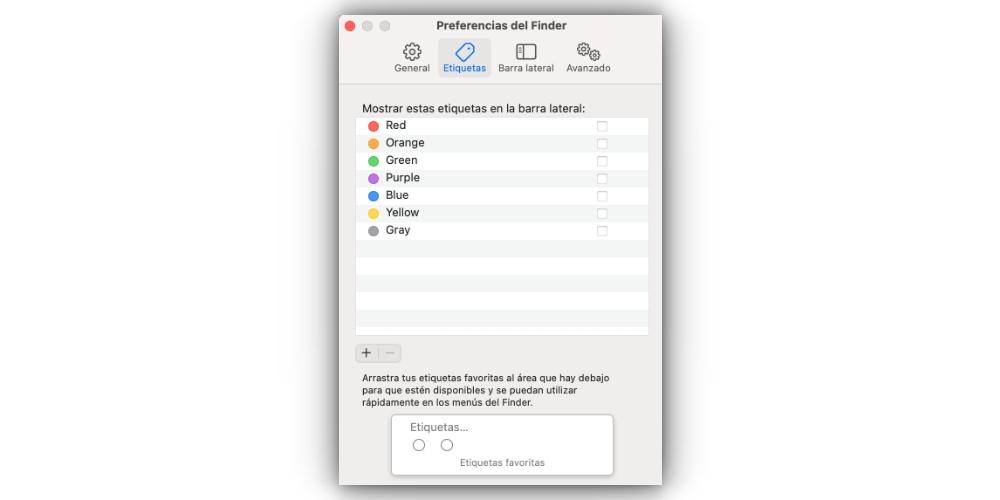
If you want to create a new one, you just have to press the ‘+’ button at the bottom left. To change the color of these you must place the cursor over the color point, secondary click and choose the color.
How to Label Files and Folders
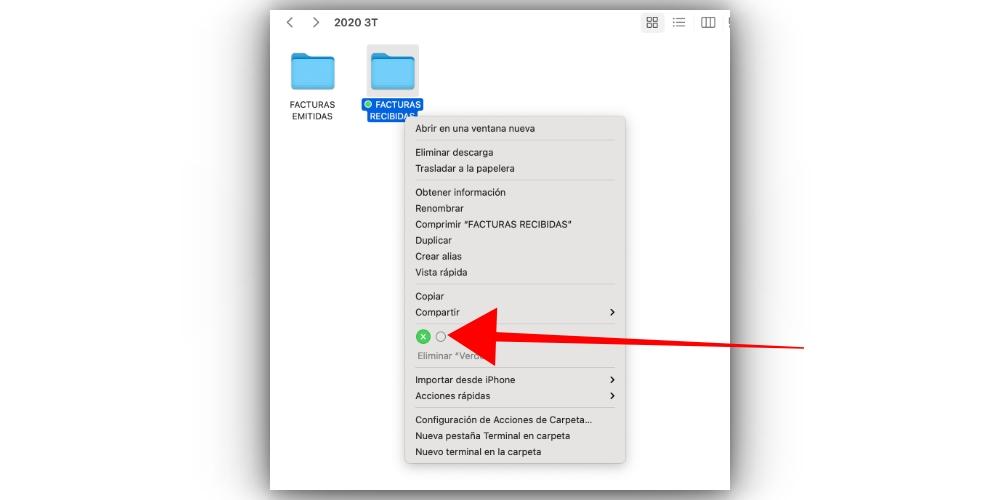
If you want to add a label to an existing folder or file, you will only have to place the cursor on it and make secondary click, then choosing the respective label you want. To remove the label from one of these elements, it will be enough for you to secondary click on it and click on the label it has.
Finding Tagged Files
Finding the files you’ve tagged is extremely easy, as they will appear by default on the left side of Finder . If you click on any of them, all the documents that you have labeled with that name and / or color will appear. If you also want to enter the folder containing said file, you can secondary click and choose the option corresponding to its location. If the labels do not appear, you must go to Finder Preferences> Sidebar and check if they are configured to appear in that place.
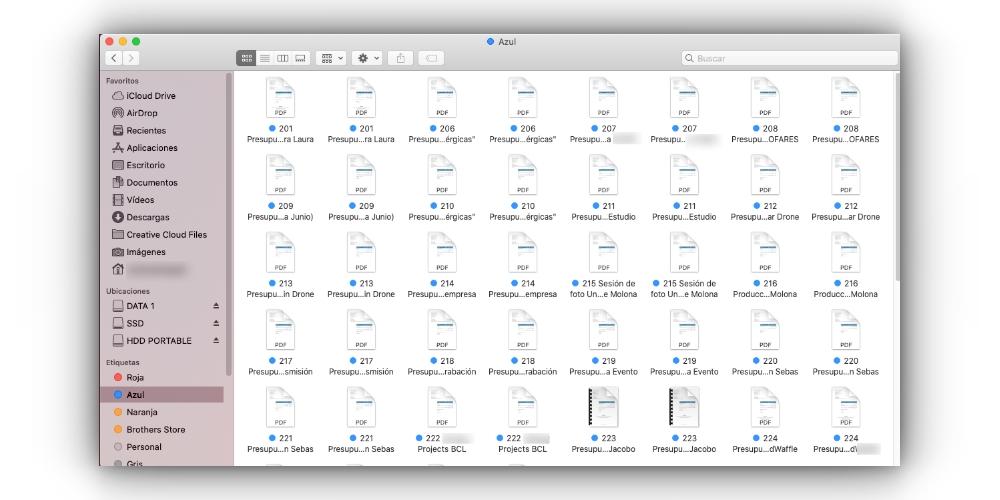
In short, Finder tags are very easy to use and will make your life much easier. Although the variety of colors may seem scarce, you can have several specific colors for different themes. That way you can have several red labels for different things, whether or not they have a common theme; such as a red color for everything related to invoices and then some are “issued”, others “received”, others that are “pending payment” and so on.