The space that we have available on our disk drives is a basic issue when it comes to working daily with our Windows 10 computer. And in the case that we are running out of it, it can be a serious inconvenience.
At that point we have at our disposal several solutions such as uninstalling applications, running the Windows cleaning function, or deleting unnecessary data. But at the same time there are certain programs that can help us clean the units to free up space. This is the case, for example, which we are going to talk about here. In fact we are going to talk about an application that will allow us to free up occupied space unnecessarily.
Free disk space thanks to DupeKill
Specifically in these lines we want to refer to the program called DupeKill , a free application that allows us to search for duplicate files on the PC for deletion. And it is that thanks to it we will discover that we have duplicate files on the disk drives and that they occupy a large amount of space. In this way and through this solution, we can get rid of them in seconds.
To say that it is a portable application that when you run it for the first time asks us where to store the configuration. At the same time, we must bear in mind that we find a fairly simple and effective user interface. In its upper part we find a box, Look in, where through the button represented by three points we specify the route. This will help us to indicate to DupeKill the folder or drive in which you should look for the duplicate files .
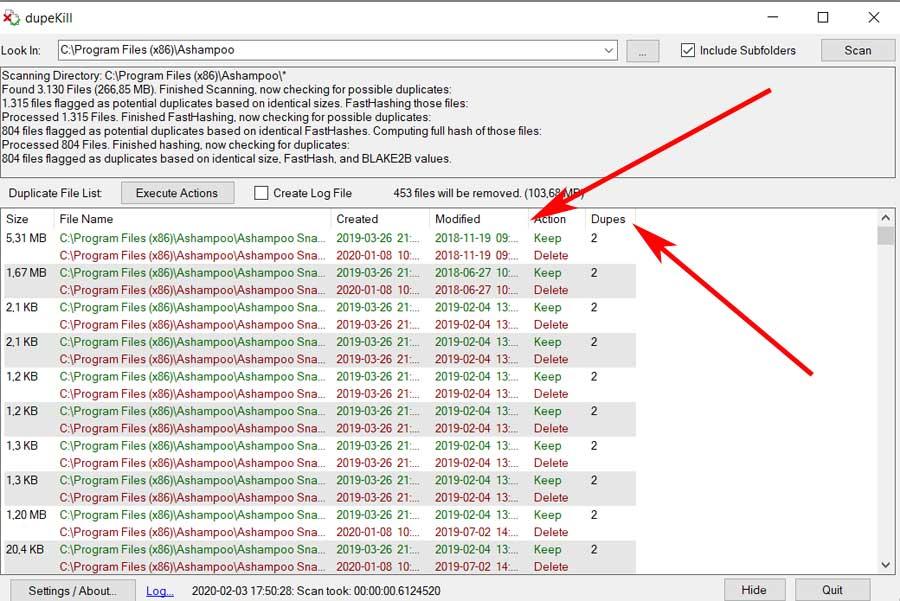
We also recommend that you enable the Include Subfolders option to include subfolders of the indicated route, although it will not always be necessary. Therefore and for the process to begin, we will only have to press the Scan button in the upper right corner. The program will scan the selected folder and check its files for those that are duplicated.
During the process, the scan status is displayed in a small panel below the bar mentioned above. Depending on the type of disk drive and the amount of files to analyze, the time will vary. As you can see, for all this DupeKill checks the names of the files in search of those with the same nomenclature.
Download and customize the operation of the program
Once the scan is complete, the results are displayed in the blank area of the interface. Here we will see the properties of the files found, as well as their size , name, path, and date of creation and modification. Perhaps the most interesting we see in the last two columns on the right. Here we will see the recommended action for each element, keep or delete, and the second shows the number of duplicates of that entry.
It is also interesting to know that we can right-click on a result to see other options. Here we can execute the file , open its folder , copy the path, delete it, move it or save it. We can also click on the search bar where we find the Advanced Criteria option. This opens a window with advanced search options.
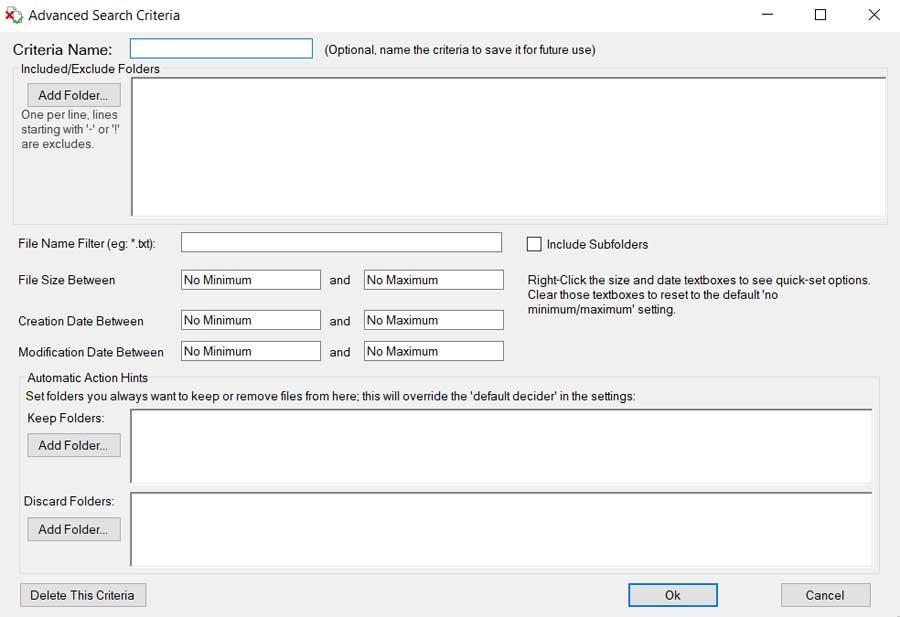
In this way we can exclude and include folders, set file name filters , limit the size, or choose a range for the dates mentioned above. Thus, all this will help us, in one way or another, to eliminate unnecessary information from our disk drives and free up space.
Finally we will tell you that to download and use DupeKill, we can go to the website of its developer to download the portable program, something that we achieve from here .