Our computer has become an indispensable element in our day to day, both for work use and to enjoy our leisure time. That is why it is normal that we have stored a large number of files of all kinds, from work documents to photos of the last vacations. Losing any of these files can turn into a real drama, so it is always advisable to have a backup of them. This is something that we can do for free with FileFort Backup .
We may think that our computer is safe from any problem, such as being infected by a virus or malware capable of deleting our most precious data. There is also the human factor and that due to an oversight we end up eliminating files that are essential for us. Although there are data recovery programs, these are not perfect, so there is nothing better than prevention than cure, backing up all files and folders that may be of great value to us.
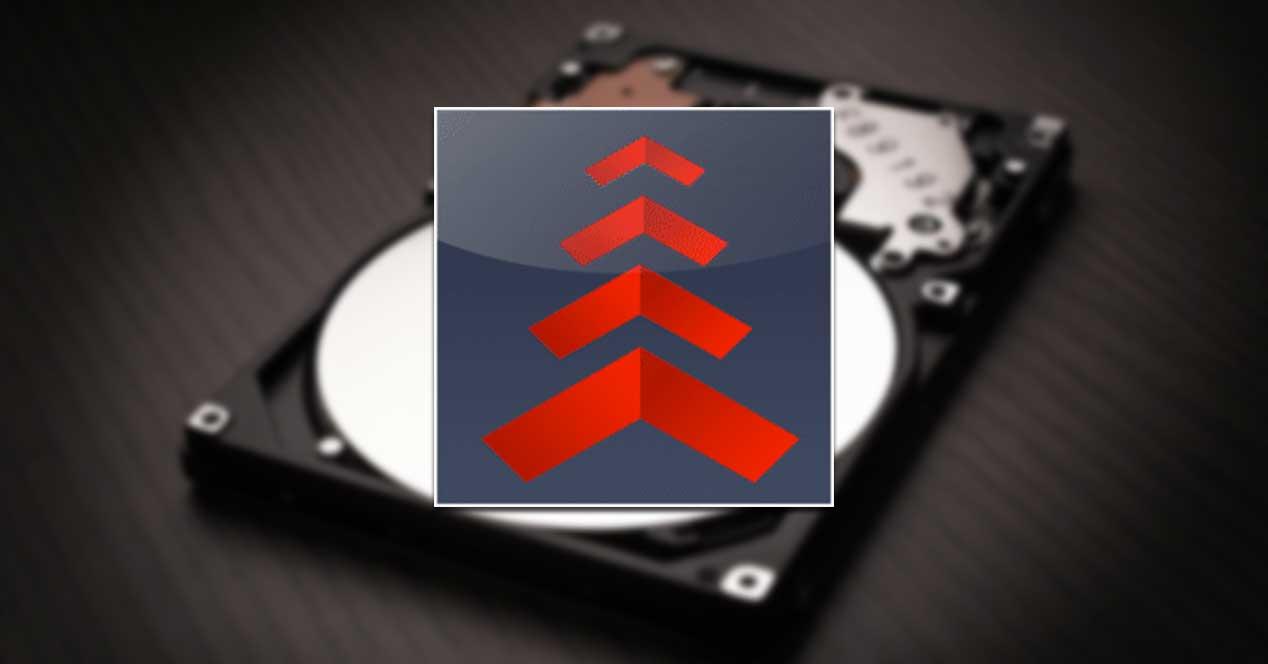
Don’t lose your data, save it with FileFort Backup
FileFort Backup is a program with which we can make backup copies of our most important files quickly and safely. In this way we can make a backup of our emails and documents, music, photos, and other files and folders. These copies can be stored in different places such as our hard drive or network storage, a CD, DVD or Blu-Ray drive, USB flash drives and remote FTP servers.
A feature that stands out especially about this program is that it is very light and hardly consumes resources from our PC, so it can be used by old or not very powerful computers. When configuring and making our backup we will have a configuration wizard with which we can carry out, step by step, the entire process. In addition, all backups can be performed instantly or can be scheduled to run at specific dates and times.
Your assistant will guide us through all the steps to take
Once we run the application from its direct access, we access its main menu, quite simple, without fanfare so that we do not get lost among a multitude of options that we may never use. Although it is in English, it is quite intuitive to use. To start our backup we just have to click on the “New” icon located in the upper left. Once we click on it, a window will appear where we must indicate all the information to make our backup .
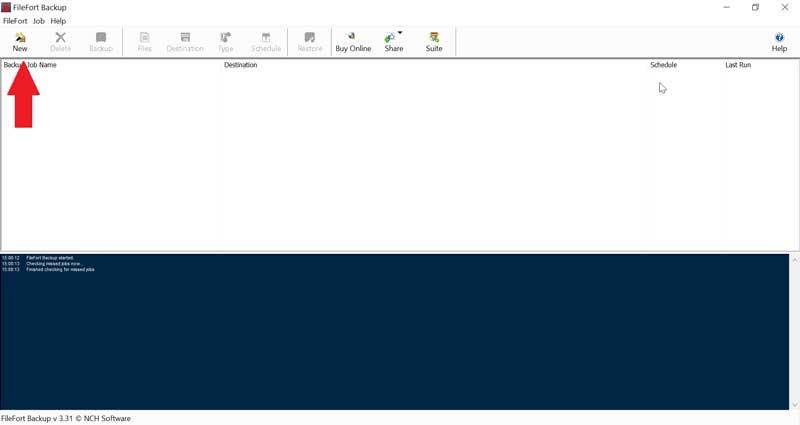
Choose files and folders
The first thing it tells us is that we must select the files and folders that we want our backup to contain. By default we see different options that we can mark as the “My documents”, “My Music”, “My images”, “Emails”, “My documents” and “My Videos” folder. In the box below we will see the folder path of each of these options.
Likewise, we can manually select files and folders that are not within those indicated by default. In this way we can use the “Add Folder …” and “Add File …” buttons to select any file or folder. Below we find the possibility of being able to include files with a certain extension (.doc, .exe, etc) from the option “Include these types of files”. We can also exclude files with a certain extension from “Exclude these types of files” and exclude files with a weight greater than that we choose. It also has buttons to select if we want to exclude video, audio and image files. Once we have finished choosing the components of our backup, click on Next.
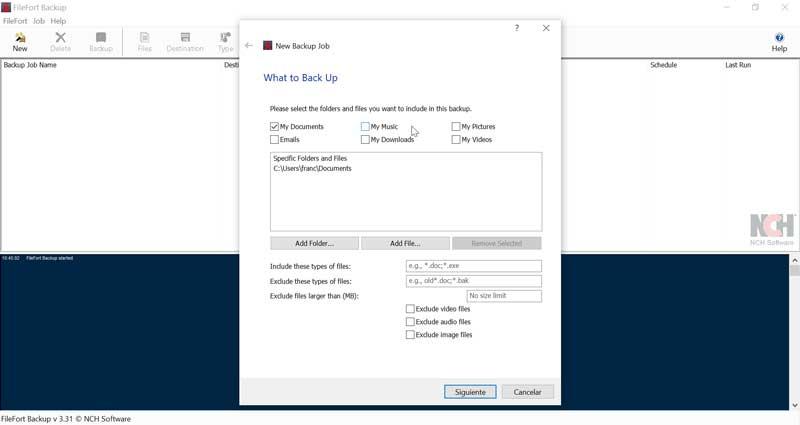
Select where we are going to save our backup
In the next window we will see the different options we have to save our backup . First, it presents different options for saving in the cloud such as Google Drive, Dropbox, Amazon S3 or through a remote FTP server. Subsequently, the following box indicates other physical backup methods to save our backup such as a pendrive, a CD / DVD / Blu-Ray disc, an external hard drive, a network drive, or an alternative folder within our hard drive. Keep in mind that if we want to save the copy on a remote FTP server on an optical disc, it will be necessary to download additional software to be able to burn the copy. Once the saving option has been chosen, click on Next.
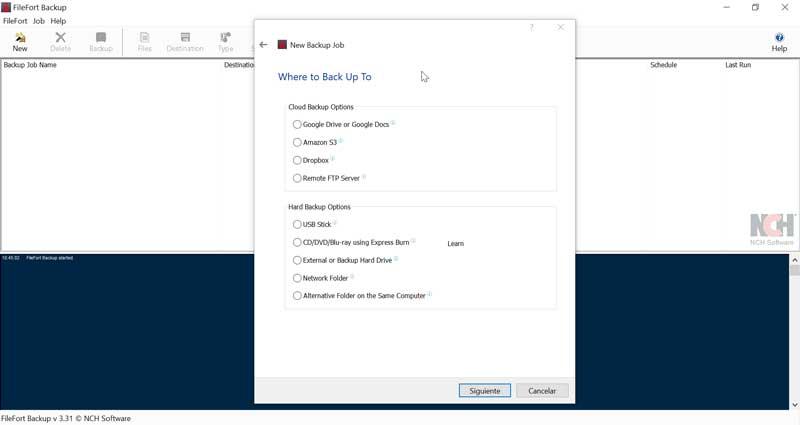
In our case we have chosen to save the copy in an additional folder on the hard drive, so on the next screen it will ask us to choose the path where we want to save the backup we are going to make. Once selected, click on Next again.
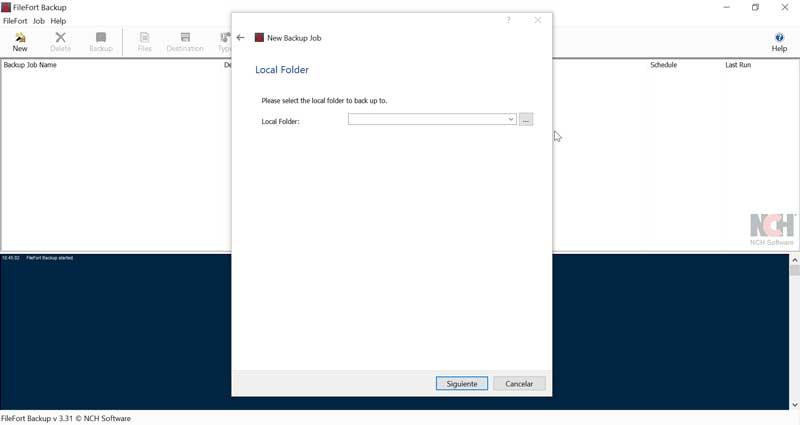
What kind of backup do we need
Next, we must select what type of backup we want to make. We can choose between making a full backup, a historical backup or an incremental backup. Later we must select what type of file we want for our copy, being the creation of a BKZ file recommended by the program itself. It also allows us to encrypt the file by entering a password. Once finished, click on Next.
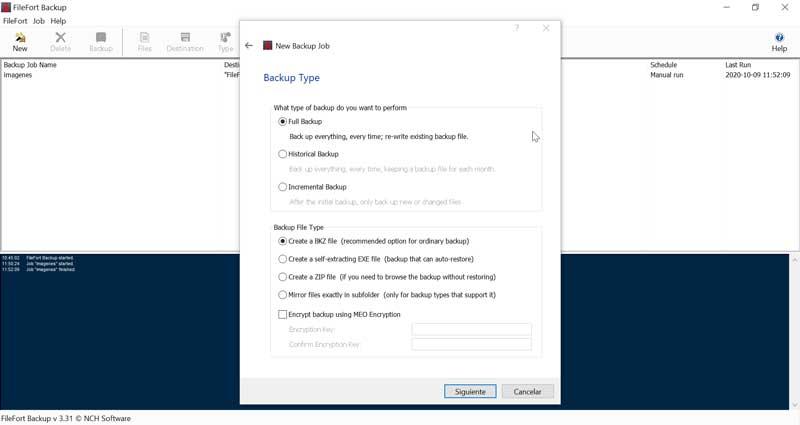
Run the copy instantly or leave it scheduled
We reach the last step of the wizard, it will give us the option of being able to schedule the copy for a specific time or if we want to do it on a daily or weekly basis. It also gives us the option to activate the backup so that in case we have the computer turned off when the time arrives, it is activated once we turn it on again. Once finished, click on Finish to make our copy according to the parameters we have chosen.
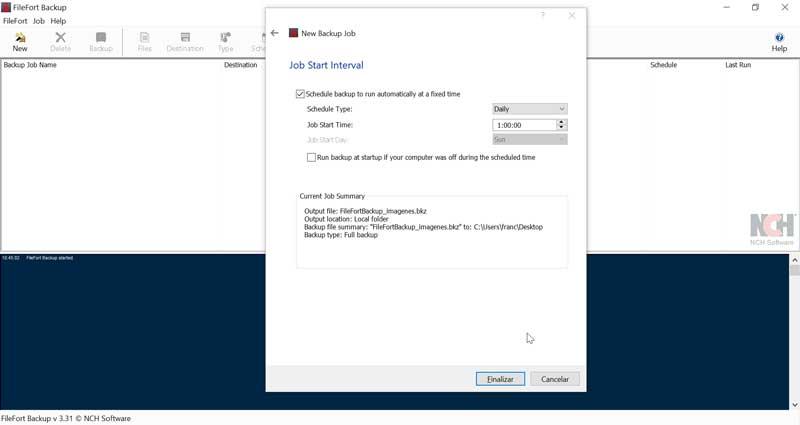
Download FileFort Backup
FileFort Backup is a completely free program that we can safely download directly from its website . From there we download a small installation file that only occupies 357 kbs. Installation is done quickly through your wizard without trying to get us to install third-party software. It is compatible with Windows XP / Vista, 7, 8 and 10.
Additionally, it is possible to opt for a paid version called FileFort Backup Plus, which allows unlimited backup jobs, as well as more advanced backups, among other additional functions. Its price is $ 39.95
Alternatives to FileFort Backup
If we are looking for a program with which to make a backup of our most important data, we leave you a couple of alternatives to FileFort Backup that you should take into account:
DataNumen Backup
This backup program stands out for having support for full, incremental, and differential backup methods. It also supports multiple backup profiles and allows multiple copies to be made at the same time. We can download DataNumen Backup for free from its website, as long as it is for non-professional personal use.
EaseUS Todo Backup Free
This application will be very useful for us to make backup copies of both individual files and partitions of our hard drive for free. It also allows disk cloning and the backed up files can be recovered individually as well as complete. We can download EaseUS Todo Backup Free for free from its official website