Yksi ominaisuuksista Linux Systems on sen pakettien hallinta. Distroilla on yleensä useita mukana olevia ohjelmistovarastoja, joiden avulla käyttäjät voivat ladata ja asentaa ohjelmia yhdellä päätelaitteen komennolla tarvitsematta etsiä tai ladata mitään verkkosivuilta. Näiden pakettien hallinnan ansiosta on mahdollista ladata kaikenlaisia ohjelmia nopeasti ja turvallisesti sen lisäksi, että ne päivitetään aina uusimpaan versioon. Windows, tässä suhteessa, on aina ollut takana. Vaikka parempi myöhään kuin koskaan, tämä muuttuu uuden saapumisen ansiosta Winget.
Ohjelmien asentaminen paketinhallinnan avulla on paljon mukavampaa ja käytännöllisempää kuin tehdä se klassisella tavalla. Ensimmäinen sen eduista on, että se säästää meidän siirtyä verkkosivustolle, siirtyä latausosioon ja ladata uusimman asennusohjelman. Lisäksi se takaa, että lataamme aina uusimman version turvallisesti, ja estää meitä putoamasta huijausten varalta.

Ohjelmien asentamisen yhteydessä pakettihallinnat säästävät myös aikaa. Sen sijaan, että tarvitsisit seurata asennustoimintoa manuaalisesti, hallintaohjelma (kuten APT, Linux tai tämä Windows WinGet) vastaa asennuksen loppuun saattamisesta olla tekemättä mitään vuorovaikutusta ohjelman kanssa.
WinGet, Microsoftin paketinhallinta Windows 10: lle
WinGet, Windows Package Manager, on paketinhallinta, jonka on kehittänyt Microsoft se on osa käyttöjärjestelmän uusimpia versioita. Sen ansiosta pystymme lataamaan ja asentamaan kaikenlaisia ohjelmia CMD: stä tai PowerShellistä yksinkertaisella komennolla välttäen tuhlaamatta aikaa etsimään ohjelmien asentajia verkosta.
Tämä paketinhallintaohjelma on avoimen lähdekoodin, joten se on avoin mahdollisille tarkistuksille, virheenkorjauksille ja parannuksille. Samoin heidän käyttämänsä säilytystilat ovat myös avoinna, joten kuka tahansa käyttäjä voi tarkistaa ne tarkistaakseen tarjoamiensa ohjelmien turvallisuuden ja ajantasaisuuden ja tehdä yhteistyötä niiden laajennuksessa löytääkseen käytännössä mitä tahansa haluamiasi ohjelmistoja.
Kuinka käyttää WinGet-ohjelmaa
WinGetin tarkoitus on hyvin samanlainen kuin Linux-pakettihallintojen, kuten APT,, vaikkakin yksinkertaisempi. Sen tavoitteena on helpottaa käyttäjien tehtävää etsiä ohjelmia, ladata niitä, asentaa, päivittää ja poistaa. Ja jos tietyllä ohjelmalla on joitain riippuvuuksia, se tyydyttää ne automaattisesti varmistaakseen, että ohjelmisto toimii oikein.
Tarkastele WinGet-ohjeita ja -tietoja
Ensimmäinen asia, jonka aiomme tehdä, on käyttää tämän paketinhallinnan apua. Tämä ohje löytyy helposti suorittamalla seuraava komento, sekä CMD: ssä että PowerShellissä:
winget --help
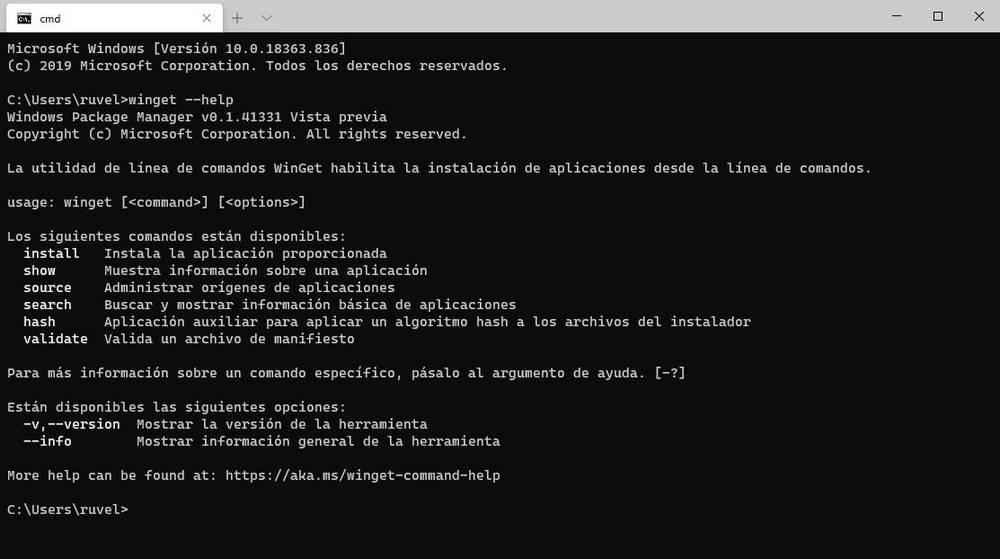
Täällä pystymme näkemään komennot, joita voimme käyttää tämän paketinhallinnan kanssa, työkalun käyttöä koskevan muun hyödyllisen tiedon lisäksi. Jos haluat tietää tarkempaa tietoa tietystä komennosta, voimme välittää parametrin “-?”.
winget install -?
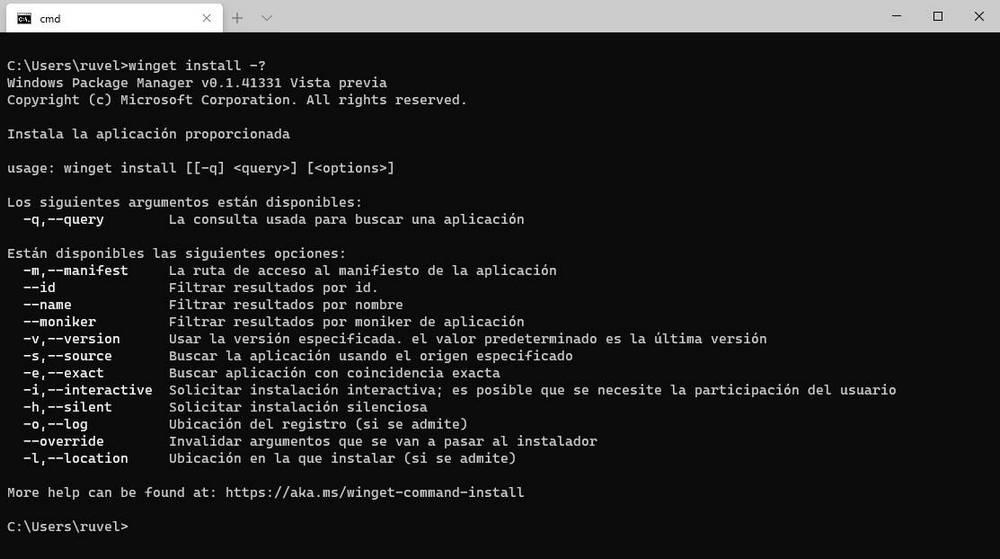
Voimme myös saada tietoja paketinhallinnan versiosta seuraavalla komennolla:
winget --version
Ja muuta hyödyllistä tietoa ongelmien ratkaisemiseksi:
winget --info
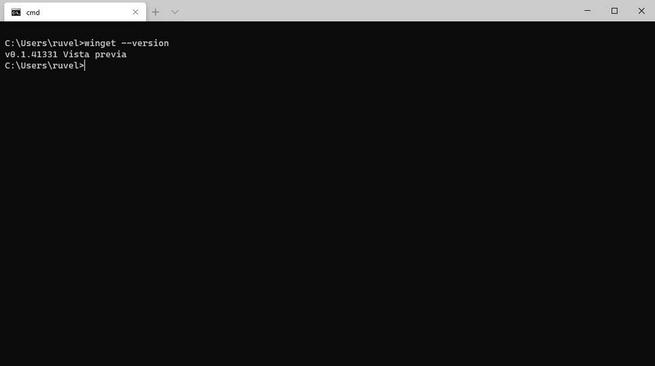
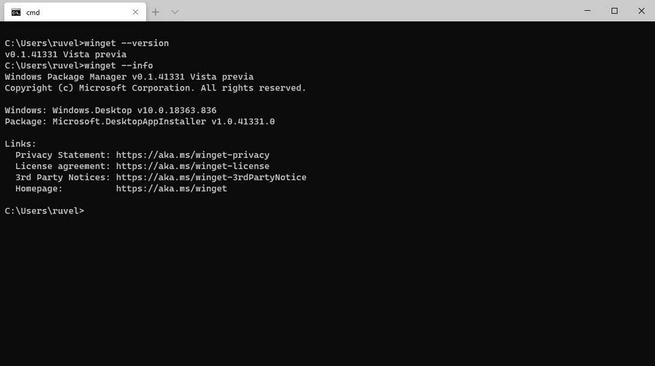
Etsi ohjelmia ja hallitse ohjelmistovarastoja
Kaikkien WinGet-arkistoista löydettävien ohjelmien tunteminen sydämestä olisi erittäin monimutkaista. Tästä syystä Microsoft on sisällyttänyt paketinhallintaan yksinkertaisen hakukoneen, jonka avulla voimme helposti etsiä haluaman ohjelman ja tietää sen tarkan nimen asentaaksemme sen.
Tätä varten meidän on käytettävä "haku" -parametria, jota seuraa nimi (tai sen osa), jota haluamme etsiä. Esimerkiksi:
winget search fire
winget-haku chrom [koodi]
Kiinnostavaa meitä tästä hakukoneesta on tunnus, joka ohjelmalla on, koska se on se, johon meidän on vedottava ladataksesi ja asentaaksesi ohjelma PC: lle.
Toinen parametri, jota emme voi sivuuttaa, on ”lähde”. Tällä parametrilla pystymme hallitsemaan ohjelmalähteitä (eli arkistoja), joista WinGet-ohjelmat etsivät. Voimme lisätä uusia arkistoja, nähdä asennettuja, päivittää tai poistaa niitä.
winget-lähdeluettelo
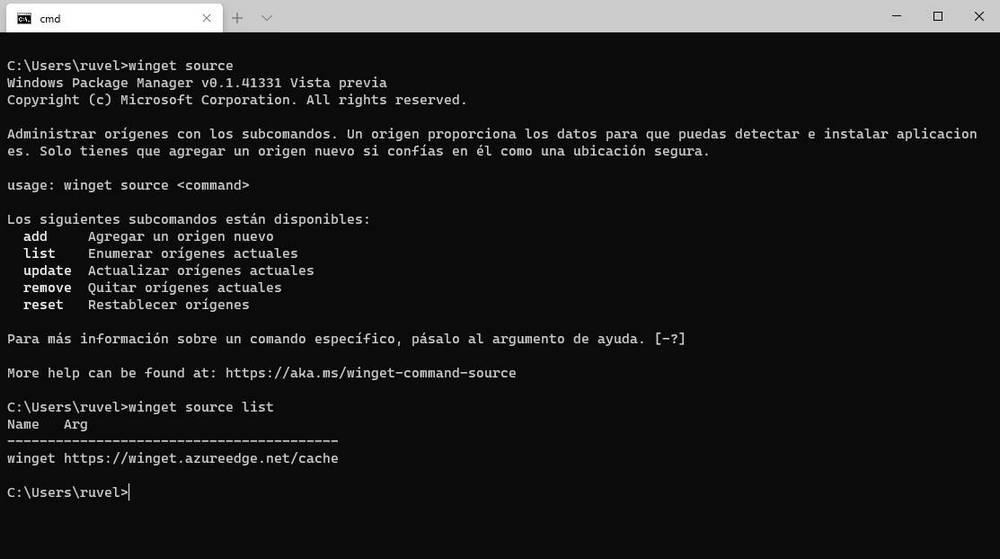
Varmista ja asenna ohjelmat
Kun olemme löytäneet ohjelman, jonka haluamme asentaa (muista, että käyttäessäsi hakuparametria meidän on kirjoitettava ohjelman tunnus muistiin), voimme ladata sen ja asentaa sen tietokoneeseen. Ennen kuin teet niin, tarkistamme kuitenkin, että kaikki on oikein.
Show-parametri, jota seuraa paketin nimi, antaa meille mahdollisuuden nähdä kaikki sitä koskevat tiedot.
winget show Mozilla.FirefoxESR
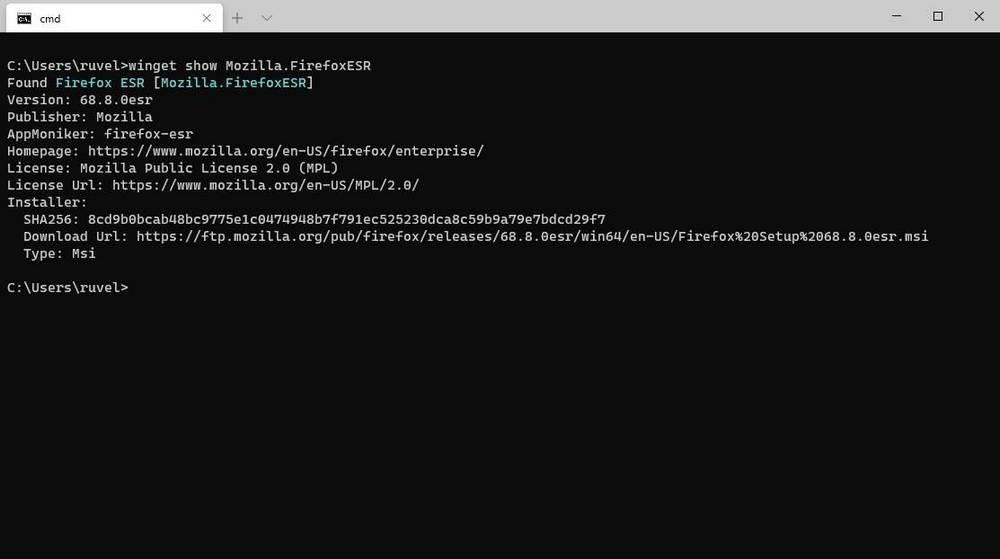
Jos kaikki on oikein, voimme jo asentaa ohjelman käyttämällä “install” -parametria, jota seuraa edellisen ohjelman tunnus. Voit esimerkiksi asentaa ESR-version Firefox voimme tehdä sen seuraavalla komennolla:
winget install Mozilla.FirefoxESR
Kun asennus on valmis, ohjelma on käyttövalmis. Meidän ei tarvitse tehdä mitään muuta.
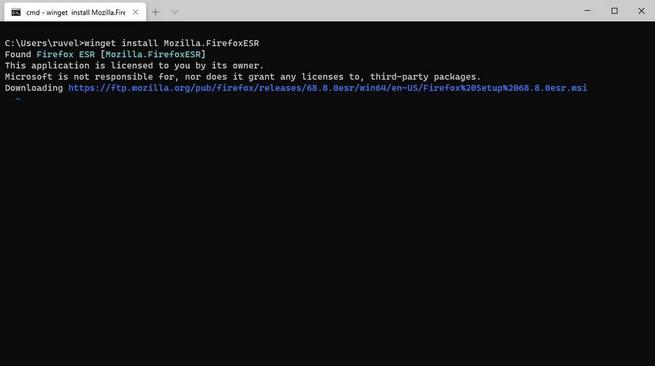
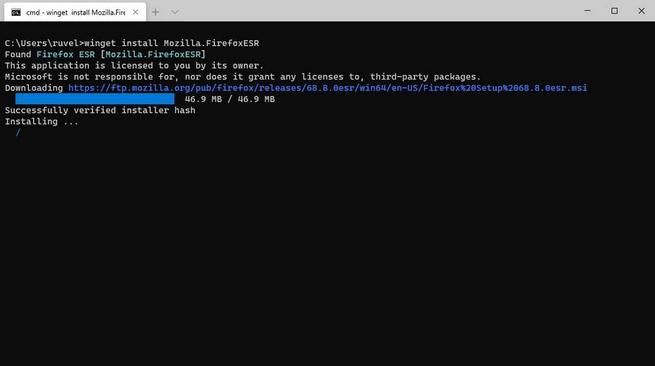
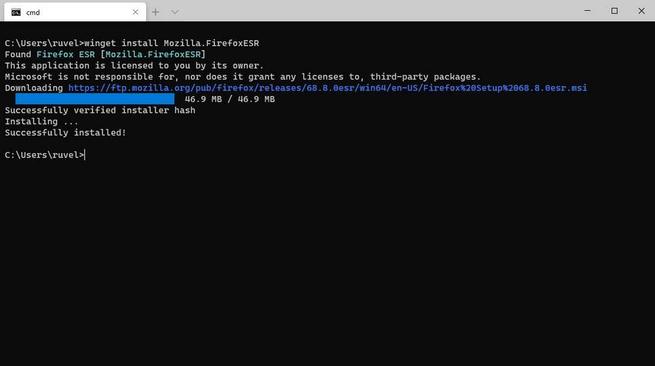
Tarkastele luetteloa asennetuista ohjelmista
Ominaisuutta kehityksessä ei ole vielä saatavilla.
Päivitä asennetut ohjelmat
Ominaisuutta kehityksessä ei ole vielä saatavilla.
Poista ohjelmisto
Ominaisuutta kehityksessä ei ole vielä saatavilla.
Hallitse riippuvuuksia
Ominaisuutta kehityksessä ei ole vielä saatavilla.
WinInstall, helpoin tapa käyttää WinGet-ohjelmaa
Tietenkin ei kauan ennen kuin ensimmäiset projektit, jotka helpottavat tämän työkalun käyttöä, ovat ilmestyneet. Olematta GUI sinänsä, WinInstall on verkkosivusto, jonka avulla voimme valita kaikki asennettavat ohjelmat ja tuottaa komentosarjan niiden asentamiseksi WinGetin kanssa.
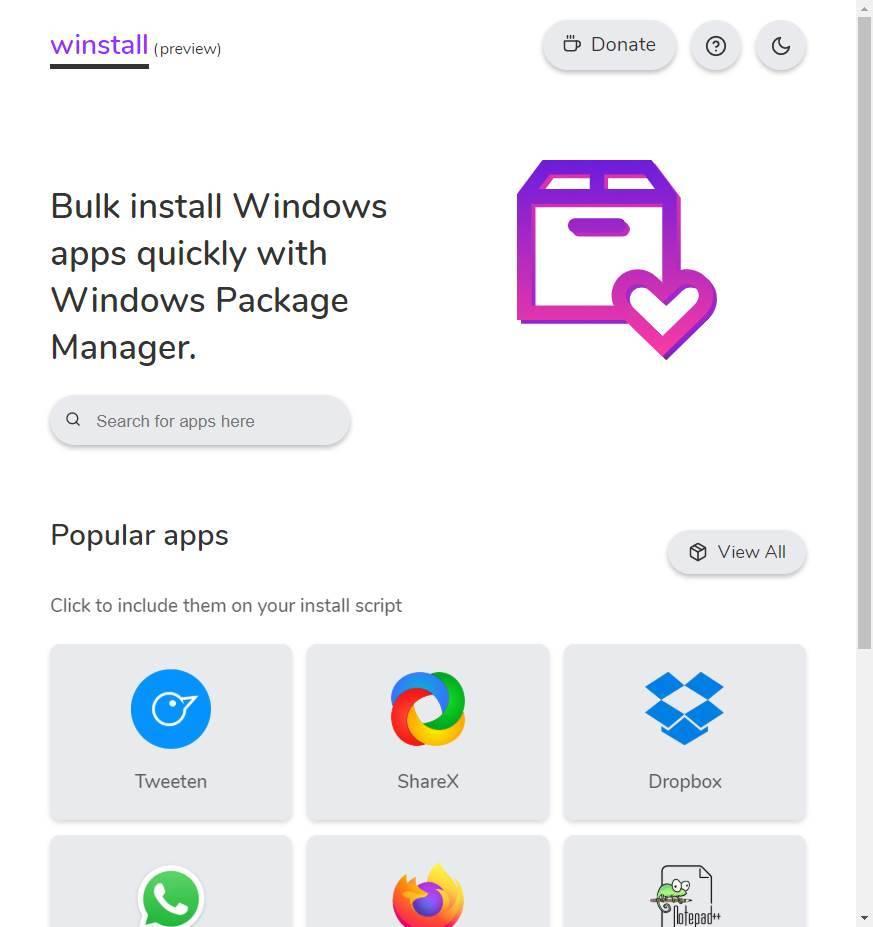
Ainoa mitä meidän on tehtävä, on valita kaikki ohjelmat, jotka haluamme asentaa (voimme nähdä suosituimmat ohjelmat tai etsiä haluamiasi ohjelmia hakukoneesta), kunnes kaikki asennettavat ohjelmat on valittu.
Kun kaikki on valittu, valitsemme "Luo komentosarja" -vaihtoehdon.
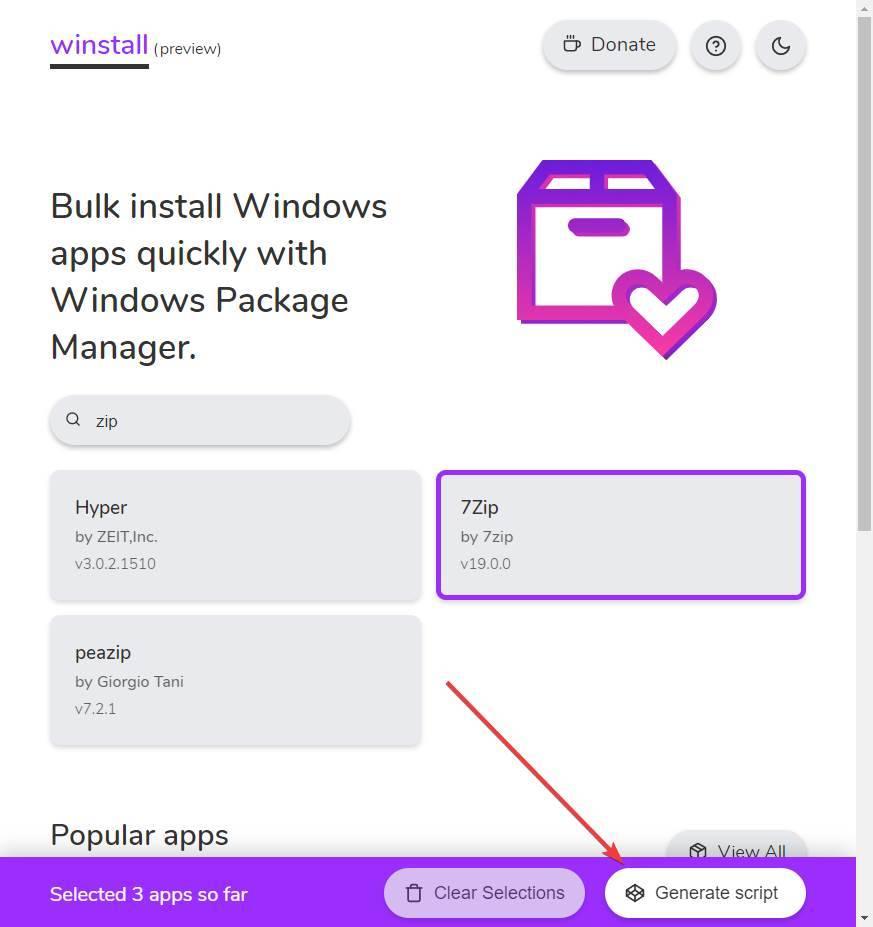
Seuraavalla sivulla, joka lataa meidät, näemme sen luoman komentosarjan sekä luettelon kaikista ohjelmista, jotka asennetaan, kun se suoritetaan.
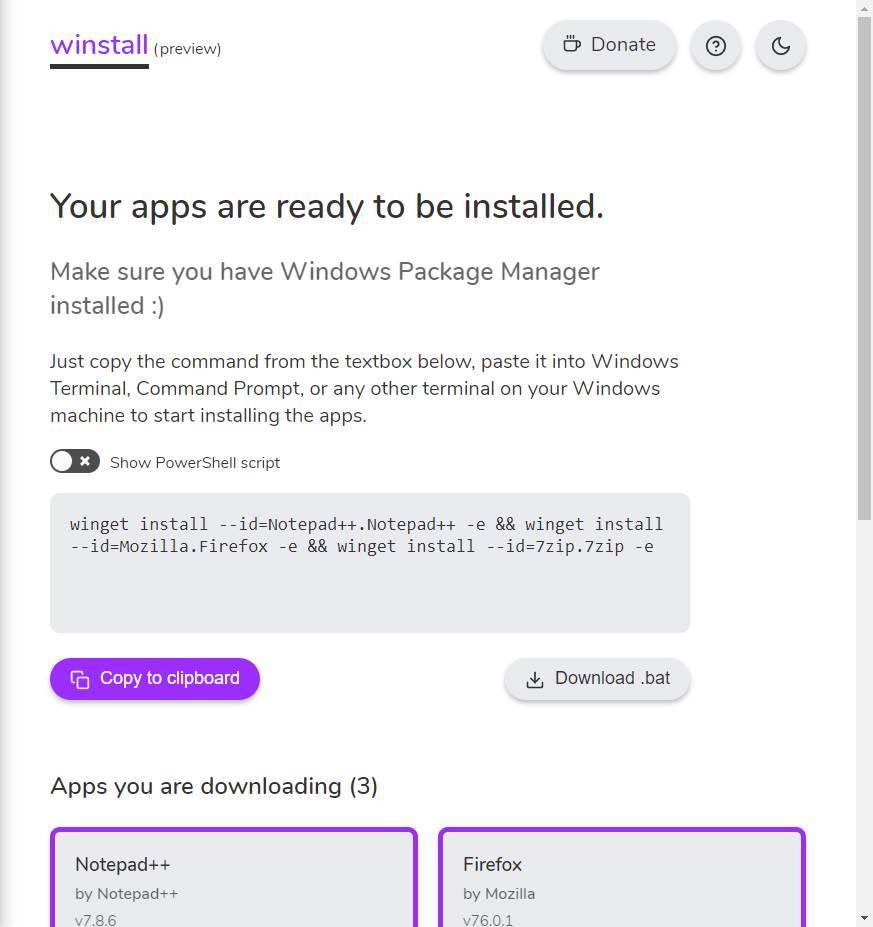
Voimme kopioida skriptin leikepöydälle ja liittää sen CMD: hen tai PowerShelliin tai ladata BAT-tiedoston voidaksemme suorittaa sen kaksoisnapsauttamalla. Tällä tavalla meillä voi olla oma skriptimme asentaaksesi kaikki haluamamme ohjelmat yhdellä napsautuksella, joutumatta lataamaan mitään asennusohjelmaa ja säästääksemme paljon aikaa.
