Jossain vaiheessa meillä on varmasti ollut tarve yhdistää kamera tietokoneeseemme, ja ennen tätä tilannetta olemme kohdanneet vakavan ongelman, johon ei ole ratkaisua: se ei toimi, koska se on rikki. Tämä vaiva ei kuitenkaan ole enää ongelma, jos opimme käyttämään työkaluja, jotka aiomme selittää sinulle. Siksi aiomme kääntää omamme Android or iPhone mobile web-kameraan, jota tarvitsimme niin paljon.
Vaikka voimme löytää monia menetelmiä, joiden avulla voimme käyttää mobiilikameraa verkkokamerana, kaikki eivät toimi niin kuin niiden pitäisi tai jopa vaiheet muuttuvat liian monimutkaisiksi. Tästä syystä tarjoamme sinulle nopeimmat ja helpoimmat vaihtoehdot , jotta voimme muutaman minuutin kuluttua soittaa videopuhelun ilman ongelmia. Hyvä uutinen on, että et tarvitse kaapelia älypuhelimen yhdistämiseen Windows tai macOS-tietokoneeseen.
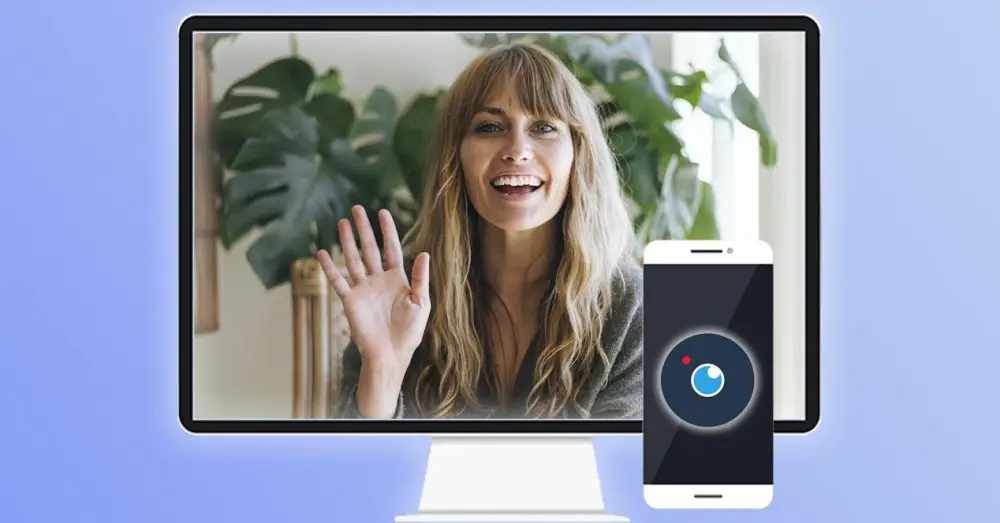
Käytä matkapuhelinta web-kamerana Windowsissa
Ensinnäkin aiomme nähdä kaikki vaiheet, joita meidän on noudatettava aloittaaksemme Android- tai iPhone-matkapuhelimen käytön kamerana tietokoneessa, jossa on Windows-käyttöjärjestelmä.
irun web-kamera
On monia vaihtoehtoja, joiden avulla voimme käyttää matkapuhelinta verkkokamerana tiettyyn aikaan. Ja on sovelluksia, joiden avulla voimme yhdistää sen tietokoneeseen ilman kaapeleita. Meidän on vain yhdistettävä molemmat laitteet. Yksi niistä on Iriun Webcam, jonka voimme ladata Windowsille ja Mac tai Ubuntu sekä Android-sovellus, jonka lataamme matkapuhelimeen ja jota aiomme käyttää verkkokamerana.
Se on yhtä yksinkertaista kuin lataamalla ohjelmat eri laitteille ja synkronoimme ne helposti koodilla . Meidän on varmistettava, että molemmat laitteet on kytketty samaan verkkoon tai samaan Wi-Fi-verkkoon, ja se alkaa toimia automaattisesti. Lisäksi Iriun 4K Webcam antaa meille mahdollisuuden valita eri näyttömuotojen välillä.
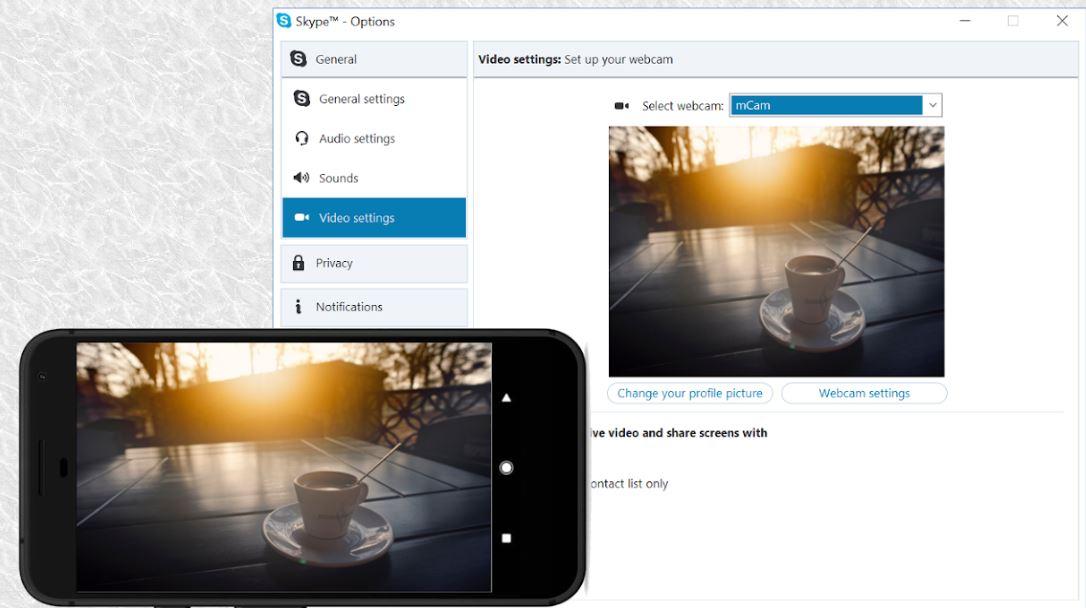
iVCam
Prosessi muuttaa matkapuhelimemme ja antaa tietokoneellemme lisätty apuohjelma ei voisi olla helpompaa Windows- ja Android-käyttäjille. Selitämme vaiheet, joita sinun on noudatettava, ja kaikki, mitä sinun on ladattava, jotta voit nauttia videopuheluista puhelimestasi iVCamin avulla:
- Lataamme sovelluksen Windowsille.
- Meidän on tehtävä sama matkapuhelimemme tapauksessa Android-sovelluskauppa .
- Kun ne on ladattu, käynnistämme ne ja vain avaamalla ne ne muodostavat yhteyden automaattisesti jos käytämme samaa Wi-Fi-verkkoa.
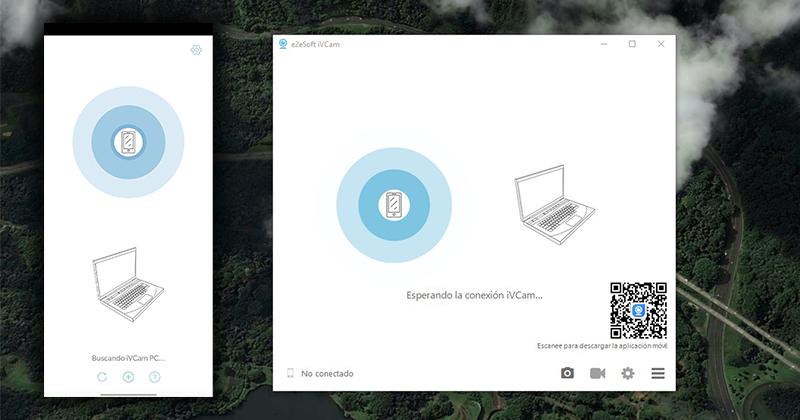
Jos haluamme kieltäytyä tiedoistamme, voimme aina lisätä tietokoneemme IP-osoitteen manuaalisesti. Meidän tarvitsee vain avata sovellukset matkapuhelimessa ja tietokoneessa ja syöttää IP-osoitteemme manuaalisesti puhelimeen +-painikkeesta, löytääksesi sen sinun on tehtävä seuraava:
- Mene puhelimen asetuksiin.
- Napauta painiketta Meistä puhelin vaihtoehto.
- Siirry välilehdelle, jossa lukee IP Osoite .
Kun yhteys on muodostettu, voimme nähdä kuinka matkapuhelimemme ja sen takakamera toimii verkkokamerana, ja meidän tarvitsee vain löytää ihanteellinen paikka sen sijoittamiseen.
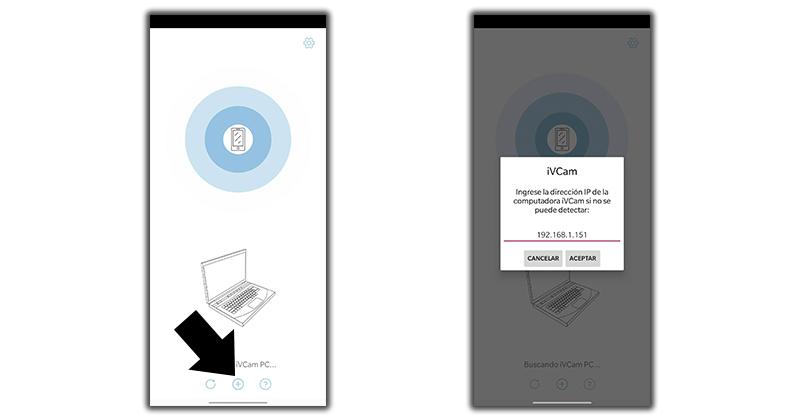
Jos sinulla on Windows-tietokone ja iOS mobiili, prosessi on hyvin samanlainen ja voimme myös käyttää IvCamia. Meidän täytyy vain ladata sovellukset eri laitteille, asentaa sovellus mobiililaitteille ja Windowsille ja se muodostaa yhteyden automaattisesti, jos käytämme samaa Wi-Fi-yhteyttä. Jos löydämme virheen, meidän on turvauduttava syöttämään IP-osoite manuaalisesti :
- Mene iPhone Asetukset .
- Napauta painiketta Wi - Fi -välilehti > valitse verkko.
- Napauta sitten i-kuvaketta > IP-osoite.
Käytä sitä verkkokamerana macOS:ssä
Jos meillä on Mac-tietokone, edellinen vaihtoehto ei ole yhteensopiva (vain Iriun Webcam) ja tästä syystä olemme etsineet kahta muuta vaihtoehtoa. Ja vaikka ne toimivat parhaalla laadulla ja melko yksinkertaisella tavalla, yhden niistä suurin haittapuoli on, että voimme käyttää sitä vain iPhonessa. Se kuitenkin auttaa meitä muuttaa matkapuhelimen verkkokameraksi .
epoccam
Ensimmäinen sovellus on ns epoccam , ja vaikka se ei ole niin täydellinen kuin se, jonka olemme aiemmin tunteneet Windowsissa Androidille tai iOS:lle, se toimii vaihtoehtona macOS:n käyttäjille.
Asia ei muutu sen enempää omena puhelimet, koska on tarpeen noudattaa käytännössä samoja vaiheita, jotka olemme nähneet muissa menetelmissä:
- Ensimmäinen asia, jonka teemme, on ladata se meidän iPhone (se on saatavilla vain App Storesta).
- Sitten asennamme tarvittavat ohjaimet Mac-tietokoneellemme viralliselta verkkosivustolta.
- Nyt matkapuhelimella meidän on vain pakko avaa EpocCam-sovellus ja se etsii automaattisesti yhteyspistettä.
- Mac-tietokoneella avaamme suosikkisovellus videopuheluihin ja määritä se.
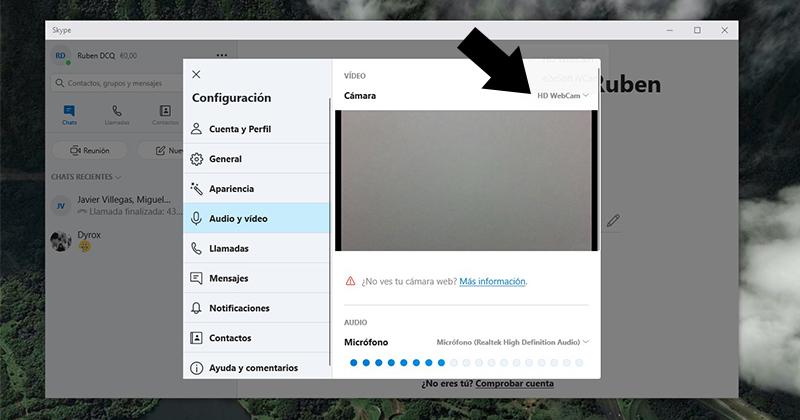
Tätä varten meidän on mukautettava videon tulolähdettä, mikä saattaa tuntua monimutkaiselta, mutta se on hyvin yksinkertainen saavuttaa:
- Siirrymme videopuhelujen sovellukseen, jota käytämme macOS:ssä, esimerkiksi Skype .
- Me pääsemme kokoonpano osiossa ja erityisesti sisään Ääni ja video .
- Kamerassa, kuten näytämme sinulle kuvassa, meillä on avattava valikko, jonka avulla voimme tehdä sen vaihda lähde EpocCam-sovelluksen kautta.
Jos meillä on ongelma, se myös toimii kaapelin kautta kytkettynä tietokoneeseen esimerkiksi latauskaapelillamme. Sen yhdistämiseksi toistamme saman prosessin, jonka olemme tehneet vaihtaaksemme videopuheluasiakkaamme lähteen.
Inkuboi Camo App uudelleen
Toisen Applen tietokoneille tarjoamamme vaihtoehdon ymmärtäminen ei myöskään maksa meille paljon. Pohjimmiltaan, koska se on vielä yksi sovellus, joka seuraa vaiheita, jotka ovat melko samanlaisia kuin edelliset vaihtoehdot. Lisäksi voimme käyttää sitä sekä Android-puhelimen että iPhonen kanssa. Joka tapauksessa meidän pitäisi tehdä näin:
- Lataa Reincubate Camo -sovellus tietokoneeseen App Store or Google Play , se on myös ilmainen.
- Lataa myös sovellus macOS:lle tai Windowsille.
- Avaa ohjelmisto iOS- tai Android-puhelimellasi.
- Sitten liitä kaapeli tietokoneeseen .
- Lopuksi nähdään kuinka se alkaa toimia täydellisesti.
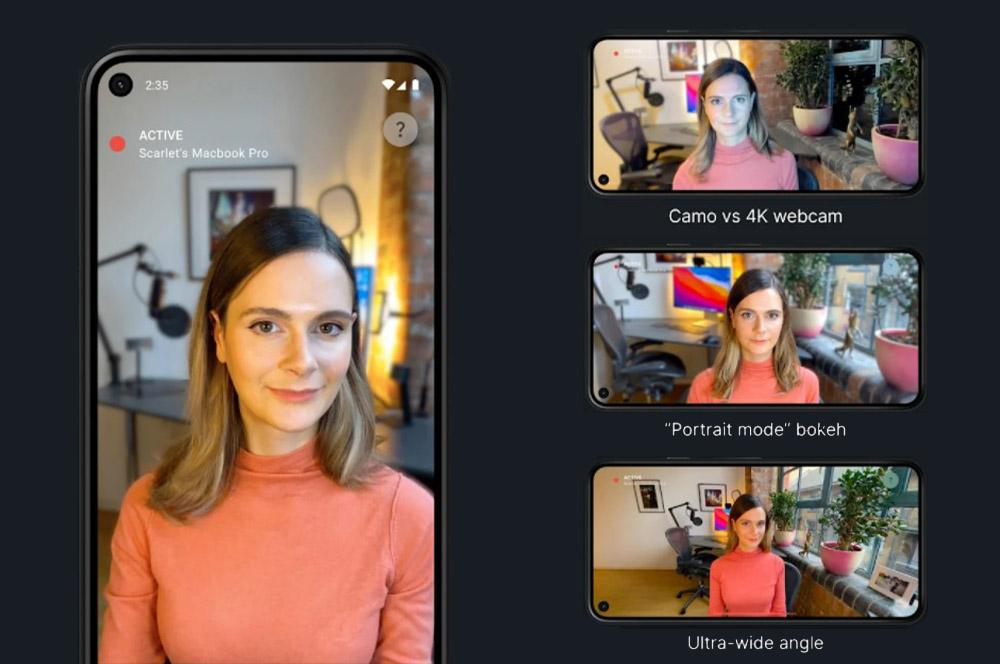
Temppuja videopuheluiden parantamiseen
Sovelluksesta, jonka lataamme matkapuhelimeesi, olipa se sitten Android tai iOS, löydämme useita vaihtoehtoja, kuten takakameran vaihtamisen etukameraan tai jopa salaman avulla paremman tuloksen saavuttamiseksi, varsinkin kun kohtaamispaikan valaistus ei ole luonnollinen tai on vähäistä. Nämä vaihtoehdot kuitenkin muuttuvat käytettävän sovelluksen mukaan.
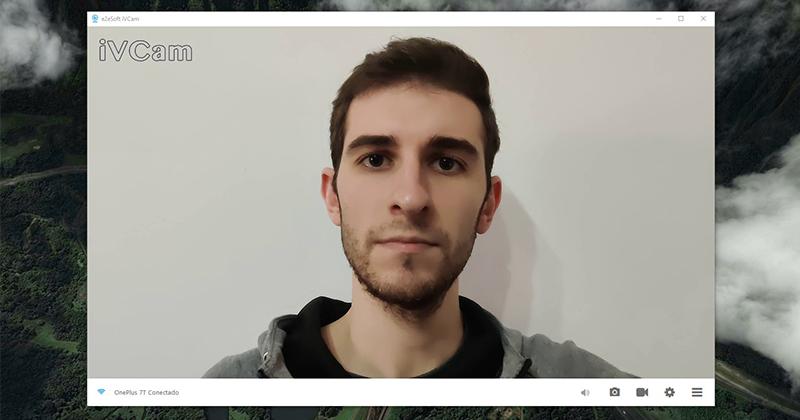
Olemme esimerkiksi tehneet sen iVCamin kanssa. Siksi täällä meillä on myös peiliefekti tai automaattinen värinkorjaus. Lisäksi itse tietokoneella meillä on myös suora ja nopea pääsy näihin työkaluihin alareunassa olevien painikkeiden kautta sekä vaihtoehdot ISO or kontrasti vaihtelua, koska lopputulos on paras.
On myös hyvä, jos varmistamme, että PC-ohjelman kokoonpanossa oleva äänitulo on määritetty muuhun kuin älypuhelimeen. Jotta voimme tällä tavalla valita ottavan ääni tietokoneen mikrofonista tai liittämistämme kuulokkeista.
Ei myöskään haittaa, että tarkistamme sen huoneen valaistus tai huone, jossa olemme videopuhelun aikana, on oikea, jotta kuvan laatu on paras mahdollinen. Ja miten muuten voisi olla, olennaista on myös, että Internet-yhteys muodostetaan, jotta emme kärsi videoyhteyden aikana erilaisista katkoksista.
