Valokuvien, videoiden, asiakirjojen… siirtäminen matkapuhelimesta tietokoneeseen ja päinvastoin on edelleen elintärkeä tehtävä monille käyttäjille. On totta, että pilvitallennus on vähentänyt tätä tarvetta huomattavasti, mutta tiedostojemme säilyttäminen turvallisessa paikassa näillä laitteilla on edelleen asia, joka useimpien ihmisten on otettava huomioon. Positiivinen puoli, ja jotain, joka eroaa ei niin kauan sitten, on, että voimme siirtää tiedostoja matkapuhelimen ja tietokoneen välillä.
Kuitenkin vähiten sotkuinen tapa, jolla meidän ei tarvitse asentaa minkäänlaista kaapelia tai saada vakaata Wi-Fi-yhteyttä, on silti yksinkertainen tosiasia kaapelin käyttäminen. Pohjimmiltaan, koska se on vähemmän altis yhteyden katkeamiselle, mutta langaton mukavuus matkapuhelimen ja tietokoneen välinen yhteys on kiistaton.

Lisäksi nykyiset standardit minkä tahansa keskimääräisen kodin yhteysnopeudessa tarkoittavat sitä, että siirtoaika ei oleta menneen vuoden kilpikonnaa, kun samaa menetelmää käytettiin ilman kaapeleita. Tästä syystä sinun on aika päivittää itsesi ja selvittää, kuinka voit siirtää valokuvat ja videot matkapuhelimesta tietokoneelle ilman USB-liitäntää.
Kerromme kuitenkin myös eri vaihtoehdoista, joita sinulla on, jos et halua siirtää valokuvia matkapuhelimesta tietokoneeseen langattomasti ja valitse mieluummin klassinen kaapeliratkaisu. Ja se on, että riippumatta siitä, kuinka paljon aikaa kuluu, tämä vaihtoehto on nopein ja helpoin tapa, jolla meidän ei tarvitse huolehtia molempien laitteiden yhdistämisestä tai minkä tahansa tyyppisten sovellusten asentamisesta.
Siirrä valokuvia langattomasti
Sillä ei ole väliä, jos meillä on Android mobiili tai iPhone käsissämme, koska molemmilla käyttöjärjestelmillä on erilaisia vaihtoehtoja saada tiedostot laitteesta päätymään tietokoneelle . Tässä tapauksessa tavoitteenamme on, että puhelimessa ja tietokoneessa olevat tiedostot voidaan vaihtaa helposti ilman USB- tai Lightning-kaapelia. omena älypuhelimet.
pilven läpi
Menetelmä, joka ei epäonnistu, mutta on hieman hitaampi ja toimii temppuna, on käyttää pilvipalvelua tiedostojen vaihtoon. Tässä tapauksessa WeTransfer tai jokin muu pilvitiedostojen isännöintisivusto voi toimia, niin kauan kuin heidän ilmainen rajoitettu tallennustila ei ole tarpeeksi. Muutoin saatamme joutua hankkimaan korkeamman suunnitelman.
Tekniikka koostuu tiedostojen lataamisesta matkapuhelimesta tai PC:stä ja niiden lataamisesta haluamallesi alustalle. Eli jos lähetämme tiedostoja tietokoneeltamme WeTransferin kautta, voimme ladata ne puhelimella käyttämällä linkkiä email.
Vaikka meillä on iPhone, paras tapa saada se on läpi iCloud . Sitten meidän on vain päästävä tilillemme tietokoneelta ja ladata haluamamme tiedostot. Lisäksi löydämme myös käyttömahdollisuuden Google Drive tai Valokuvat. Tällä tavalla voimme ladata kaiken haluamamme näihin palveluihin ja ladata ne milloin tahansa tietokoneellemme.
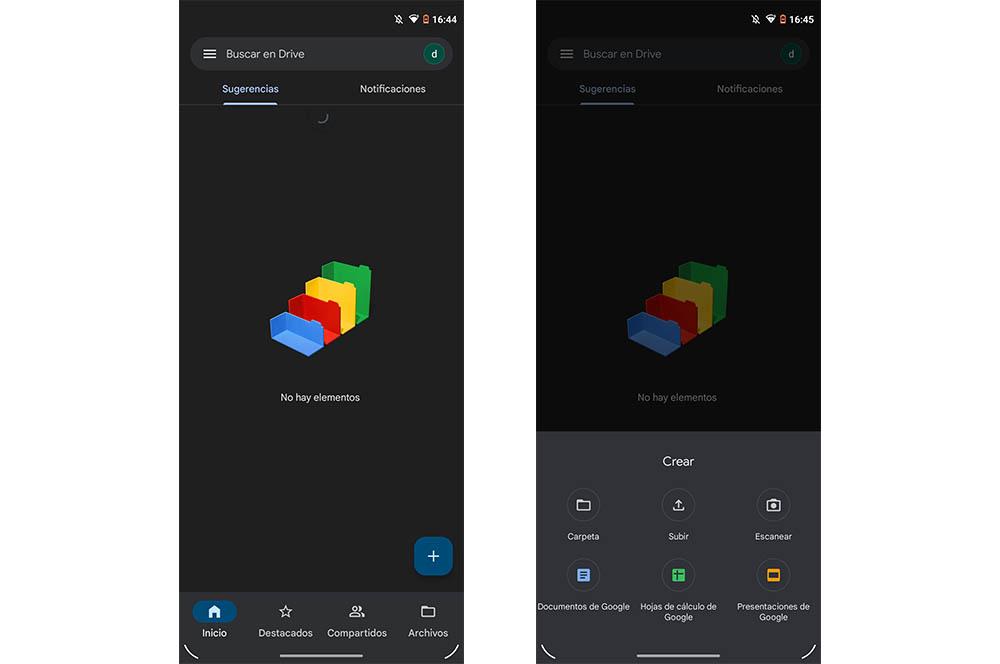
bluetoothilla
Jos tietokoneessasi on Bluetooth-yhteys, voit myös ohittaa välittäjät ja siirtää valokuvasi, videosi tai muut asiakirjasi suoraan tällä tekniikalla.
Se on melko käytännöllinen ja nopea. Suurin haittapuoli, miksi monet ihmiset eivät käytä sitä, on se, että kaikilla ei ole Bluetoothilla varustettu tietokone . Eikä vain tämä, vaan emme pysty välittämään raskaita tiedostoja.
Jos kuitenkin haluat lähettää kevyen ja nopean asiakirjan matkapuhelimesta tietokoneeseen tai päinvastoin, sinun on noudatettava näitä ohjeita:
- Aktivoi Bluetooth molemmissa tietokoneissa ja mobiililaitteeseesi.
- Mene Asetukset > siirry Liitetyt laitteet / Bluetooth: Android- tai iPhone-älypuhelimeesi.
- Klikkaa Lisää / Lisää laite -vaihtoehto ja odota, että tietokoneesi näkyy saatavilla olevien luettelossa.
- Kun olet löytänyt sen, napsauta sitä yhdistääksesi molemmat laitteet.
- Hyväksy lopuksi yhteyspyyntö.
Tästä eteenpäin meidän on vain valittava valokuvat, videot tai kaikki, jotka haluamme lähettää tietokoneelle. Sitten meidän on napsautettava jakamista ja valittava " Bluetooth: ' vaihtoehto > valita tietokone as vastaanotin . Tämän jälkeen tietokoneelle avautuu uusi ikkuna, jossa näemme kohdekansion, johon lähettämämme tallennetaan.
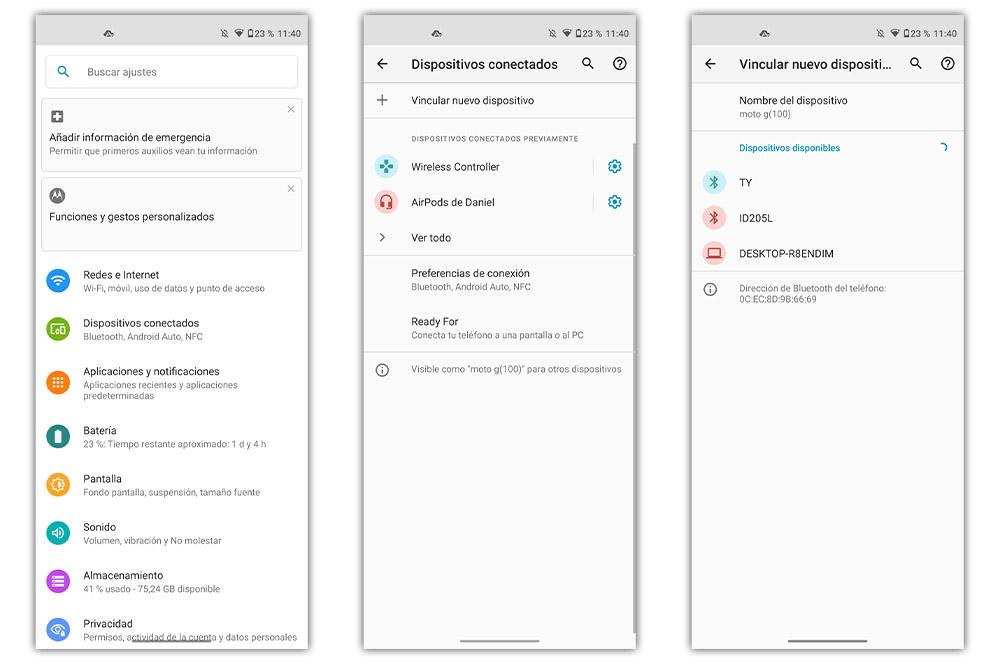
Käytä erikoissovelluksia
Jos pilvipalvelut eivät ole sinun juttusi, ja valokuvien, videoiden tai tiedostojen siirtäminen Bluetoothin kautta ei vakuuta sinua, käytät todennäköisesti mieluummin sovellusta, joka helpottaa asioita. Sitä paitsi se on suorempi tapa. Siksi ei ole koskaan haittaa harkita sovelluksen käyttöä.
Tästä syystä tarjoamme sinulle erilaisia vaihtoehtoja, joista voit valita, molemmat iOS ja Android .
AirDroidin kautta
Seuraava tekniikka, joka koskee molempia alustoja, on käyttää erityistä sovellusta, joista eniten käytetty on AirDroid. Se on täydellinen menetelmä, jolla voimme jakaa kaikenlaisia tiedostoja matkapuhelimen ja tietokoneen välillä , mukaan lukien valokuvat, videot tai asiakirjat yksinkertaisella tavalla ja ilman kaapeleiden kytkemistä.
Tehdäksemme tämän meidän on tehtävä lataa AirDroid-asiakasohjelma tietokoneeltamme ja tee sama matkapuhelimellamme sekä AppStoressa että sisällä Google Play. Jätämme sinulle seuraavat linkit, jotta voit ladata tämän sovelluksen älypuhelimillesi:
Kun ladattu ja asennettu, meidän on noudatettava seuraavia vaiheita:
- Luo tili alustalle: voimme kirjaudu sisään alustoilla kuten Facebook tai Google.
- Skannaa QR: Kun Windows-asiakasohjelma on käynnistynyt, meidän on tehtävä se skannaa QR-koodi terminaalistamme yhdistääksemme matkapuhelimemme tietokoneeseen.
Kun olet valmis, PC-asiakasohjelma tulee näkyviin kansiot ja tiedostot , sekä älypuhelimen eri vaihtoehdot. "Toolbox"-työkalun avulla voimme siirtää tiedostoja kaksisuuntaisesti molempien laitteiden välillä nopeasti. Meidän tarvitsee vain vetää sisältö yhdeltä puolelta toiselle.
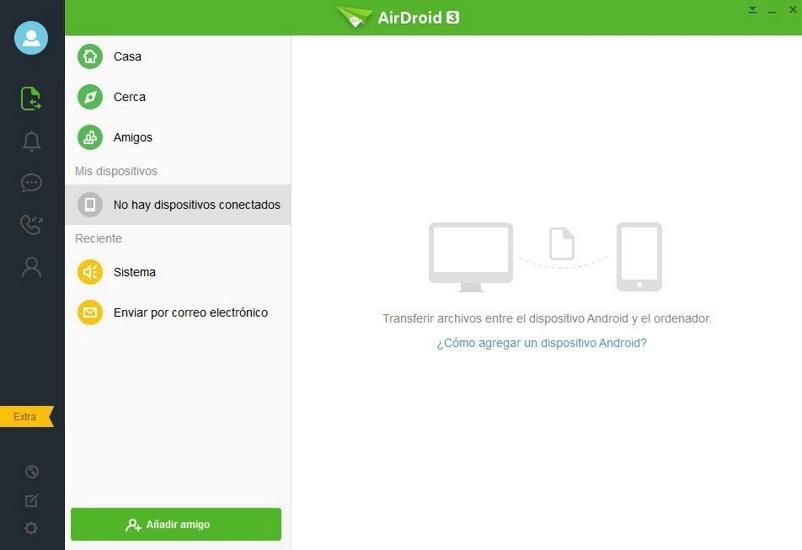
Ilmaa Lisää
Juuri näkemän vaihtoehdon mukaan, joka tunnetaan nimellä AirMore, sen avulla voimme myös vaihtaa tiedostoja samaan Wi-Fi-verkkoon kytkettyjen laitteiden välillä. Lisäksi sen asennus on yhtä yksinkertaista. Ensimmäinen asia, joka meidän on tehtävä, on avaa sen verkkosivuilla tietokoneeltamme ja skannaa kännykällämme näkyvä QR-koodi. Vaikka ennen sitä meidän on ladattava sen sovellus Androidille tai iOS:lle:
Kun se on asennettu, meidän on noudatettava näitä ohjeita yhdistääksesi molemmat laitteet:
- Anna tämä sovellus älypuhelimesta.
- Napauta sitten Scan to connect -painiketta > anna sille lupa käyttää kameraa.
- Lue QR-koodi joka näkyy AirMoren verkkosivusto.
- Ja voila, kyllä, varmista, että ne on yhdistetty samaan Wi-Fi-verkkoon kuin kotisi.
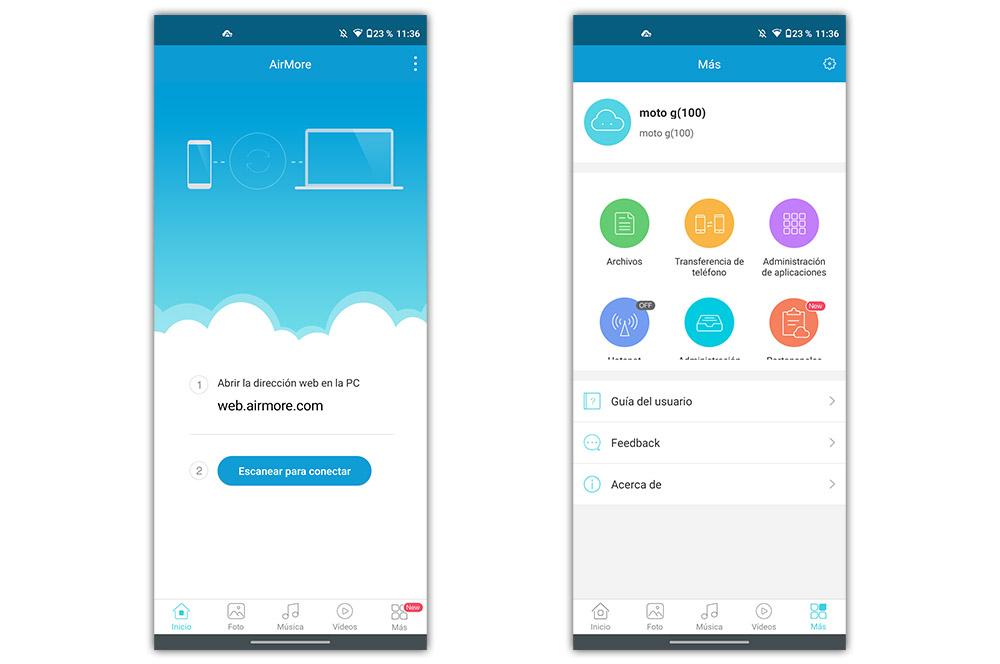
tee se langallisesti
Vaikka jossain määrin langaton reitti on mukavampi siinä mielessä, että meidän ei tarvitse käyttää minkäänlaista kaapelia. Totuus on, että se on edelleen nopein vaihtoehto ja johon meidän ei aluksi tarvitse asentaa minkäänlaista sovellusta tai ohjelmaa. Siksi kerromme sinulle vaiheet, joita sinun on noudatettava yhdistä Android-puhelimesi tai iPhonesi tietokoneeseen kaapelilla .
Mitä kaapeleita käytetään: USB, Salama…
On selvää, että tarvitset matkapuhelimen liittämiseen tietokoneeseen USB-kaapelilla, kun valitset ensin älypuhelimemme kanssa yhteensopivan, joko C-tyypin tai microUSB:n. Joka tapauksessa voimme seurata useita yksinkertaisia vaiheita: Yhdistä puhelin tietokoneeseen kaapelilla. Sitten meidän on valittava Android-älypuhelimien tarjoamista vaihtoehdoista Tiedostonsiirto toiminto. Kun olemme lopettaneet, se on valmis ja voit siirtyä tietokoneelta mobiilikansioon siirtääksesi tai kopioidaksesi tiedostoja. Tosin Android-puhelimessa niiden meille tarjoamat vaihtoehdot ovat erilaisia (kuten näet seuraavasta kuvasta). Mutta pohjimmiltaan tämän menetelmän valinnan tulos on, että laitteen kansiot näkyvät tietokoneen tiedostojenhallinnassa , jotta voimme kopioida ja siirtää tiedostoja haluamallamme tavalla.
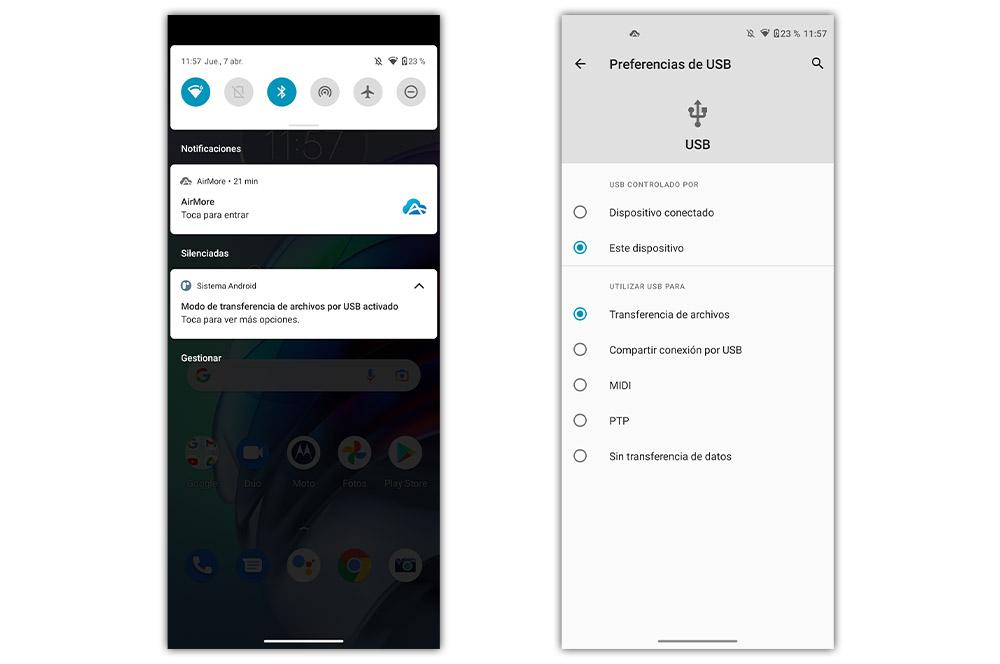
iPhonen tapauksessa huomaamme, että tarvitsemme erilaisen USB-kaapelin, joka tunnetaan nimellä salama . Sillä ei ole väliä, jos meillä on a Mac or Windows PC, molemmissa tapauksissa meidän on käytettävä tämän tyyppistä lisävarustetta. Kun yhdistämme iPhonen tietokoneeseen ensimmäistä kertaa, meidän on napatettava Trust-vaihtoehtoa, kun kysymys " Luota tähän tietokoneeseen ?' tulee näkyviin, mikä näkyy Apple-älypuhelimen näytöllä. Sitten voimme siirtyä tietokoneen tiedostojen hallintaan siirtääksesi kuvat nopeasti.
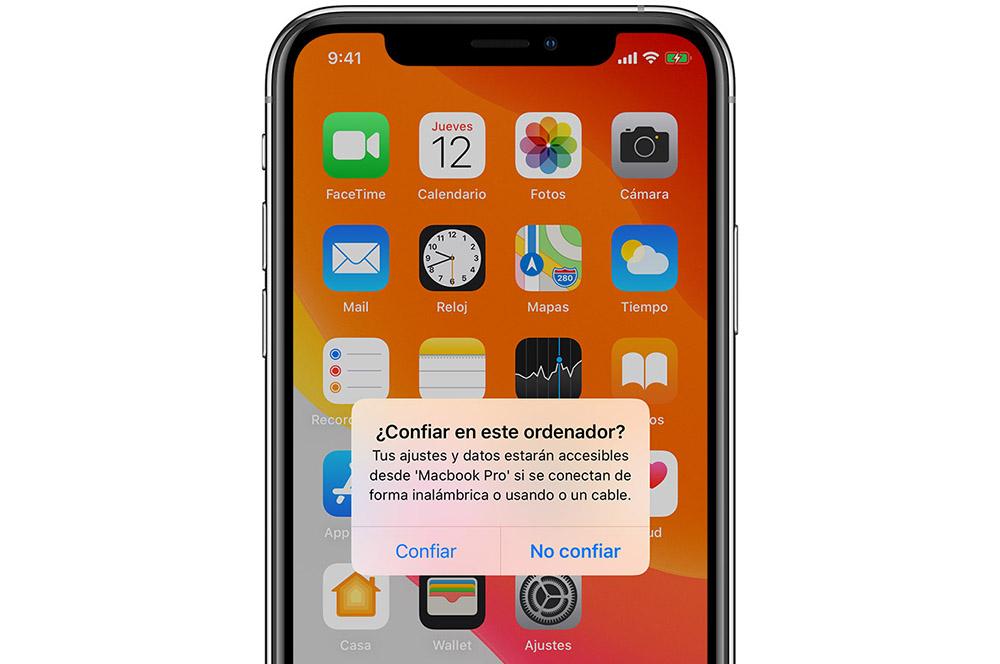
Ohjelmat tiedostojen siirtämiseen kaapeleiden avulla
Vaikka se on yhtä helppoa kuin puhelimen liittäminen tietokoneeseen Koska kaapeli on yhteensopiva matkapuhelimemme kanssa, totuus on, että jotkut merkit tarjoavat erilaisia erityisohjelmia, jotka auttavat meitä lähettämään kuvia laitteesta toiseen ja jopa antavat meidän tehdä muita toimintoja, kuten varmuuskopioita. Siksi, jos haluat kokeilla brändin virallista sovellusta, voit aina halutessasi turvautua seuraaviin vaihtoehtoihin:
- Kokeile HiSuitea varten Huawei puhelimet. Se on saatavana Macille ja Windowsille.
- Lataa Smart Switch varten Samsung älypuhelimet (Windows- ja Mac-tietokoneet).
- Lataa Mi PC Suite varten Xiaomi matkapuhelimet (saatavilla vain Windowsille).
- Lataa Xperia Companion varten Sony matkapuhelimiin (Mac ja Windows).
- itunes (Windows) tai löytäjä (se on toiminto, joka tulee macOS:iin, kun päivitetään Catalina-versioon tai uudempaan) for iPhone matkapuhelimiin.