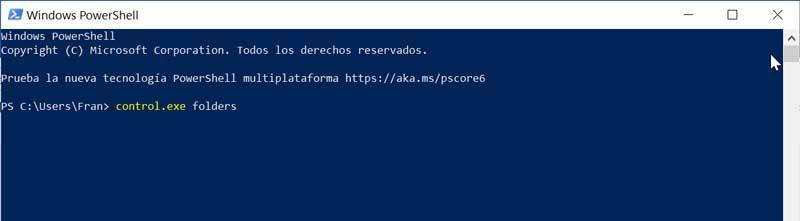Yksi tärkeimmistä elementeistämme Windows PC on File Explorer. Tämän välttämättömän apuohjelman avulla voimme käyttää kaikkia tietokoneellamme olevia kansioita ja tiedostoja, joten on normaalia, että käytämme niitä säännöllisesti. Avaamalla sen ja siirtymällä sen määritysvalikkoon meillä on erilaisia tapoja, joita aiomme tarkastella alla.
Kun avaat Windowsin Resurssienhallinnan määritysvalikko , meillä on erilaisia tapoja, jotkut yksinkertaisempia ja toiset hieman monimutkaisempia, mutta ei ole koskaan liikaa tuntea niitä kaikkia, jos niitä saatetaan tarvita jossain vaiheessa. Vaihtoehtoja on paljon, joten voimme aina valita meille parhaiten sopivan tai mukavamman käyttää.

Mitä löydämme Resurssienhallinnan Kansion asetukset -osiosta
Windows File Explorer on työkalu, jonka avulla meillä on pääsy kaikkiin tietokoneellamme oleviin tietoihin, joten meillä voi olla tietoja kaikesta, mitä olemme tallentaneet. Sen avulla voimme nähdä kaikki tiedostot ja kansiot sekä kaikki niitä koskevat tiedot, joita meidän on hallittava.
Asetusvalikossa olevien eri vaihtoehtojen avulla voimme suorittaa erilaisia tehtäviä, kuten määrittää selaimen ulkonäön tai nopeuttaa sen kautta suoritettavia hakuja. Tutkijan kansioasetusten valikossa on kolme välilehteä, kuten Yleiset, Näytä ja Haku
Asetukset-valikon Yleinen-osio
Tästä osiosta voimme valita, miten haluamme avata File Explorer. Voimme myös määrittää miten haluamme tutkia kansioita , koska voimme avata ne samassa ikkunassa tai eri ikkunoissa. Toinen vaihtoehto on määrittää toiminnot, kun napsautat elementtiä, ja voit valita, suoritetaanko yksi napsautus sen avaamiseksi vai kaksoisnapsautus. Lisäksi löydämme toimintoja, jotka liittyvät yksityisyys, jolloin voimme valita, haluatko näyttää usein käytetyt tiedostot ja kansiot Quick Access -sovelluksessa. Lopuksi voimme poistaa historian ja palauttaa oletusarvot.
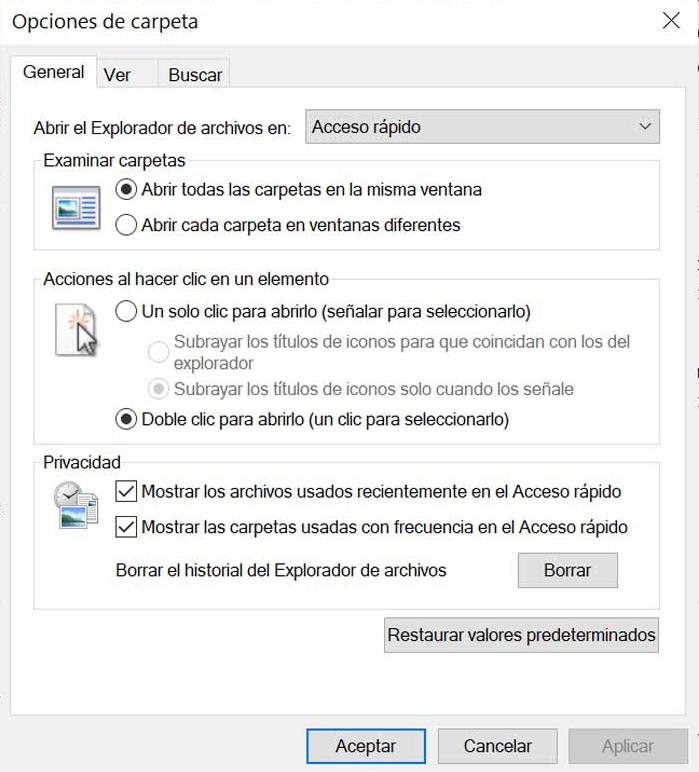
Näytä-osiossa voit suorittaa näyttöön liittyviä toimintoja
Tässä osassa on useita viittaavia elementtejä kuinka haluamme visualisoida sen . Siksi löydämme Kansionäkymä-vaihtoehdon, jossa voimme käyttää näkymää yksityiskohdilla tai kuvakkeilla kaikkiin tämän tyyppisiin kansioihin. Siinä on myös Lisäasetukset-osio, joka viittaa sekä tiedostoihin ja kansioihin että navigointipaneeliin. Voimme merkitä erilaisia elementtejä, jotka haluamme näyttää tai jotka haluamme piilottaa.
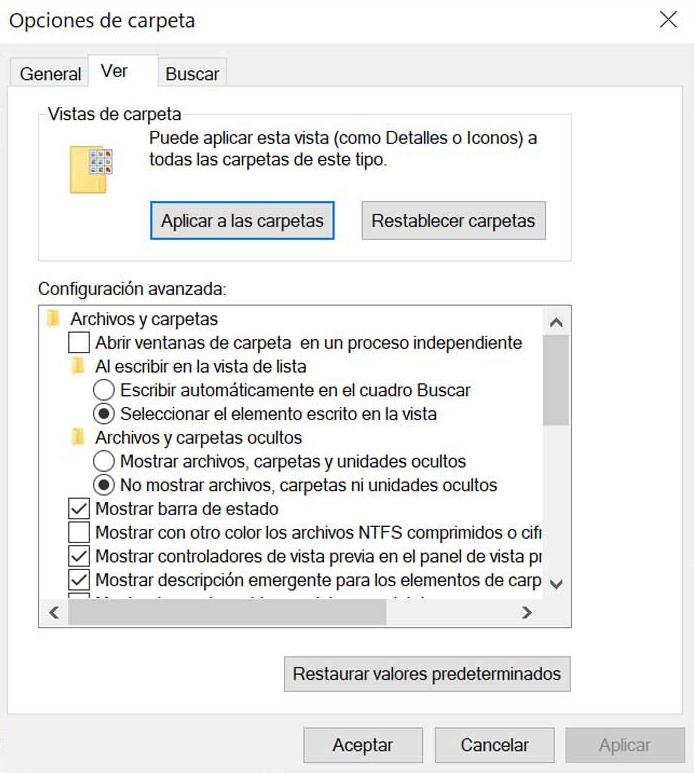
Haku, suorita hakuosioon liittyviä toimintoja
Lopuksi löydämme Haku-osion. Täällä voimme suorittaa joitain oletustoimintoja liittyvät haut teemme File Explorerista. Esimerkiksi voimme päättää, emmekö halua käyttää hakemistoa, kun etsimme järjestelmätiedostoja tiedostokansioista tai mitkä kohteet sisällytetään indeksoimattomiin sijainteihin. Lopuksi se antaa meille mahdollisuuden peruuttaa kaikki tekemämme muunnokset ja palauttaa tehdasasetukset.
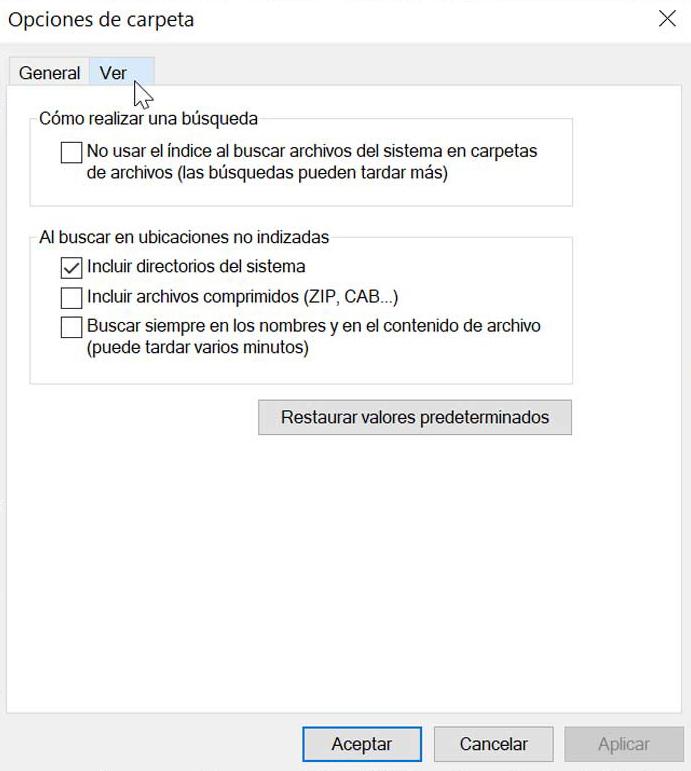
Eri tapoja avata File Explorer
Siinä tapauksessa, että haluamme avata Tiedostonhallinnan, meillä on useita tapoja, jotta voimme valita ne, jotka kiinnostavat meitä jatkuvasti, ja tarkastelemme niitä alla.
Windowsin hakukenttä
Toinen yksinkertaisimmista vaihtoehdoista on käyttää Käynnistä-valikon vieressä olevaa hakukenttää käynnistämään Explorer-asetukset. Täällä meidän on kirjoitettava suoraan "File Explorer Options" ja tulos ilmestyy ja valitsemme sen näkyvän välittömästi.
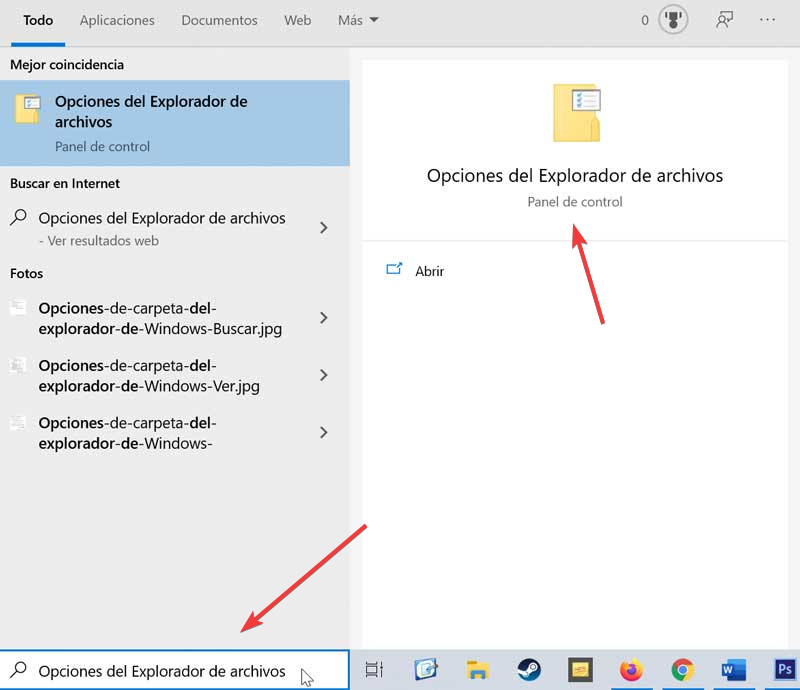
Ohjauspaneelin käyttäminen
Windowsin ohjauspaneelin avulla voimme myös avata File Explorer -asetukset. Tätä varten kirjoitamme Ohjauspaneeli Käynnistä-valikon hakukenttään. Vaihdamme oikeassa yläkulmassa View by -osiossa sen pieniksi kuvakkeiksi. Uuden näkymän avulla voimme löytää "File Explorer -asetukset" -osion, joka ilmestyy suoraan, kun napsautamme sitä.
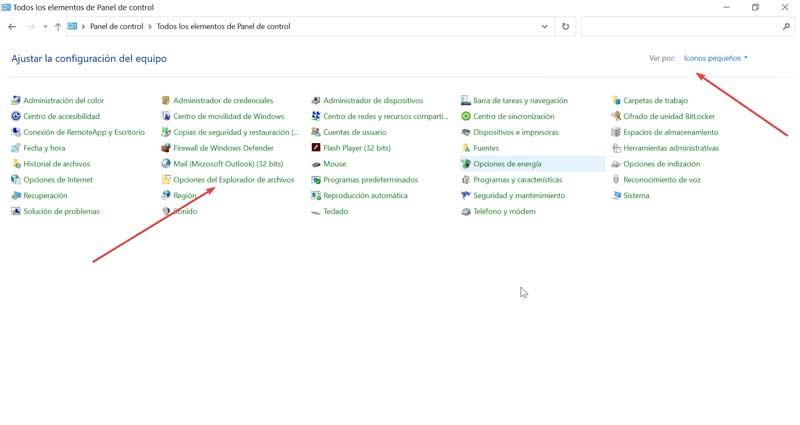
Resurssienhallinnan Tiedosto-valikon käyttäminen
Kun olemme avanneet Resurssienhallinnan, voimme myös käyttää sen Asetukset-valikkoa yksinkertaisella tavalla. Tätä varten meidän on vain napsautettava "Tiedosto" -välilehteä vasemmassa yläkulmassa ja napsautettava linkkiä "Muuta kansiota ja hakuvaihtoehtoja" ja se avautuu suoraan.
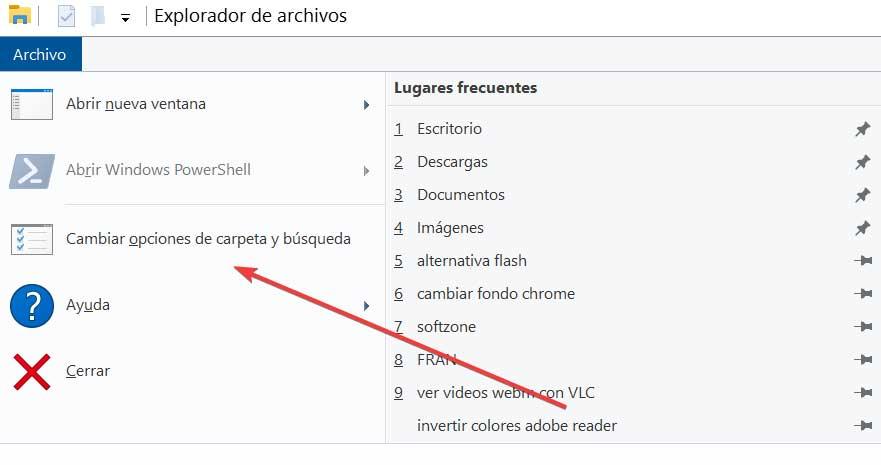
Explorer-näkymä-osion kautta
Jos avaat Resurssienhallinnan ja mahdollisuus käyttää Tiedosto-välilehteä, voimme avata myös Asetukset-valikon Näytä-välilehdeltä. Kun napsautamme sitä, valitsemme oikeassa yläkulmassa olevan "Asetukset" -kuvakkeen ja lopuksi "Vaihda kansio- ja hakuvaihtoehtoja" ja se avautuu automaattisesti.
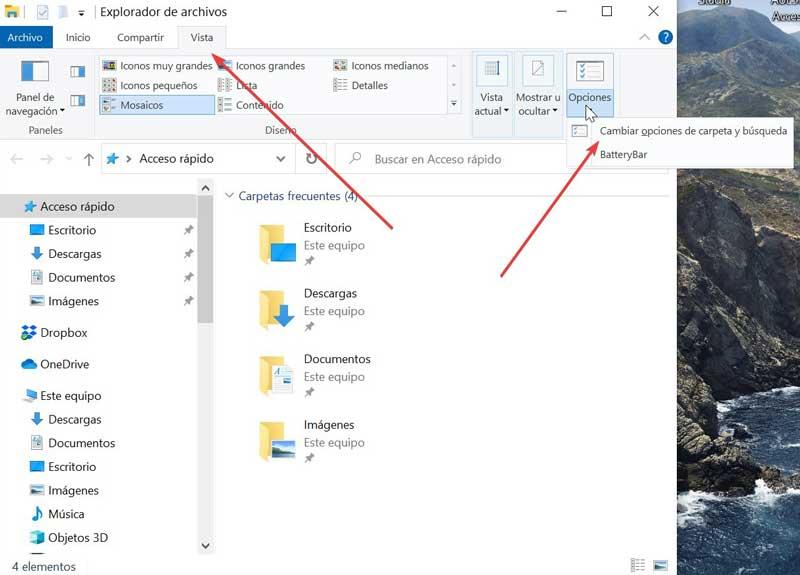
Suorita-toiminnon käyttäminen
Suorita-toiminnon avulla voimme myös käynnistää Windows Explorerin yksinkertaisella tavalla. Tätä varten aktivoimme sovelluksen pikanäppäimellä “Windows + R”. Kun olet painanut, Execute-ikkuna tulee näkyviin, jossa meidän on yksinkertaisesti kirjoitettava tämä komento ja painettava "OK":
rundll32.exe shell32.dll,Options_RunDLL 0
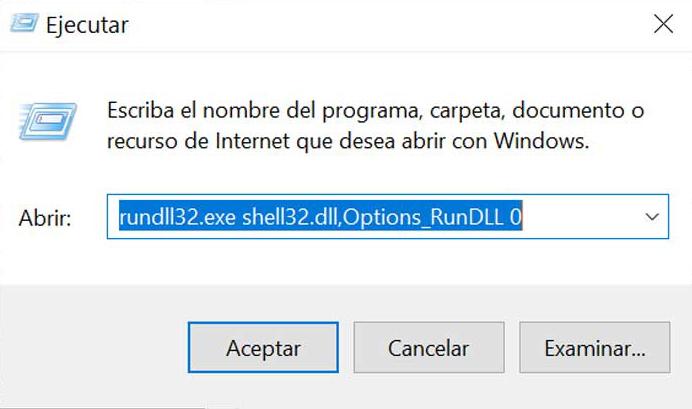
Komentokehotteen käyttäminen
Vaikka monet käyttäjät eivät ehkä ole tietoisia sen olemassaolosta tai eivät käytä sitä liikaa, totuus on, että komentokehotteesta tai Windows CMD: stä on mahdollista käynnistää File Explorer -määritysosa. Voit tehdä tämän kirjoittamalla komentokehote Käynnistä-valikon hakukenttään. Kun se näkyy tuloksissa, napsauta Suorita järjestelmänvalvojana. Kun uusi ikkuna tulee näkyviin, meidän on kirjoitettava seuraava komento:
control.exe folders
Painamme Enter ja näemme heti, kuinka Windows Explorerin Asetukset-valikko avautuu työpöydällemme.
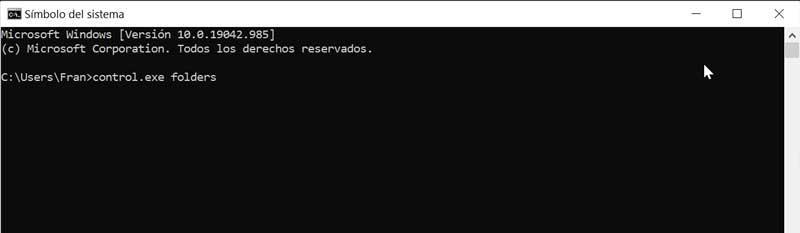
PowerShellin käyttäminen
Samoin kuin CMD: n kanssa, voimme myös PowerShellillä avata suoraan Resurssienhallinnan kokoonpano-osion. Tätä varten kirjoitamme powershell Käynnistä-valikon hakukenttään. Kun se ilmestyy, meidän on napsautettava Suorita järjestelmänvalvojana. Kun PowerShell on suoritettu, kirjoitamme seuraavan komennon:
control.exe folders
Painamme Enter ja näemme, kuinka File Explorerin määritysvalikko avautuu välittömästi.