
On todennäköistä, että näyttöön on ilmestynyt viesti, joka varoittaa, että omena TV: ssä on vähän tilaa. Tämä ei ole yksi niistä laitteista, joihin meillä on tapana täyttää enemmän tietoja, ikään kuin se tapahtuisi iPhone, iPad or Mac, joten joskus unohdamme jopa, että se voidaan käyttää kokonaan. Tässä artikkelissa selitämme, kuinka voit tarkistaa Macin tallennustilan, sekä joukon vinkkejä muistin säästämiseen ja TVOS: n tarjoaman sisällön nauttimiseen.
Kuinka tarkistaa laitteen muisti
Normaalisti laitteen sisäinen tallennuskapasiteetti on yleensä yksi tärkeimmistä kohdista, johon katsomme. Kuten sanoimme alussa, tämän laitteen erityispiirteet saavat meidät joskus unohtamaan, kuinka paljon muistia valitsimme tuolloin. Et ehkä edes huomaa näitä tietoja sen päivinä, mutta onneksi voit tutustua niihin, jos pidät silti alkuperäinen laatikko laitteen, koska alaosassa oleva tarra osoittaa laitteen tallennuskapasiteetin.

Kuva 9-5 Mac
Valitettavasti, toisin kuin iPhone tai iPad, joissa näet tarkasti koko tallennuskapasiteetin ja varatun määrän, TVOS: ssa meillä ei ole paneelia asetuksissa, joissa nämä tiedot annetaan . Siksi ei olisi a priori tapaa tietää, kuinka paljon kapasiteettia on Apple TV on, mutta riippumatta siitä, mikä se on, jos se kertoo sinulle, että vähän on jäljellä, sinun tulisi toimia samalla tavalla riippumatta siitä, onko sinulla yksi tai toinen kapasiteetti.
Sovellukset ja pelit: mikä vie eniten tilaa Apple TV: ssäsi
Apple TV ei ole tietokone, johon tiedostoja voidaan tallentaa samalla tavalla kuin tietokoneisiin, tabletteihin ja älypuhelimiin, ja se liittyy enemmän sovellusten ja pelien käyttöön. Siksi kohdassa, jossa sinun on optimoitava laitteen tallennustila, sinun tulisi tarkistaa sovellusten ja pelien aihe hyvin. Ja tämä auttaa sinua, sanoiko Apple TV: si, että se on jo täynnä tietoja, tai normaalisti, jos et halua päästä siihen pisteeseen.
Noudata sovellusten käyttöä
Tämä on yleistä ja tapahtuu käytännössä missä tahansa elektronisessa laitteessa: emme käytä kaikkea mitä meillä on. Ja jos tämä ei ole sinun tapauksesi, olet yksi harvoista poikkeuksista. Normaalisti meillä on tapana asentaa kaikenlaisia sovelluksia ja pelejä Maciin, ja toisinaan emme edes avaa niitä, ja meillä on ne "vain siinä tapauksessa, että jonain päivänä tarvitsemme sitä".
Apple TV: n yleisin asia on, että lataat sovelluksia suoratoistoalustoilta (televisio tai musiikki). Tämäntyyppisen palvelun laaja tarjonta tarkoittaa, että voimme nauttia paljon sisällöstä, vaikka on mahdollista, että sinun tapauksessasi et käytä kaikkia niitä säännöllisesti, ja voi jopa olla, että joissakin tapauksissa et ole edes tilannut ja siksi et voi nauttia siitä. , joten sovellus jää jäljelle.
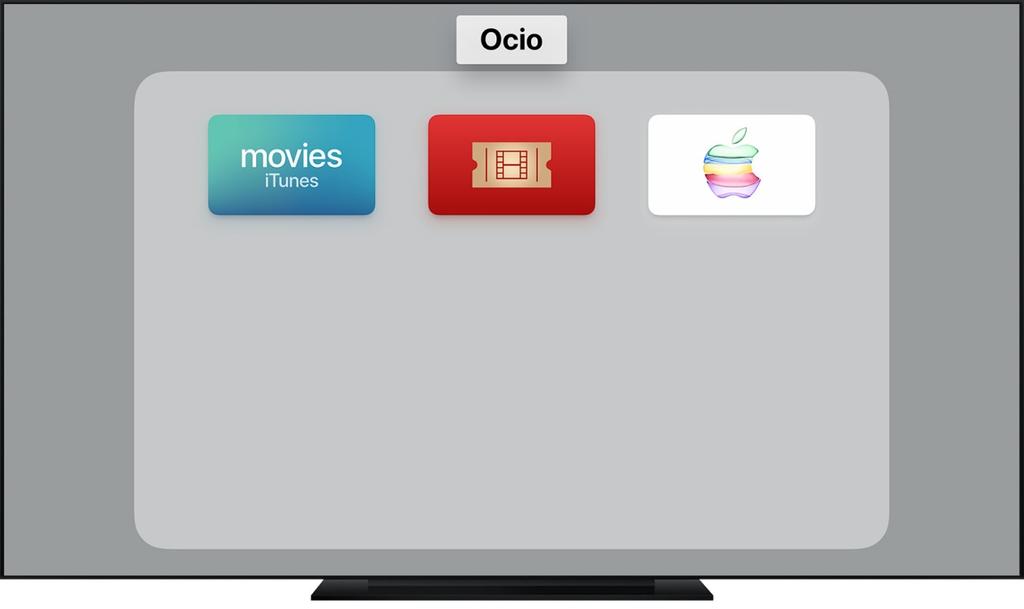
Itse asiassa on olemassa tapa tehdä Apple TV poistaa käyttämättömät sovellukset automaattisesti . Tämä kokoonpano voi olla erittäin mielenkiintoinen, mutta myös vaarantava, jos jostain syystä et käytä tiettyä sovellusta jonkin aikaa ja silti haluat säilyttää sen. Aktivoi tai deaktivoi tämä kokoonpano noudattamalla tätä reittiä:
- Avaa Apple TV -asetukset.
- Etsi ja kirjoita "Sovellukset".
- Kun olet täällä, katso mitä näkyy "Poista käyttämättömät sovellukset" -osiossa, jonka voit laittaa "Ei" tai "Kyllä".
- Napsauta tätä vaihtoehtoa, jos haluat muuttaa arvon "Ei" arvoksi "Kyllä" tai päinvastoin. Jos asetuksena on Kyllä, sovellukset poistetaan automaattisesti, kun niitä ei ole käytetty 30 päivään.
Yleisin tapa poistaa sovelluksia
Suosittelemme sinua yllä selitetyistä syistä poista ne sovellukset, joita et käytä tai joiden käyttö on harvinaisempaa, ja voit luokitella sen annosteltavaksi. Voit poistaa sen noudattamalla kahta vaihetta, joista ensimmäinen on tämä:
- Käynnistä Apple TV ja pysy päänäytöllä.
- Vie hiiri poistettavan sovelluksen päälle.
- Pidä sovellusta painettuna ohjaimen avulla muutaman sekunnin ajan, kunnes se alkaa värisemään.
- Paina Toista / Tauko-painiketta.
- Valitse nyt Poista-vaihtoehto.
Kattavin tapa poistaa ne
Kun jatkamme sovelluksen poistamista, näitä ei valitettavasti poisteta kokonaan, koska joitain siihen liittyviä tiedostoja olisi edelleen järjestelmän välimuistissa tiettyjen tietojen säilyttämiseksi, jos asennat sovelluksen uudelleen. Jos haluat poistaa nuo tiedostot, sinun on noudatettava seuraavia vaiheita:
- Siirry Asetuksiin.
- Siirry nyt Yleiset-valikkoon.
- Vieritä alaspäin ja Käytä-osassa löydät vaihtoehdon "Hallitse tallennustilaa", jota sinun on napsautettava.
- Valitse poistettava sovellus ja napsauta roskakorikuvaketta.
Hyvä asia edellä mainitussa asetuspaneelissa on, että voit nähdä kuinka paljon tilaa sovellukset vievät , ja tämä voi olla myös erittäin hyödyllinen tapa nähdä, mikä niistä tuottaa eniten tilaa kuluttavaa Apple TV: tä.
Onko mahdollista laajentaa tallennustilaa?
Tietokoneiden, kuten pöytätietokoneiden, sisäistä muistia on mahdollista laajentaa monin tavoin, koska monissa tapauksissa voit vaihtaa tallennuslevyn suoraan suuremman kapasiteetin levyasemalle tai, jos niin ei ole, kytke ulkoinen levy, joka voi toimia laajennuksena. Myös yhteys pilvipalvelimiin on näissä tapauksissa hyödyllinen, mutta valitettavasti tämä ei tapahdu Apple TV: ssä .
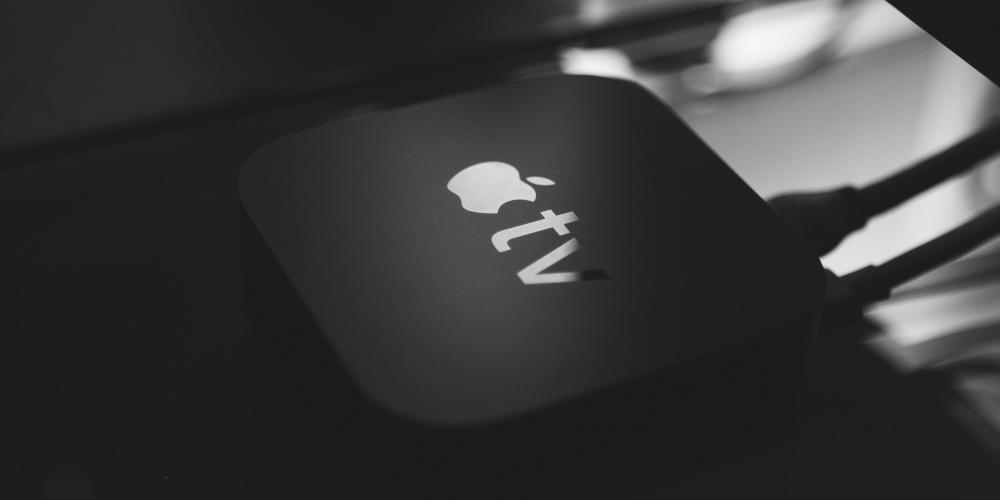
Jos haluat, että laitteessa on enemmän tallennustilaa, sinulla ei ole muuta vaihtoehtoa kuin osta uusi Apple TV jolla on suurempi kapasiteetti kuin sinulla tällä hetkellä. Ja se, että tvOS: lla ei ole vain mahdollisuutta hallita ulkoisia levyjä, mutta laitteella ei ole myöskään porttia, jonka kautta nämä lisävarusteet voitaisiin liittää.
Ja kun kyseessä on tallennuslevyn vaihtaminen, sinun on tiedettävä, että tätä palvelua ei ole olemassa virallisessa Applen teknisessä tuessa tai missään valtuutetussa. On epätodennäköistä, että löydetään kolmannen osapuolen laitoksia, jotka tarjoavat tämän muutoksen, koska on myös epätodennäköistä, että erilliset kappaleet tekisivät sen itse. Tämän prosessin monimutkaisuus ja Appleen liittyvä takuun menetys ovat tärkeimmät syyt sille, miksi tätä ei tehdä myöskään yrityksen ulkopuolella.