Yksi suositeltavimmista tavoista ylläpitää turvallisuutta ja yksityisyyttä Internetissä on käyttää a VPN. Tässä mielessä se tarjoaa meille hyvän suojan rikollisia vastaan. Siksi tämäntyyppiset yhteydet suojaavat tunnistetietojamme ja muita luottamuksellisia tietoja. Aiomme tehdä tämän luomalla virtuaalisen pisteestä pisteeseen -yhteyden käyttämällä omistettuja, salattuja yhteyksiä tai käyttämällä molempia menetelmiä. Voi kuitenkin tulla aika, jolloin meidän on poistettava VPN sisään Windows koska emme tarvitse sitä tai muista syistä.
Aloitamme selittämällä eri tapoja, joilla voimme poistaa VPN: n, ja syyt, jotka meidän pitäisi tehdä niin.
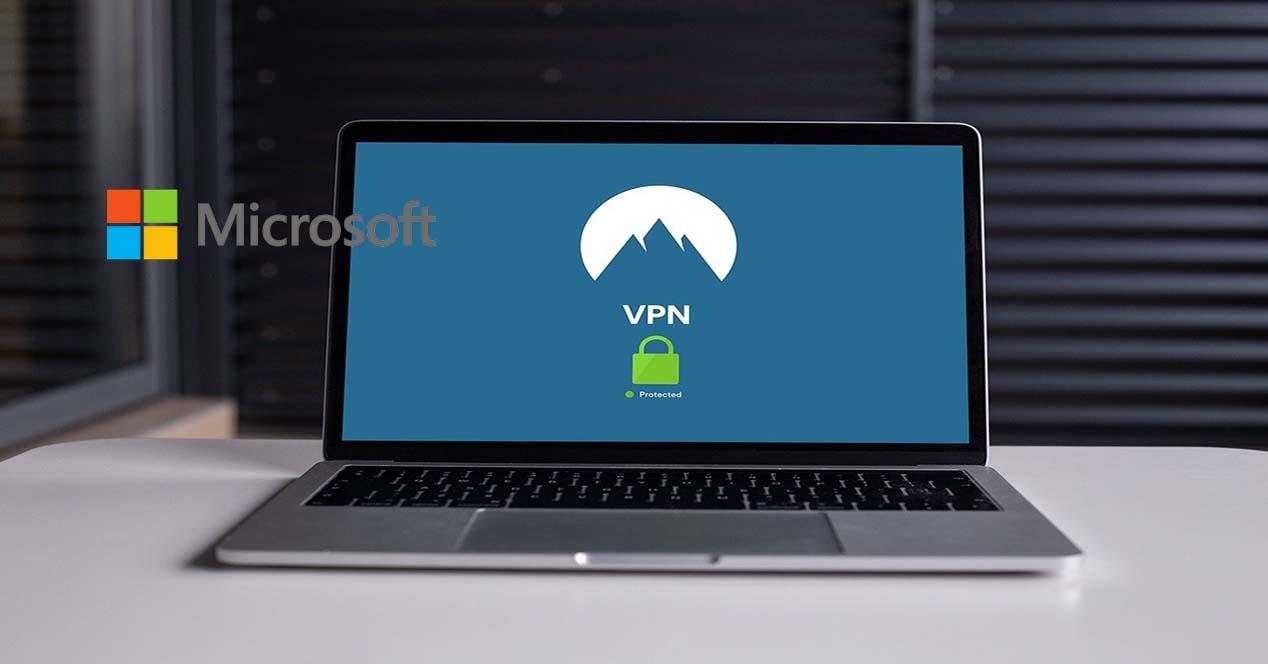
Syyt ja tapoja poistaa VPN Windows 10: ssä
Syyt VPN: n poistamisen haluamiseen voivat olla monia. Yksi niistä voi olla, että maksettu VPN-tilauksemme on päättynyt, emmekä aio uusia sitä. Toinen mahdollisuus on, että PC: tä ei enää käytetä etätyöhön, joten ei ole mitään järkeä pitää sitä päällä, koska yrityksemme on toimittanut meille kannettavan tietokoneen. Saattaa myös olla, että Internet-yhteys on hidas, emmekä ole kiinnostuneita ylläpitämään sitä.
Tavat, joita voimme käyttää VPN: n poistamiseen Windowsissa, ovat seuraavat:
- Verkkoyhteyksien käyttäminen.
- Windowsin asetusten käyttäminen.
- Komentokehoteikkunan kautta.
- PowerShellin käyttö Windowsissa.
Seuraavaksi selitämme eri menettelytavat yksitellen.
Poista VPN verkkoyhteyksien avulla
Jos haluamme poistaa VPN-yhteyden tällä menetelmällä, meidän on noudatettava näitä vaiheita:
- Menemme Käynnistä-valikkoon.
- Siellä kirjoitamme Ohjauspaneelin ja paina enter.
- Seuraavaksi valitsemme Verkko ja Internet, ja sitten menemme Verkko- ja jakamiskeskus .
- Vasemmalla puolella napsautamme Muuta sovittimen asetuksia .
- Lopuksi napsautamme hiiren kakkospainikkeella poistettavaa VPN-yhteyttä. Sitten napsautamme Poista ”-Vaihtoehtoa ja vahvista sitten painamalla Poista-painiketta uudelleen.
Tämä olisi esimerkki VPN: n poistamisesta verkkoyhteyksien avulla:

Erittäin tärkeä yksityiskohta on, että meidän on poistettava vain profiili, jonka olemme luoneet Windows 10 -käyttöjärjestelmällä. Jos meillä on OpenVPN tai WireGuard Virtuaaliliitäntää ei pidä koskaan poistaa, koska kaikki VPN-profiilit lakkaavat toimimasta, kun poistamme vahingossa virtuaalisen käyttöliittymän, ja sinun on asennettava ohjelma uudelleen.
Poista VPN Windows-asetusten avulla
Toinen menettely, jota aiomme soveltaa, on Windowsin kokoonpano. Aloitetaan avaamalla Windowsin asetukset käyttämällä Windows + I näppäinyhdistelmä. Seuraava askel on siirtyä verkko ja Internet-osio ja sitten menemme VPN vaihtoehto, joka on vasemmalla puolella. Jos napsautamme «VPN», voimme nähdä tämän käytettävissä olevat yhteydet. Nyt valitsemme yhdellä napsautuksella yhteyden, jonka haluamme poistaa, napsautamme poista -painiketta ja se pyytää jälleen vahvistusta, jonka teemme napsauttamalla poista .
Tässä on kuvakaappaus, joka näyttää, kuinka VPN poistetaan Windows-asetuksista.

Tässä osiossa näkyvät vain Windows 10 -käyttöjärjestelmän kautta luomamme VPN: t, jos käytetään OpenVPN: ää tai WireGuardia, ne eivät näy tässä, vain ne, jotka ovat osa käyttöjärjestelmää.
Poista VPN komentokehotteella
Komentokehote, jos et tiedä, se avaa ikkunan, jossa voimme suorittaa erilaisia komentoja. Tässä yhteydessä se edellyttää lisäksi, että se suoritetaan järjestelmänvalvojan tilassa, joten meidän on lisättävä ylimääräinen vaihe, jos haluamme komennon suorittavan oikein.
Meidän on noudatettava seuraavia vaiheita:
- Mennään Windowsin Käynnistä-valikkoon.
- Kirjoitamme cmd.
- Napsauta komentokehotteessa hiiren oikeaa painiketta ja napsauta ajaa järjestelmänvalvojana .
- Sitten meidän on kirjoitettava tämä komento ja painettava Enter:
rasphone -R "Nombre"
" nimi ”On korvattava poistettavan VPN: n nimellä. Meidän on oltava erityisen varovaisia nimen kanssa ja laitettava se oikein, muuten voimme poistaa profiilin, jota emme todellakaan halua poistaa.
Poista VPN Windows PowerShellin avulla
VPN: n poistamiseksi voimme tehdä sen myös Windows PowerShell seuraavalla tavalla :
- Mennään Windowsin incid-valikkoon.
- Kirjoitamme PowerShellin .
- In Windows PowerShell napsautamme sitä hiiren kakkospainikkeella ja napsautamme ” ajaa järjestelmänvalvojana ".
Sitten kirjoitamme komennon ” Hanki-VpnConnection ”Ja paina Enter. Sitten näytetään tietokoneeseen lisätyt VPN-yhteydet. Nämä ovat tulokset, jotka olen saanut tietokoneellani:

Jos haluat poistaa VPN: n, meidän on kirjoitettava tämä komento ja suoritettava se painamalla Enter:
Remove-VpnConnection -Nombre "Nombre -Force"
Kuten edellisessä osassa, myös nimi on korvattava poistettavan VPN-yhteyden nimellä.
Meidän on pidettävä mielessä, että nämä VPN-profiilien poistomenetelmät toimivat vain Windows 10 -käyttöjärjestelmän luomien VPN-profiilien kanssa. Toisin sanoen, jos olemme luoneet VPN-asiakasprofiilin Windows 10: n kautta, voimme poistaa sen ongelmitta. Muuten emme voi tehdä sitä, eikä sitä ole suositeltavaa poistaa ohjauspaneelista, koska voit poistaa virtuaalisen tunnelointirajapinnan protokollille, kuten OpenVPN tai WireGuard.
Jos sinulla on OpenVPN-profiili, jonka haluat poistaa, sinun on mentävä Windows 10: n käyttäjäprofiiliin ja napsautettava kansiota nimeltä OpenVPN, tässä kansiossa, sinun on mentävä "config" -kansioon ja poistettava profiilin tai kansion nimi, joka sisältää kaikki digitaaliset varmenteet ja määritystiedostot. Jos käytät suosittua WireGuard VPN -ohjelmaa, sinun on tässä tapauksessa avattava virallinen ohjelma tai mikä tahansa muu ja poistettava VPN-profiili itse ohjelmasta, mutta ei koskaan Ohjauspaneelista / Verkkokeskuksesta / Muuta sovittimen asetuksia, koska jos poistat virtuaalisen käyttöliittymän, se vaikuttaa kaikkiin WireGuardissa luotuihin VPN-profiileihin. Lopuksi, jos käytät ohjelmia, kuten Shrew VPN Client, sinun on avattava itse ohjelma ja poistettava haluamasi profiili koskematta Windows 10 -käyttöjärjestelmää ollenkaan.