
Sekä HomePod ja HomePod mini ovat kaksi laitetta, jotka ovat tuoneet musiikin täysin käyttäjien koteihin, koska ne ovat kaksi tuotetta, jotka käyttötavansa vuoksi yllyttävät ja kutsuvat toistamaan musiikkia ja podcasteja. Siksi tässä viestissä haluamme kertoa sinulle, kuinka voit hallita kaikkea HomePodin toistamaa sisältöä joko Sirin tai muun kautta omena laitteelle.
Nämä ovat HomePod- ja HomePod mini -kosketusohjaimet
Sirille soittaminen on erittäin helppoa
HomePodissa ja HomePod minissä voit soittaa Sirille kahdella hyvin erilaisella tavalla. Ensinnäkin keskitymme siihen, miten HomePodin sallimien kosketusohjainten avulla voit olla vuorovaikutuksessa Apple-avustajan kanssa. Kun määrität molempia laitteita, voit valita tavan, jolla koskettamalla molempien HomePodien yläosaa aktivoit Sirin pyytämään mitä haluat. Toisaalta voit saada sen aktivoitumaan tekemällä kevyen kosketuksen, ja toisaalta voit myös määrittää sen siten, että sinun on painettava ja pidettävä alhaalla muutaman hetken ajan ylhäällä aktivoidaksesi Sirin. Voit valita kaiken tämän HomePod-asetuksista minkä tahansa siihen liitetyn laitteen Home-sovelluksen kautta.

Käännä äänenvoimakkuutta ylös ja alas
Toinen toiminto, jonka voit suorittaa koskettamalla molempia HomePodeja, on nostaa ja laskea äänenvoimakkuutta napauttamalla laitteen molemmin puolin. Apple on kuitenkin toteuttanut sen kahdessa mallissa hieman eri tavalla. HomePod-laitteessa äänenvoimakkuuden ylös- ja alas-alueet on merkitty valoilla, jotka muodostavat symbolit "+" ja "-" osoittavat, mihin vyöhykkeeseen sinun on koskettava riippuen siitä, haluatko lisätä tai laskea äänenvoimakkuutta. Jos kuitenkin katsot HomePod miniä, molemmat symbolit eivät ole valoa, vaan suoraan Apple on silkkiseulannut ne HomePod minin yläosassa.

Siri on päähenkilö, käytä sitä
Epäilemättä HomePod-konseptissa on kaksi hyvin erilaista päähenkilöä. Toisaalta musiikki on tärkein arvo, jolle Apple on pystynyt tuomaan tämän tuotteen käyttäjien koteihin, vaikka Cupertino-yhtiön tavoite on aina ollut pystyä esittelemään avustajansa Sirin, käyttäjien jokapäiväisessä elämässä. Näiden kahden pisteen yhteyteen syntyi HomePod-konsepti, älykäs kaiutin, joka pystyy tarjoamaan erinomaisen äänenlaadun, mutta jota samalla parannetaan, kun Siriä ohjataan täysin helposti ja ennen kaikkea ilman tarvetta jos haluat käyttää toista ulkoista laitetta musiikin toistamiseen.
Pyydä häntä soittamaan haluamasi musiikki tai podcast
Yksi syy siihen, miksi HomePod ja HomePod mini ovat kaksi laitetta, jotka kutsuvat sinut kuuntelemaan musiikkia, johtuu siitä, kuinka helppoa on toistaa sisältöä niiden kautta. Sirillä on paljon syytä syyttää tästä, ellei kaikista, koska sinun tarvitsee vain tehdä enemmän kuin pelata sanasarjaa, jotta haluamasi musiikki alkaa soida huoneessasi, keittiössäsi, kylpyhuoneessasi, olohuoneessasi tai minne haluat sijoittaa Apple-älykaiuttimesi. Komennoilla, kuten "Hei Siri laita musiikkia, josta pidän", "Hei Siri, laita Leiva", "Hei Siri, toista hittilista Espanjassa", voit saada äänen alkamaan HomePodista. Tällä tavoin unohdat ottaa kaiuttimen, kytkeä sen päälle, laittaa musiikin iPhoneja odota esimerkiksi sekunteja, kunnes laite ja kaiutin muodostavat yhteyden. Apple haluaa, että musiikki pääsee helposti ja kätevästi ihmisten koteihin, ja HomePodin avulla se on varmasti onnistunut.

Aseta hälytykset, kun olet sängyssä
Varmasti monissa tapauksissa sinulle on tapahtunut, että kun olet jättänyt kaiken ja olet jo alttiina nukkumaan, muistat, että sinun on asetettava herätys heräämään seuraavana päivänä. HomePodin avulla voit tehdä sen heti ilman, että sinun on noustava tai nostettava mitään muuta laitetta, sinun tarvitsee vain kysyä Siriltä ja hälytys aktivoituu sinä aikana, kun olet kertonut sen.
Sinun ei tarvitse poimia iPhonea soittaaksesi
Samoin kuin musiikin kuuntelemiseen, podcastin lähettämiseen tai hälytyksen asettamiseen, sinun ei tarvitse tehdä muuta kuin kysyä Siriltä. Jos haluat soittaa jollekin yhteyshenkilöllesi, sinun ei tarvitse tehdä muuta kuin kysyä HomePodilta. Tämän toiminnon suorittamiseksi iPhonen on oltava kytkettynä samaan Wi-Fi-verkkoon kuin HomePod, muuten puhelua ei voida suorittaa.
Joten voit hallita HomePodia iPhonella ja iPadilla
Vaikka ehkä yksi HomePod-kaiuttimen käytön eduksi on se, että sinun ei tarvitse käyttää toista ulkoista laitetta musiikin hallintaan, voit tietysti käyttää myös iPhoneasi tai iPad ohjata HomePodia. Seuraavaksi aiomme kertoa sinulle eräistä merkittävimmistä ja tärkeimmistä toimista, jotka voit suorittaa sekä iPhonella että iPadilla, joista voi tulla sekä HomePodin että HomePod minin parhaat liittolaiset.
Lähetä musiikkia suoraan HomePodiin
Alkeellisin ja ehkä hyödyllisin käyttö, jonka käyttäjä, jolla on sekä iPhone tai iPad että HomePod, löytyy, on mahdollisuus lähettää laitteella toistettava musiikki suoraan HomePodiin. Tämä voi olla mielenkiintoista silloin, kun tulet kotiin kuuntelemalla musiikkia AirPods ja haluat jatkaa saman luettelon tai albumin toistamista HomePodissa. Tätä varten sinun on vain käytettävä AirPlay-sovellusta napsauttamalla näytön alareunassa olevaa käytettävissä olevaa AirPlay-kuvaketta ja napsauttamalla sitten HomePodia, johon haluat lähettää musiikin.
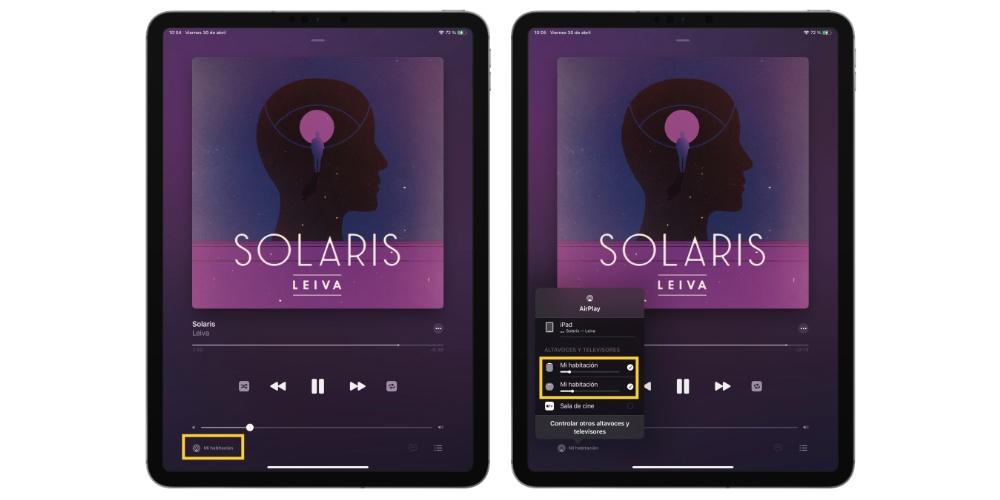
Tätä käyttöä varten iPhonella on pieni etu ja ylimääräinen toiminnallisuus iPadiin nähden, ja että jos viet iPhonen lähelle HomePodia, musiikki siirtyy automaattisesti laitteesta toiseen ja päinvastoin, koska Voit myös tehdä, että HomePodilla toistettava kappale siirtyy suoraan iPhonelle soittamiseen vain tuomalla laite lähemmäksi Applen älykkäitä kaiuttimia.
Luo automaatioita, jotta HomePod soi automaattisesti
La Manzana Mordidassa olemme puhuneet peräkkäin automaatioista ja arvosta, joka heillä voi olla käyttäjien jokapäiväisessä elämässä, jos he pystyvät integroimaan ne oikein. Sekä HomePod että HomePod mini ovat myös kaksi erittäin hyödyllistä laitetta automaation alalla, koska voit suorittaa monia toimintoja.
Määritä automaatio HomePodissa vain noudattamalla alla olevia ohjeita.
- Avaa Koti-sovellus iPhonella tai iPadilla.
- Valitse HomePod ja vieritä alaspäin napauttamalla Asetukset.
- Napsauta Automaatiot-kohdassa Lisää automaatio.
- Määritä suoritettava automaatio.
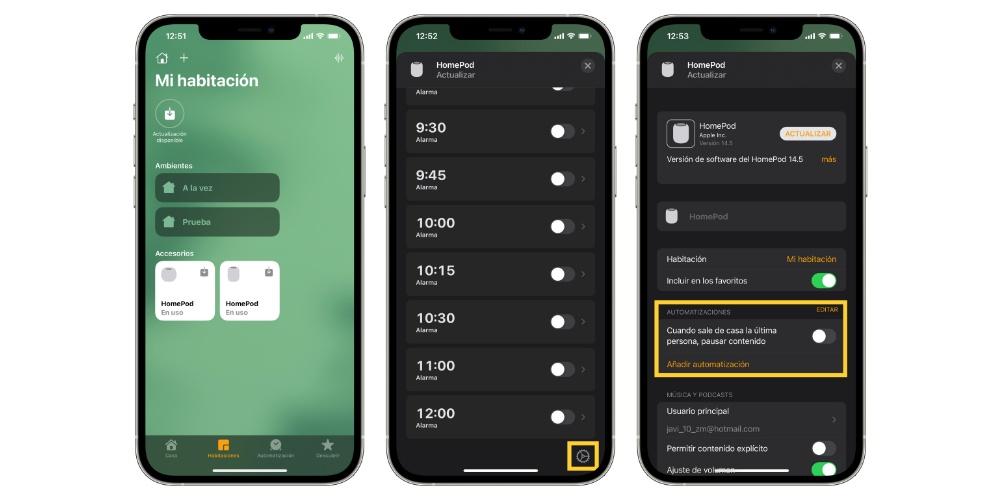
Käytä herätyskellon Apple-kaiutinta
Kuten olemme jo aiemmin maininneet, HomePod voi olla ihanteellinen herätyskello joka aamu, mutta voit paitsi aktivoida tai luoda hälytyksiä Sirin kautta, voit myös tehdä sen sekä iPhonen että iPadin kautta. Sinun on vain noudatettava alla olevia ohjeita, jotta HomePod tai HomePod mini herätyskello joka aamu.
- Avaa Koti-sovellus.
- Valitse HomePod ja pyyhkäise alas.
- Aktivoi aktivoitava hälytys tai päinvastoin, luo uusi napsauttamalla Uusi.
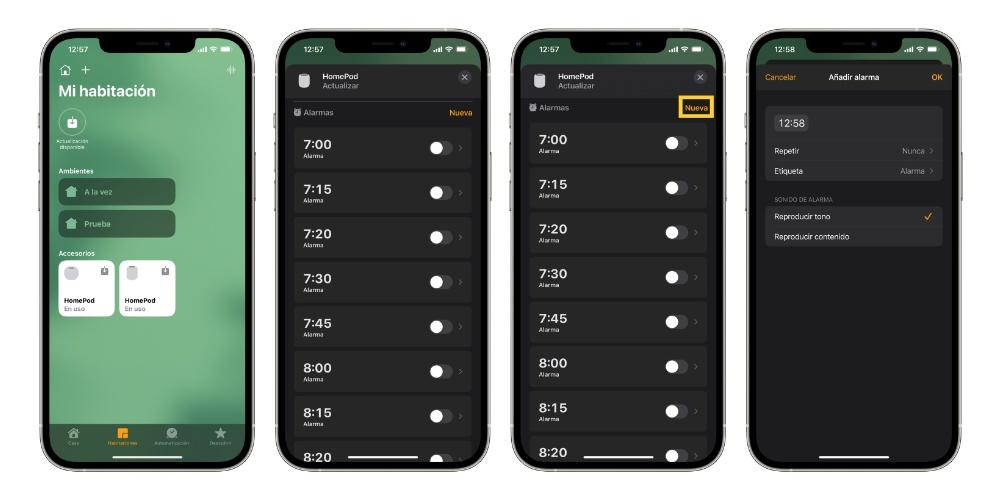
Onko sinulla kaksi HomePodia? Tee ne soimaan samaan aikaan
Toinen toiminto, jonka voit suorittaa iPhonen tai iPadin kautta, on saada toistettava musiikki toistamaan yhdessä kahdella HomePod-laitteellasi. Jos sinulla on kaksi samanlaista mallia, kaksi HomePodia tai kaksi HomePod mini, voit määrittää upean stereoäänen, jonka Apple pystyy tarjoamaan näiden laitteiden kautta. Jos sinulla on kuitenkin kaksi erilaista mallia, toisin sanoen HomePod ja HomePod mini, stereoääni ei ole käytettävissä, mutta se ei tarkoita, ettet voi saada musiikkia toistamaan molempien laitteiden kautta samanaikaisesti.
Tapa suorittaa tämä toiminto on käytännössä sama kuin jos haluat musiikin kuulostaa vain HomePodin kautta, vasta nyt sinun on valittava molemmat sen sijaan, että valitsisit yhden. Tätä varten sinun tarvitsee vain napsauttaa AirPlay-kuvaketta ja valita kaksi HomePodia, jotta musiikki alkaa soida molemmissa samanaikaisesti.
Musiikin toisto lopetetaan automaattisesti
Kun laitat musiikkia iPhonesta tai iPadista, on mahdollista saada musiikki keskeytymään automaattisesti pysäyttämättä sitä manuaalisesti, mikä tapahtuu ajastimen avulla. Kun asetat ajastimen iPhonen tai iPadin Kello-sovelluksen kautta, voit valita, että toisto pysähtyy kyseisen ajastimen lopussa. Voit tehdä tämän vain noudattamalla alla ilmoitettuja vaiheita.
- Avaa Kello-sovellus ja siirry Ajastimeen.
- Asettaa ajastimen keston.
- Napsauta Kun olet valmis.
- Pyyhkäise alas, valitse Pysäytä toisto ja napauta Tallenna.
- Paina Käynnistä.
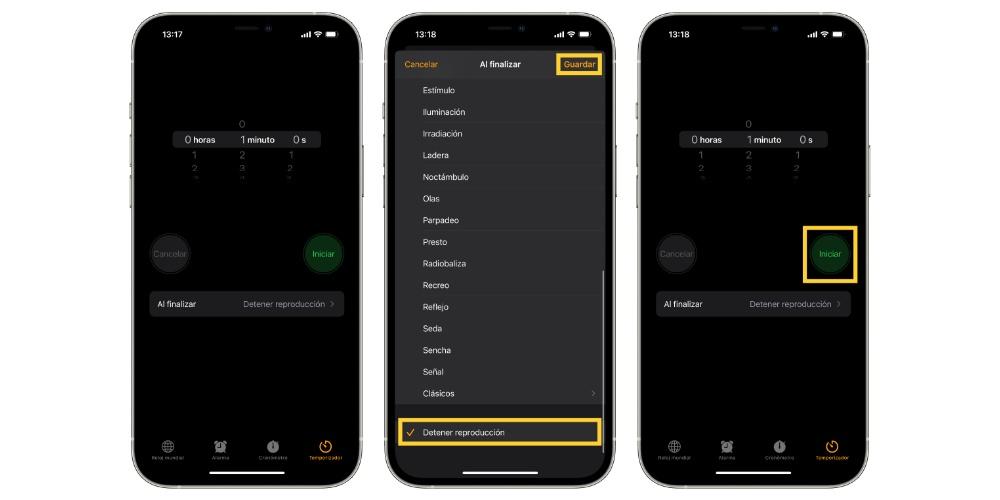
Ohjaa Apple-kaiutinta Macilla
AirPlay, tämän suhteen päähenkilö
Samalla tavalla kuin voit käyttää iPhonea ja iPadia musiikin toistamiseen, tee se HomePodin kautta Mac voit tehdä täsmälleen saman, ja kahdella eri tavalla. Jos käytät Apple Music -sovellusta, sinun on jälleen tehtävä napsauttamalla AirPlay-kuvaketta ja valitsemalla kaiutin tai kaiuttimet, joiden kautta haluat musiikin toistettavan, itse asiassa voit saada musiikin toistamaan samanaikaisesti ulkoisten kaiuttimien kautta ja myös Mac-kaiuttimien kautta.
Tämä toimii kuitenkin vain musiikin kuuntelemiseen Mac-musiikkisovelluksen kautta, jos haluat kuunnella muun tyyppistä sisältöä, kuten elokuvaa, sarjaa tai elokuvaa. YouTube video, sinun tarvitsee vain siirtyä äänen ohjauspaneeliin ja valita HomePod äänilähtölaitteeksi, se on niin helppoa. Tätä varten suosittelemme, että äänipaneeli on käytettävissä työkalurivillä, jotta seuraavat vaiheet ovat paljon helpompia ja nopeampi suorittaa.
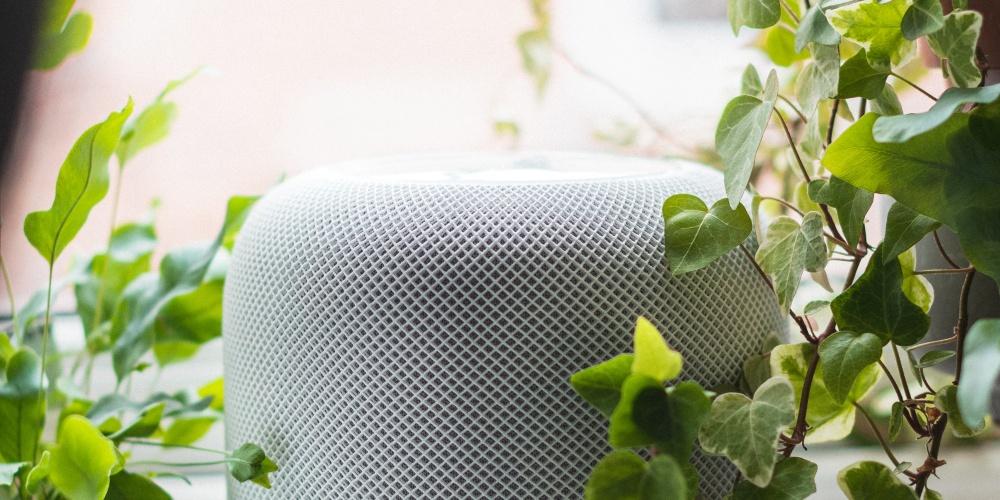
Mukauta asetuksia Koti-sovelluksella
Hallita ja muokata kaikkia HomePod-asetuksia Macin kautta, kuten Home-sovellusta käyttävissä iPhonessa ja iPadissa, Macissa se ei muutu. Sinun tarvitsee vain mennä Home-sovellukseen, joka on esiasennettu vakiona, napsauta HomePodia, jonka asetuksia haluat muokata, ja siinä kaikki.