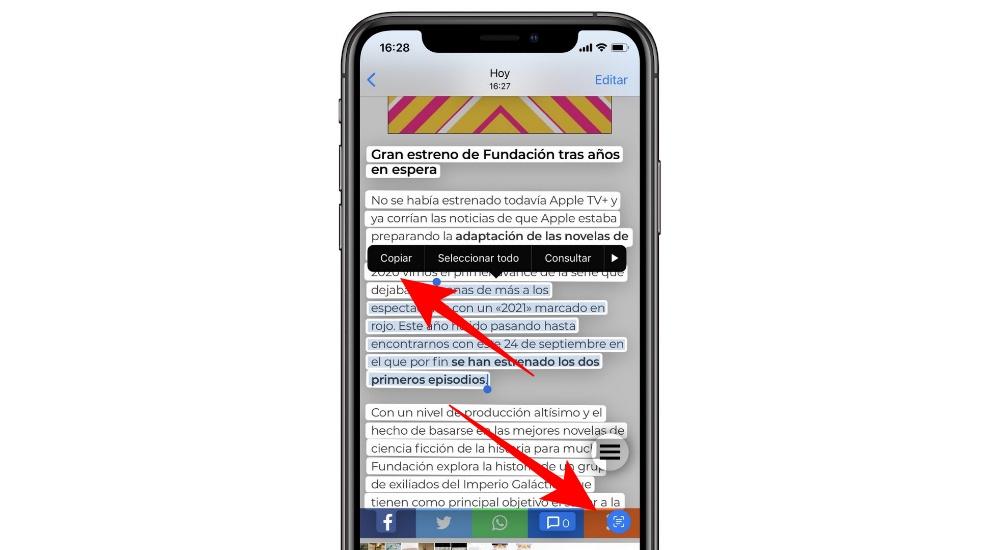Copying the text that you are seeing on a poster or that you have pointing to a piece of paper can be somewhat unproductive. That is why with the Live Text function you will not have to do it since simply by pointing the camera at the text or from the gallery you will be able to copy any text to the clipboard. We tell you everything you need to know about this functionality.
What exactly is Live Text
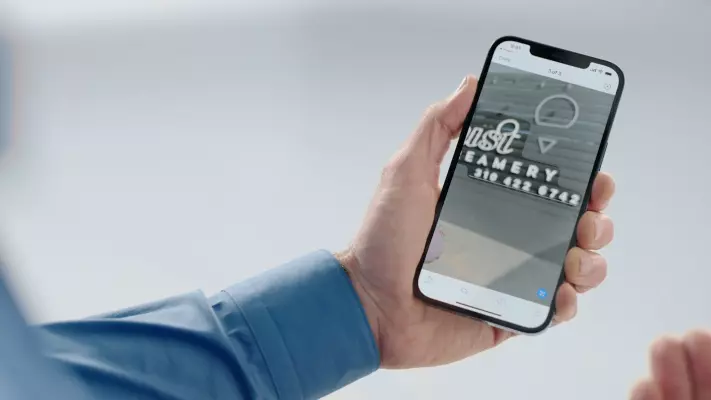
Live Text is a feature that is integrated into the operating system of both iPhone and iPad and that takes advantage of the processor’s ability to recognize characters. This is a technology that can generally detect text that is printed or handwritten on any type of paper or screen. This is certainly a feature that is very focused on productivity to save a lot of time when transcribing a text.
Requirements to be met
Keep in mind that this is an option that is limited by both software and hardware. The fact of automatically recognizing a typed handwritten text is something that requires artificial intelligence that is integrated into the Neural Engine of the processor designed by Apple itself. That is why you will always need to have an iPhone or an iPad that integrates an A12 chip or higher. As we say, it was from this processor when Apple began to work on chips dedicated to artificial intelligence. This makes some older devices unable to enjoy this feature.
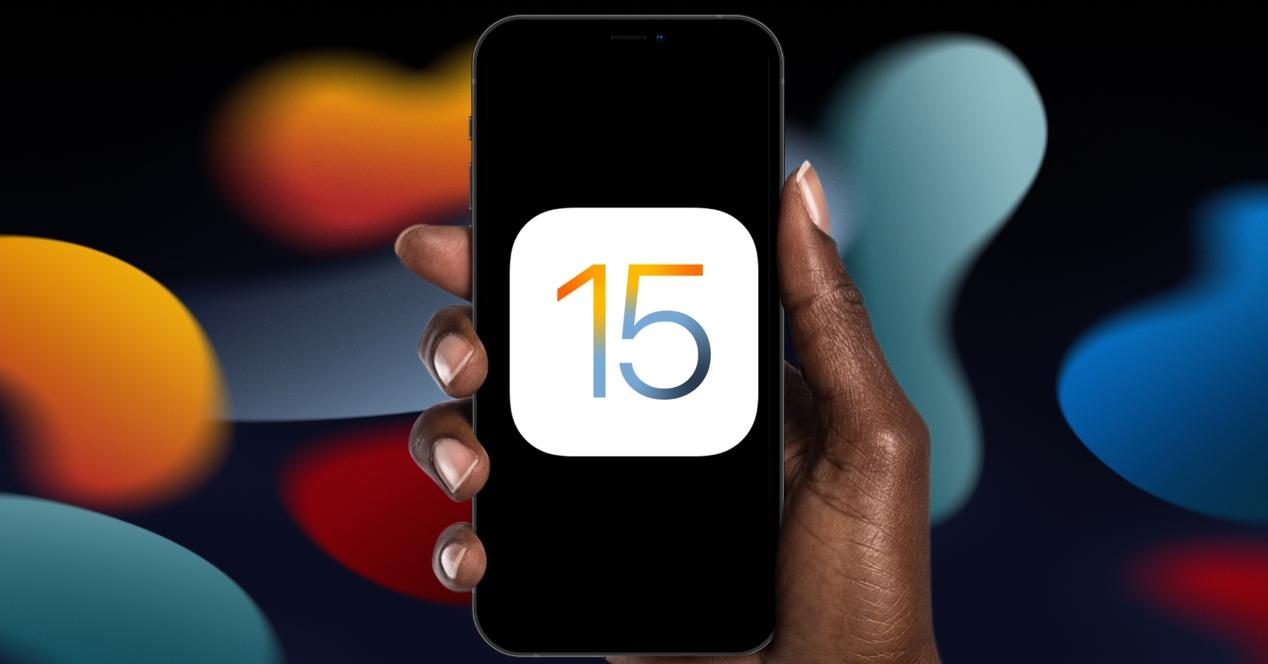
Another requirement that must be met is the operating system. This is not a feature that has always been present in the company’s ecosystem, since it arrived from iOS 15 and iPadOS 15 . That is why you will be obliged to have these versions that we have discussed or any higher to be able to enjoy Live Text. In the case of not wanting to update, you will not be able to use this feature. It is also important to note that the text to be extracted must be completely legible . This can be a problem especially when talking about a manuscript where, due to the type of calligraphy, it may not be detected by artificial intelligence.
Do I need to activate it?
Once you meet all the requirements that we have previously commented, you will wonder how the activation has to be carried out. A priori, absolutely nothing should be done for it to start working. It is a feature that is enabled natively when these versions of the operating system are installed. If it is true that if the camera application is opened, the options that we will comment on below will not be seen, thinking that you have to go into the settings.
This occurs because it must be artificial intelligence that automatically activates the necessary options to detect the text that is written on paper or on a screen. That is why you will not have to constantly disturb options on the screen since it will appear whenever it may be necessary when the necessary resource is raised in front of the lens or on the screen itself, as we will see below.
Main uses to give it
But the really important thing in this situation is to know what are the main uses that can end up giving them. As we have commented previously, Live Text allows you to copy any text that you have written on a paper, on a poster or on a web page. That is why if you have a poster or a restaurant menu in front of you, you can easily translate it without having to manually pass the text to the translator.
It is also ideal for when an email or phone is in a document. If you want to save it quickly or perform an action on it, such as contacting it, you can do so by pointing the mobile where it is pointed to interact with it. Likewise, if you have notes made by hand and you don’t want to waste time transferring it to a computer, you can also take a simple photo of it to quickly copy and paste the text into a note or Word document. That is why the uses that are above
Extract text with the iPhone or iPad camera
In order to use Live Text there are two ways to do it. The first one is through the iPhone or iPad’s own camera, which is capable of detecting the text. To do this, you simply have to follow the following steps:
- Open the Camera app.
- Targets both handwritten and typewritten text.
- In the lower right corner a small box will appear with some lines inside, on which you must click.
- The text in front of the lens will automatically be detected and a kind of photograph will be taken.
- Now you can select the text you want to copy with your finger, clicking on this option once you have chosen it.
- Go to Notes or any text manager to copy it.
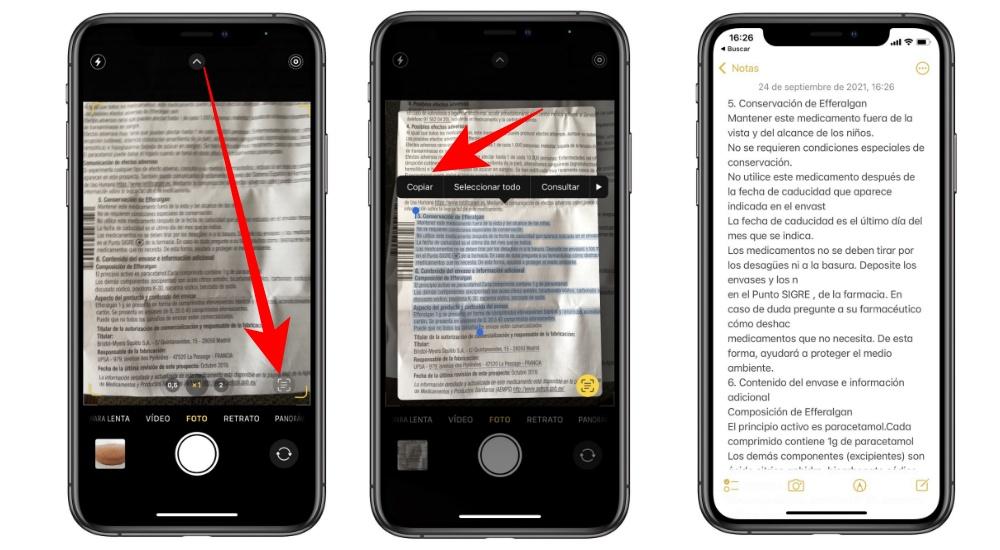
This is the fastest way to use this software feature, since simply by activating the camera you can copy all the necessary information by activating the device’s camera. As we have commented previously, the text in this case is copied in a text manager but it can also be transferred to a translator or to the contact list. Anywhere clipboard integration can be done.
Use Live Text on an image from Photos
The second way to use Live Text is through the iPhone or iPad photo gallery. That is, if you have a photograph with both handwritten and typed text, it can be easily detected through artificial intelligence. In this way you will not have to be forced to use the camera and have what you want to detect physically, which would not be productive at all. To perform this function in the gallery, you simply have to follow the following steps:
- Open the Photos app on your iPhone or iPad.
- Find that photo with text which you want to scan to extract its content.
- In case it has readable text, you will see the characteristic icon in the lower right corner.
- Select the text you want to finish copying. In the menu that appears, click on ‘Copy’
- Go to the text manager you want to use and paste the text that you have previously copied.