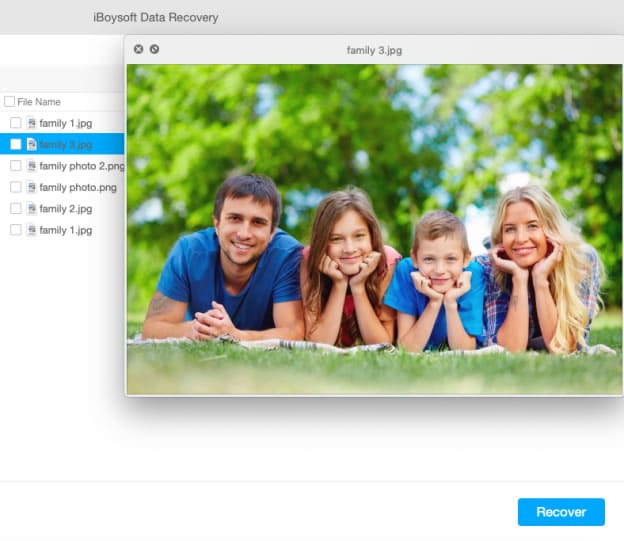On a current Mac, the Finder is a built-in software with a smiling face icon. It is the default file manager that manage all files on Mac’s hard drive, network drives, cloud drives and external drives. In addition, it is also a graphic user interface for launching other applications. Therefore, if you attach an external hard drive to a Mac, it should appear in the left column of the Finder for you to access the files.
If you can’t see the external hard drive in the Finder, you can’t open the drive nor read the files on it. Why the external hard drive doesn’t show up? The reasons could be faulty connection, misconfiguration, or disk corruption.
Verify the connection
An external hard drive is attached to Mac usually through a USB port (sometimes a USB hub). Either the USB port or the USB cable would cause the connectivity issue, resulting in the Mac not reading the external hard drive at all. You can easily solve the problem by using another port or/and cable.
Besides, if your external hard drive is powered by external source instead of the USB port, make sure it is powered on with the light on. If necessary, restart the Mac one more time.
Enable the visibility
By default, all detected storages will be displayed in the left side of the Finder window. But if the visibility of external drives is disabled, you won’t be able to see them.
To re-enable the visibility of external drives, it is very easy.
- Click on the Finder on the top menu bar beside the Apple logo.
- Go to Preferences.
- Under the Sidebar tab, tick the little box in front of External disks.
Fix the external hard drive with First Aid
Another reason why the external hard drive is not showing up in the Finder is that the drive is not successfully mounted by macOS. When the macOS can’t mount the external HD, it won’t be shown up in the Finder either.
The unmounted external HD could result from the corruption in file system, root directory or partition table. First Aid is a utility in Disk Utility to check and repair the minor errors in the mention information.
- Open Disk Utility through Finder and Applications.
- Select the external hard drive on the left.
- Click First Aid.
- Click on the Run button when the First Aid window pops up.
Format the external hard drive
First Aid would fail if the corruption is serious on the external hard drive. The last option is to format the external hard drive to start anew. As you know, formatting a disk will write a new file system and delete all saved files or folders on that disk. Therefore, if you have important data you want to get off the external hard disk, you had better use data recovery software to help you to do so.
About iBoysoft Data Recovery for Mac
iBoysoft Data Recovery for Mac is one of the most powerful data recovery tools for Mac users. It specializes in file recovery from external hard drives as well as Macintosh HD, all-size SD cards, pen drives, etc. It is capable of restoring files from an external hard drive on Mac that is unreadable, unrecognizable, unmountable or corrupted.
How to format an external hard drive:
- Open Disk Utility through Finder and Applications.
- Select the external hard drive on the left.
- Click Erase.
- Fill in needed information.
- Click on the Erase button.
After the formatting is done, detach the external hard drive and re-connect it to the Mac to see if it works now.
Worst scenario
Hopefully, you don’t have to deal with a deal external hard drive. If the external HD still doesn’t show up after you verify the connectivity and settings of the Finder, your external hard drive probably is physically broken, which is beyond any fixes and recovery on your own. You should take it to a professional data recovery lab for salvaging the important information, but it will be very expensive and results may not be guaranteed.
Conclusion
A not showing up external hard drive doesn’t mean the breakdown of the drive. It could be caused by a loose USB connection or wrong Preferences settings. If you can’t find the external hard disk in Mac’s Finder because it is corrupted, utilize First Aid or Erase utilities to solve the issue. To keep the data safe, use a trustworthy data recovery tool.