All users of a Windows 10 computer appreciate and suffer equally the updates that Microsoft makes on it, in order to improve our experience, correct bugs or strengthen system security. However, sometimes we may have problems when trying to update our PC, an error message 0x800f0831 appears, preventing us from finishing the update. If this is your case, today we are going to tell you the steps to solve it.
Usually the error 0x800f0831 appears when we try to update our computer with the help of the Windows Update Service . It is this service that generates the error, making it impossible for the download to continue.
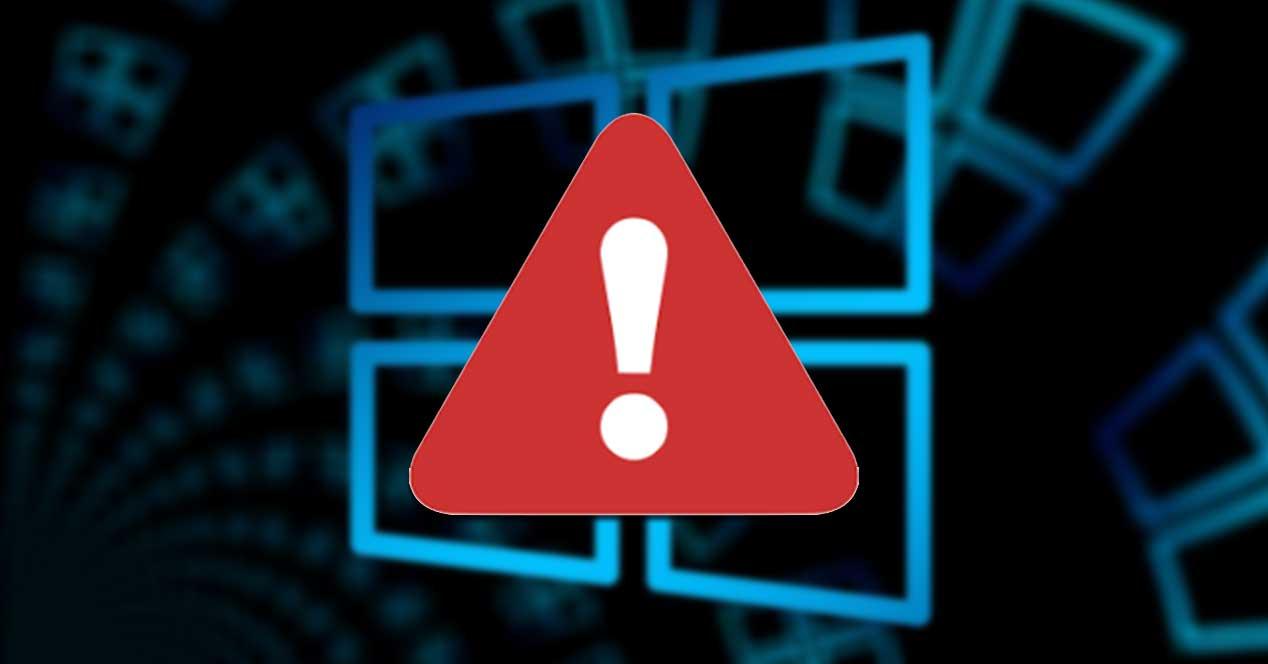
The most common cause of this error is due to the lack of any package from the previous update, so Windows Update does not know what was installed and therefore does not want to install the new update. Another possible cause may be due to the use of VPN or Proxy servers, as these can impede the proper functioning of Windows Update. Also, it is possible that the failure is due to a disabled Windows Update service or the lack of a .NET 3.5 framework. Whatever the problem, let’s see what steps we can take to fix this error.
Fix Windows Update error 0x800f0831
If we have a problem updating Windows and we get the error 0x800f0831 we will review the possible solutions we can perform.
- Run the Windows troubleshooter.
- Uninstall incompatible software (antivirus, VPN, etc.).
- Install (or reinstall) .NET Framework 3.5.
- Repair the system with CHKDSK, SFC and DISM.
- Install the latest version, and the cumulative ones, manually.
- System restore, factory reset or reinstall Windows from scratch
Windows 10 troubleshooter
The first thing we are going to do is test the Windows 10 Troubleshooter , to see if it can end the problem. This tool will analyze certain functions and services when they do not work to find out the cause and apply corrections to try to fix it.
To run it we must access the Configuration menu. To do this we will access with the keyboard shortcut Windows + I. Next, we will select the Solve Problems option in the left sidebar. Here we will scroll down to locate Windows Update, which we will press to then click on Run the troubleshooter.
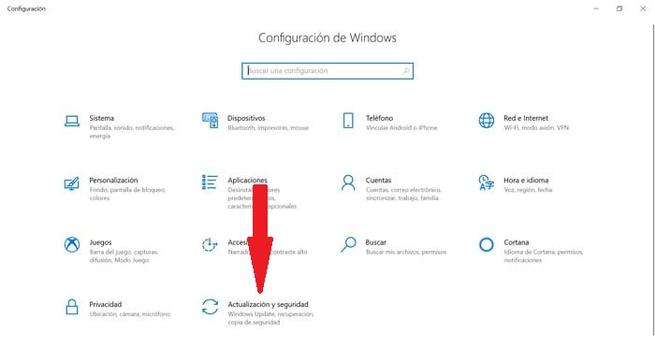
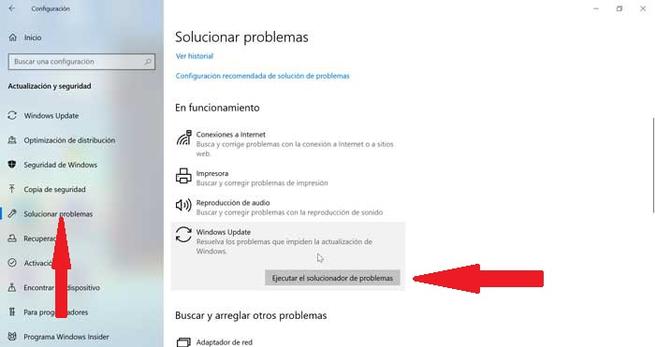
Uninstall incompatible software
The next step is to uninstall all the software that may cause compatibility problems with Windows Update, such as any Antivirus or VPN connection services .
Temporarily we can also disable Windows antivirus . For this we go back to Settings and click Update and Security. Here we select Windows Security and then click on Protection against viruses and threats. Finally, we are going to Manage settings and disable the protection box in real time.
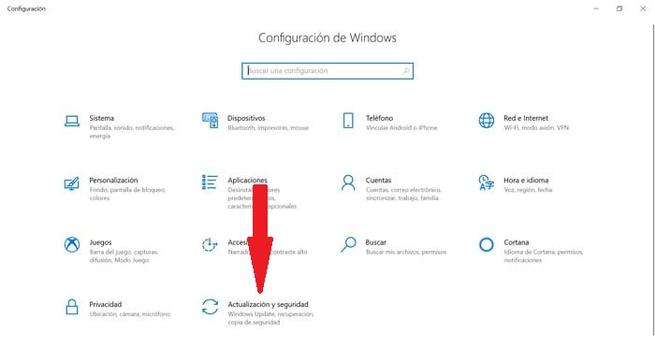

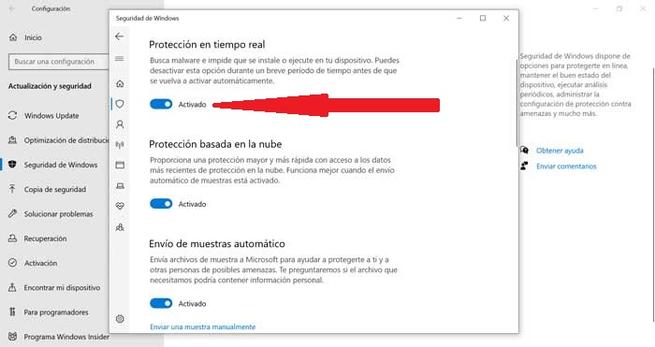
Repair or install NET Framework 3.5
The cause of error 0x800f0831 may be due to a problem with the NET Framework 3.5 or it is missing.
Therefore, to repair it we can use the Microsoft .NET Framework Repair Tool that we must download and run. In case we do not have it installed, we must download it from the Microsoft website and run it. It is recommended to install the latest version NET Framework 4.8.
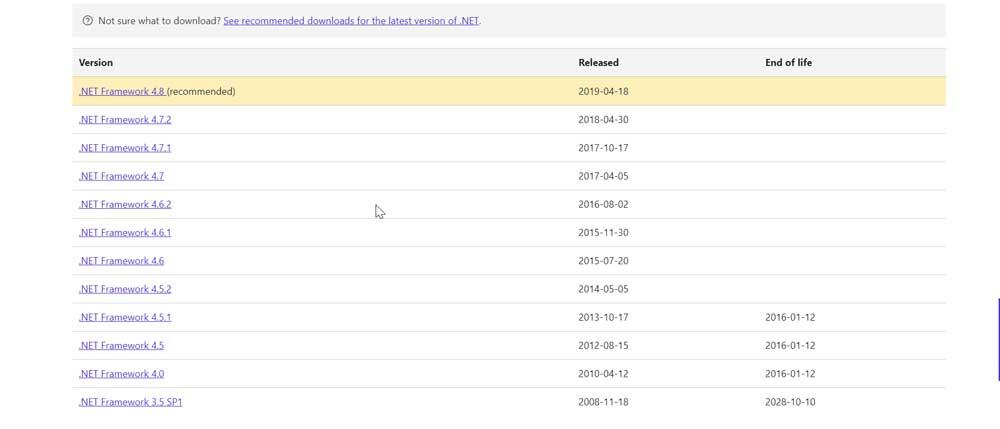
Repair the system with CHKDSK, SFC and DISM
If the error continues to appear we will try to repair the system with SFC, CHKDSK and DISM.
First of all, we are going to use the SFC (System File Checker) tool to scan corrupt files. To do this, we will write cmd in the Windows Start menu and select Run as administrator. Later we write the SFC / SCANNOW command, press Enter and wait for the process to finish.
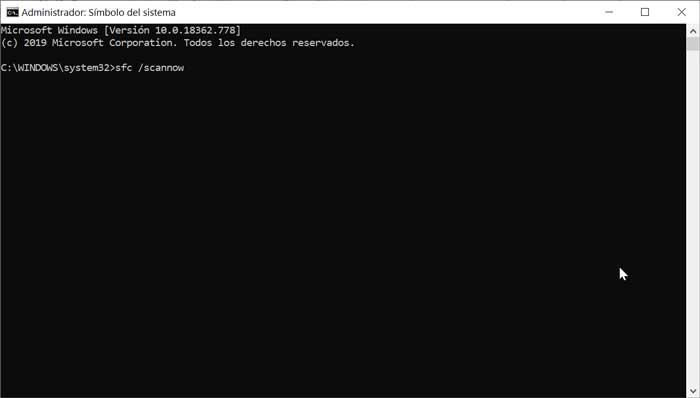
With the following tool, CHKDSK Utility , we are going to check that the error is not due to some hard disk failure. To do this, we re-type cmd in the Windows Start menu and click Run as administrator. Next, we will type chkdsk / f / C: and press Enter.
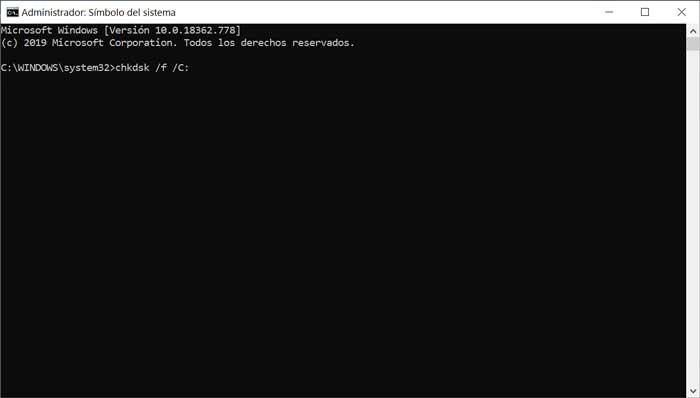
Finally, we will use the DISM tool, which is responsible for looking for faulty files in Windows and changing it for a new one. To run it, we re-type cmd in the Windows Start menu and click Run as administrator again. Now we will type dism / online / cleanup-image / restorehealth and press Enter. The process may be long and we must have an Internet connection.
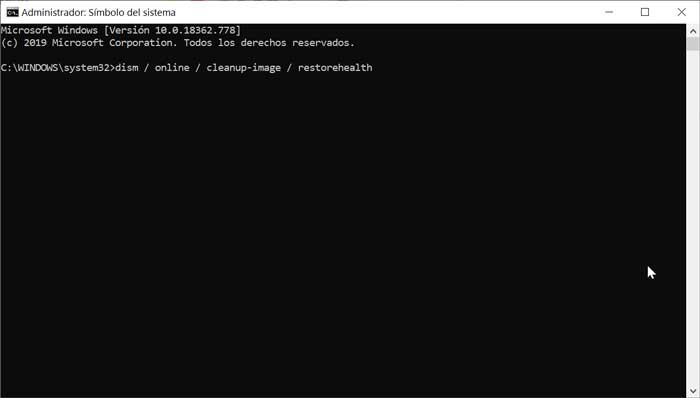
Install the latest version, and the cumulative ones, manually
If Windows Update keeps giving us an error when installing updates, we can choose to download the update from the Microsoft Update Catalog . In it we will only have to use the search engine to write the version that we want to download, for example, KB4515384, so that we will find exactly the version that we want to download. Once found, we just have to download it and run it manually from our computer.
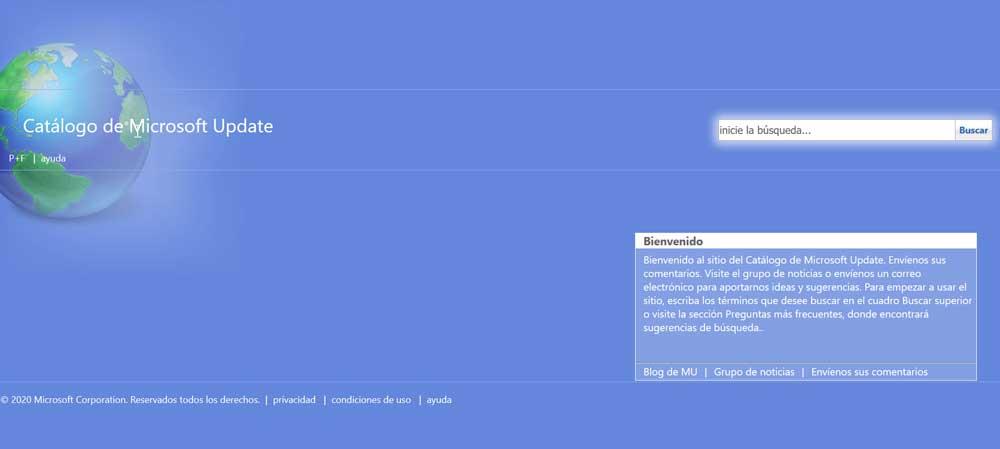
System restore, factory reset or reinstall Windows from scratch
If the error continues to appear, if necessary we can choose to restore the system , so that all the files on the system are overwritten and thus end the error. To do this, we write Control Panel in the Start menu, then click Recovery and click Open System Restore and finally Next. Now we only have to choose the Restoration Point that we prefer and select Finish.
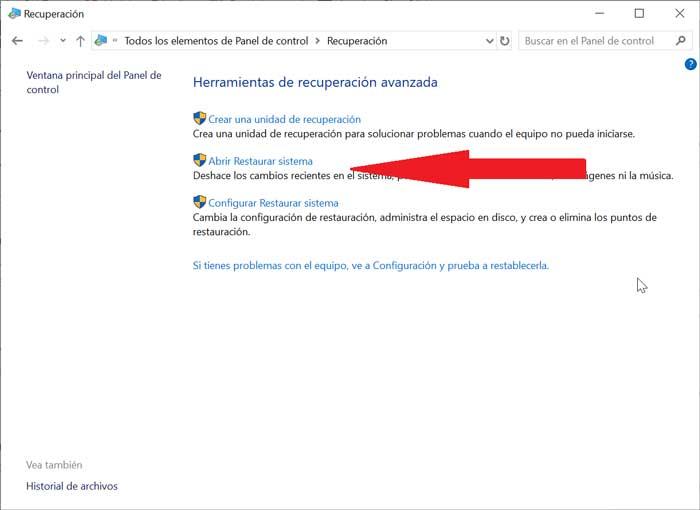
Another option would be to restore Windows 10 to its original state. For this we will access the Configuration menu by pressing Windows + I, select Update and security, then Recovery, and finally Reset this PC and Start.
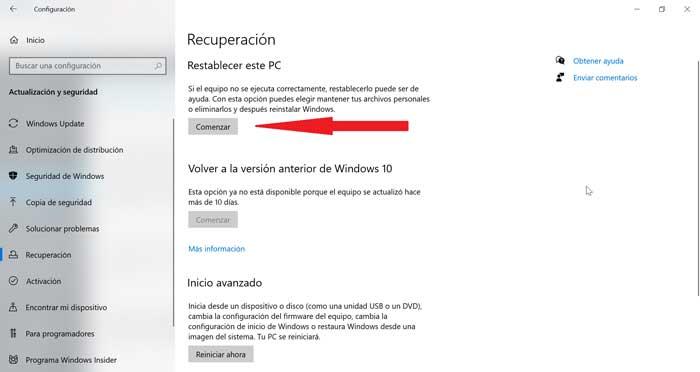
The last option, and the most drastic of them all, would be to format the hard drive and reinstall Windows from scratch , so we would lose all the data that we have not saved, making it convenient to make a backup beforehand.