
Sooner or later, all users have to enter the BIOS of their computer’s motherboard, either to check some parameter inside, or to configure something in it. In this tutorial we will give you the list of shortcuts to do it , and we will even tell you how to do it from Windows itself.
When we turn on our PC, the first software that the CPU executes is not the operating system, but the BIOS, which is in a ROM inside the motherboard. Your job is to configure all the components so that the computer can boot properly.
What is the use of entering the BIOS?
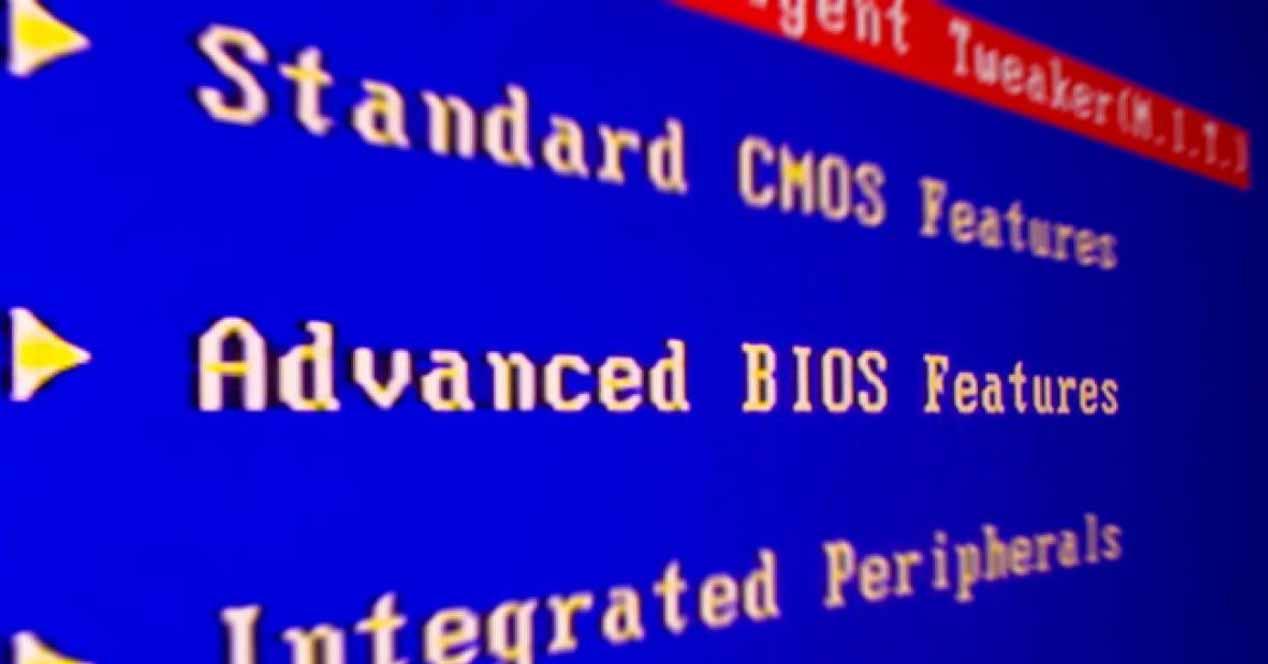
In the event that we want to configure some hardware parameter , such as the frequency of your RAM modules, the boot order of your computer or the processor’s power saving modes, then you must configure it in the BIOS and enter it. Now, we cannot forget that making changes to certain parameters without having prior knowledge of what you are doing can lead to the equipment not working properly after the changes.
So the BIOS is an essential configuration tool for users with advanced knowledge and is far enough away from the rest that they end up running a bad system configuration through it. So it is more than possible that your PC is not working at one hundred percent of its capacities due to having certain inactive functions in the BIOS. So if you have a high-end Gaming PC, you will always do well to get the most out of it.
Now, there are many different ways to enter the BIOS from our system, below we are going to tell you about the most common of all.
Enter BIOS during boot
| Mark | Key |
|---|---|
| ACER | DEL or F2 |
| ASUS | DEL for the -A-Series, F2 or ESC for the rest. |
| COMPAQ | F10 |
| DELL | F2 |
| Hewlett-Packard | ESC, F1 F10 or F11 depending on the model |
| SAMSUNG | F2 for your PCs and F10 for your ultrabooks |
| Sony | It can be F1, F2 or F3. If you have a VAIO then it will be the assist key |
| TOSHIBA | F1, F12 or the ESC key. |
The different brands of pre-built computers, as well as motherboards that are sold so that we can assemble our own PC are assigned a key that when pressed on our keyboard during system startup allows us to enter the BIOS. If you do not know, therefore, the key to press, you just have to look at our table and press the key that we mark in it to have direct access. By the way, if your computer model is not on the list or you do not know the brand of your motherboard, you have to bear in mind that the most general key for this procedure is usually the DELETE key.
It is the most frequent way of accessing, unfortunately the computer boot process cannot be stopped and many times we do not have time to enter the BIOS quickly enough, since if your computer has fast startup activated then you will not will allow time to press one of the specified keys. In that case, don’t worry, there are other ways to do it, which we are going to tell you about below.
How to enter BIOS from Windows
The first way to access the BIOS from Windows is to do it from the system settings. This is in the menu started with a cogwheel icon so you only have to click on it to enter the configuration. As always, the started menu is accessed by pressing the key with the Windows icon on the keyboard or by clicking the same icon on the taskbar, usually located at the bottom.
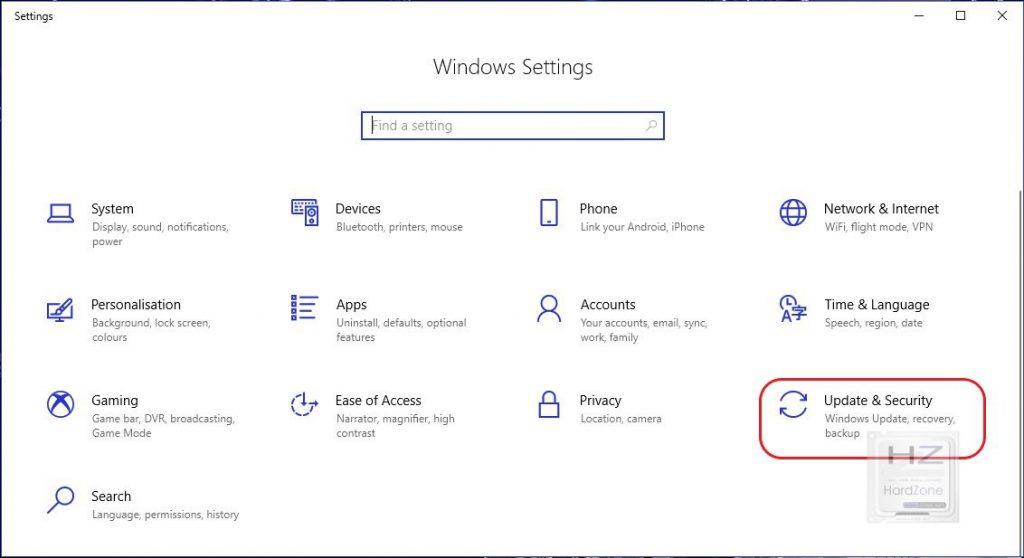
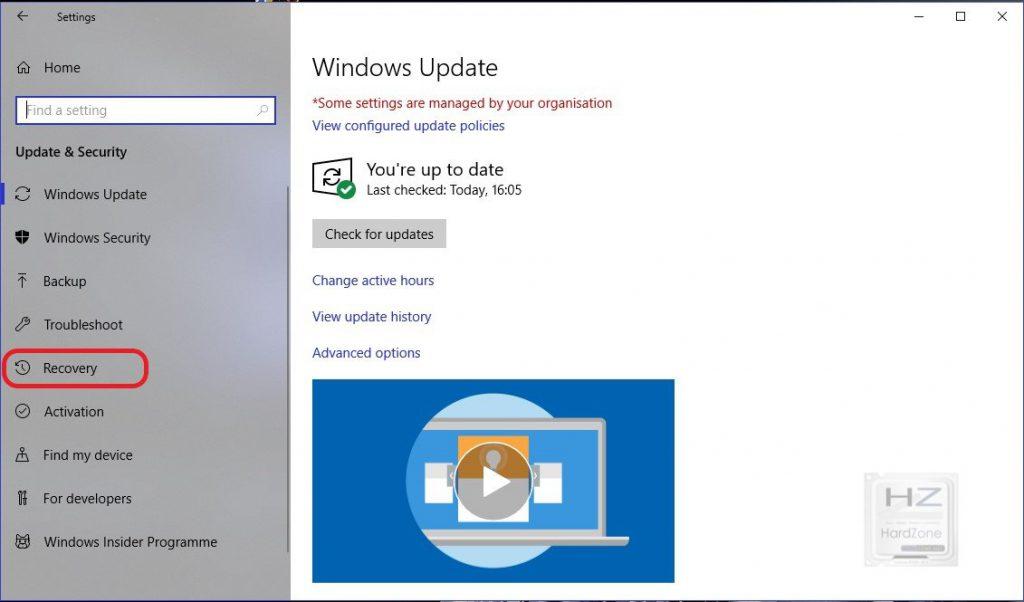
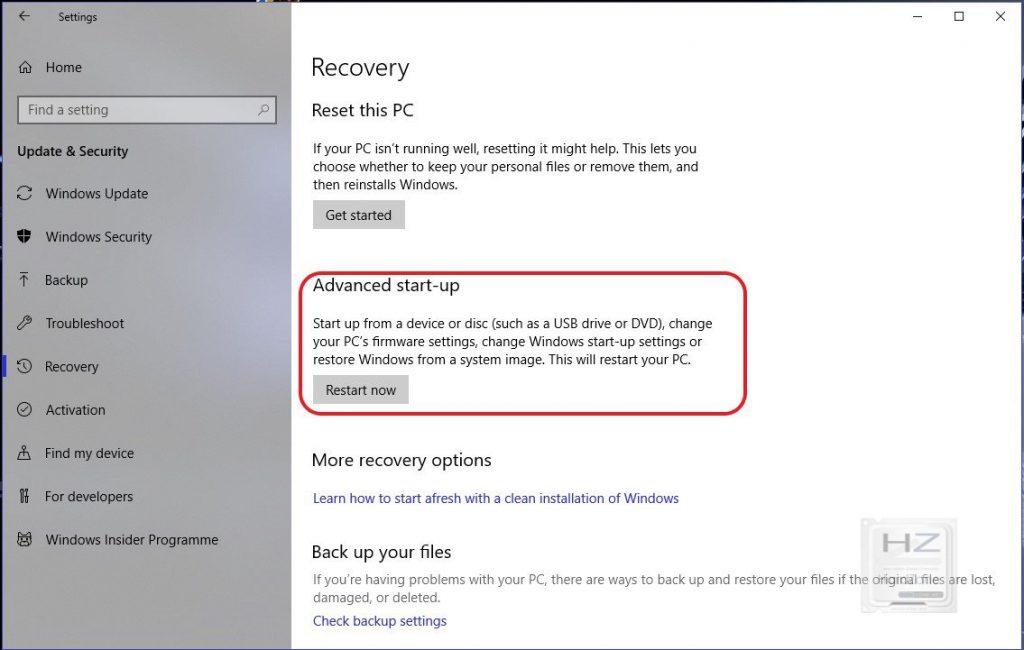
- Once inside, go to the Updates and Security section.
- Once inside, we will go to the recovery tab.
- Within this tab we will press the advanced boot option.

After doing this, the PC would restart, but it will not do so in a normal way but with a software prior to starting. Within it we must select the Troubleshooting option, then in Advanced options and, finally, we will click on UEFI Firmware Settings .
Access from the start menu
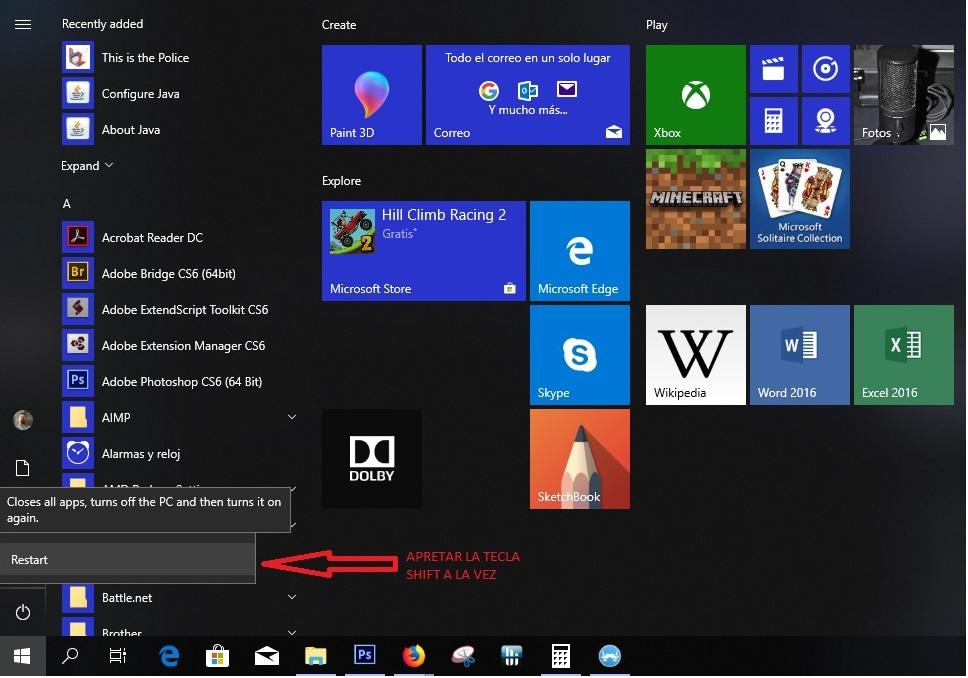
The process that we have described in the previous section can be too messy and slow for most users. However, do not worry, since there is a much easier method to enter the BIOS than the one we just saw. The operation is as simple as going to the ignition options . Once there, all you have to do is press the Shift key, up arrow just above the CTRL key on the keyboard, at the same time that you click with the mouse on the restart option .
This will take you to the Advanced Startup Settings menu that we have already seen in the previous section , so from here, the steps to follow are exactly the same as those we have already described a moment ago.
Using a boot disk
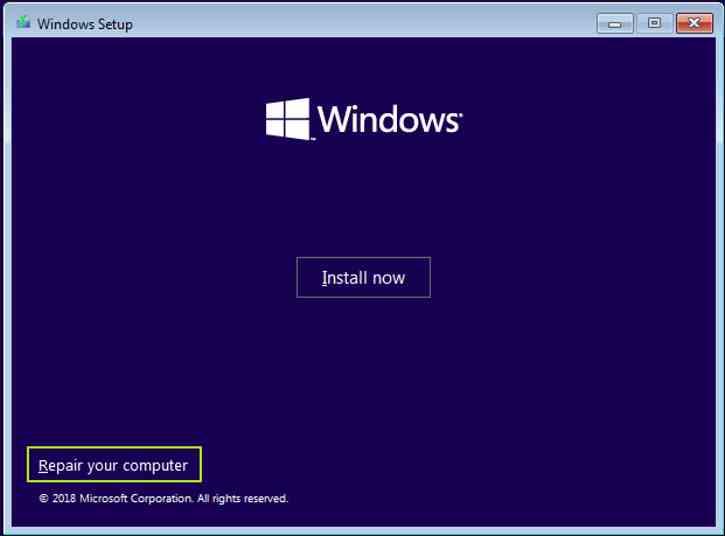
There is an alternative option that is none other than the use of a Windows emergency boot disk to enter the BIOS, which is ideal if the operating system does not load you and is independent of the one you are using, so you can use this method if you are a Linux user. Of course, it is not valid for Apple Macintosh since its boot sector is different from that of a conventional PC.
The only trade-off for this method is that you will have to have the BIOS configured to access from USB as the first boot device, so in this case it is the fish that bites its tail. Something that we recommend you to have, since it can be good for you to make a diagnosis from a Linux distribution, to check that the storage units work well or that when they start up they show the blue screen of death or BSOD.
Once inside the boot disk, we just have to click on repair your computer, select problem repair, UEFI Firmware configuration and after that, give it a restart. Which will cause the computer to boot from the BIOS.