Although the typical method of accessing the Start menu in Windows and choosing Shut Down is the most widespread way to power off your computer, it might not be the most effective. One of the downsides of this commonly used method is that it doesn’t result in a complete shutdown of your PC. Fortunately, there are two alternative approaches you can adopt to guarantee a thorough shutdown process.
If you’ve always believed you were correctly shutting down your PC, it’s worth reconsidering. The efficacy of your shutdown process hinges on the specific method you employ each time you decide to turn off your computer. To shed light on why the conventional route via the Windows Start button might not be optimal, let’s delve into the underlying reasons. Subsequently, we’ll introduce two alternative methods that ensure your PC undergoes a comprehensive shutdown.

How to Ensure a Full Shutdown for Your Windows PC
Most Windows 11 (or 10) users are familiar with the typical process for shutting down their computers: click the Start menu, select the Power button, and then choose Shut Down. However, this method doesn’t ensure a complete shutdown.
Your computer doesn’t shut down entirely because it’s designed to start up quickly when you power it on again, minimizing wait times. Unfortunately, this quick-start feature means that your PC’s RAM isn’t fully cleared, which can result in a gradual decrease in performance over time.
But there’s a simple solution: change the way your Windows computer shuts down. Here are two alternatives to help you achieve a complete shutdown and free up RAM:
Press Shift Key: Instead of clicking the Shut Down button directly, follow these steps: Go to the Start menu, click the Power button, and while doing so, simultaneously press the Shift key on your keyboard. This will allow for a complete shutdown and proper RAM memory clearance.
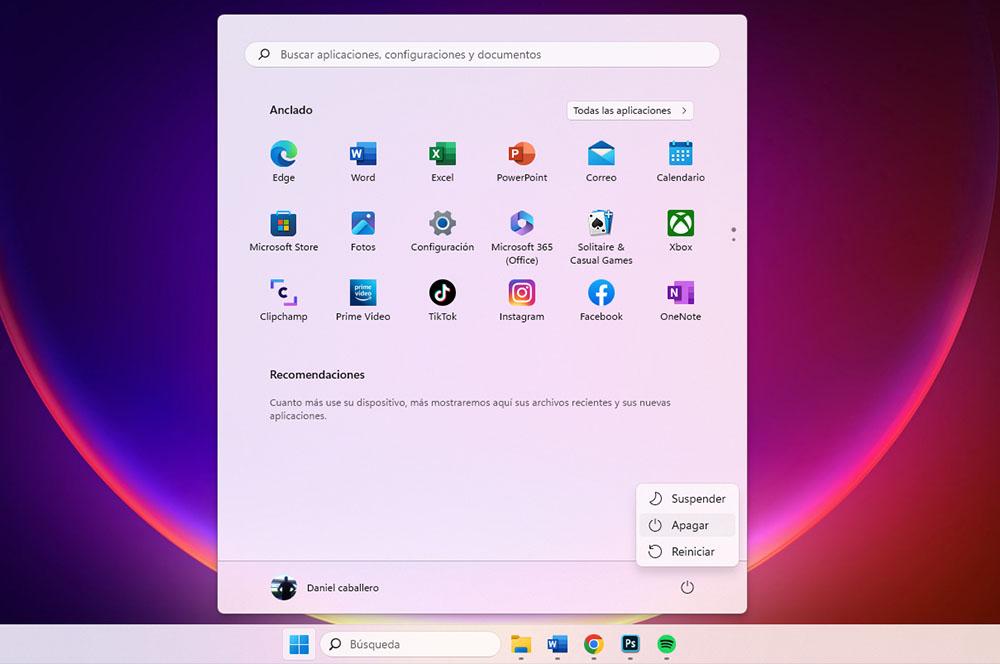
Create a Shutdown Shortcut: Another option is to create a shortcut on your desktop. Right-click on the desktop, select “New,” then “Shortcut,” and enter the following command: shutdown.exe -s. Name the shortcut as you like, and double-click it whenever you want to perform a full shutdown. You can even schedule this action using the command.
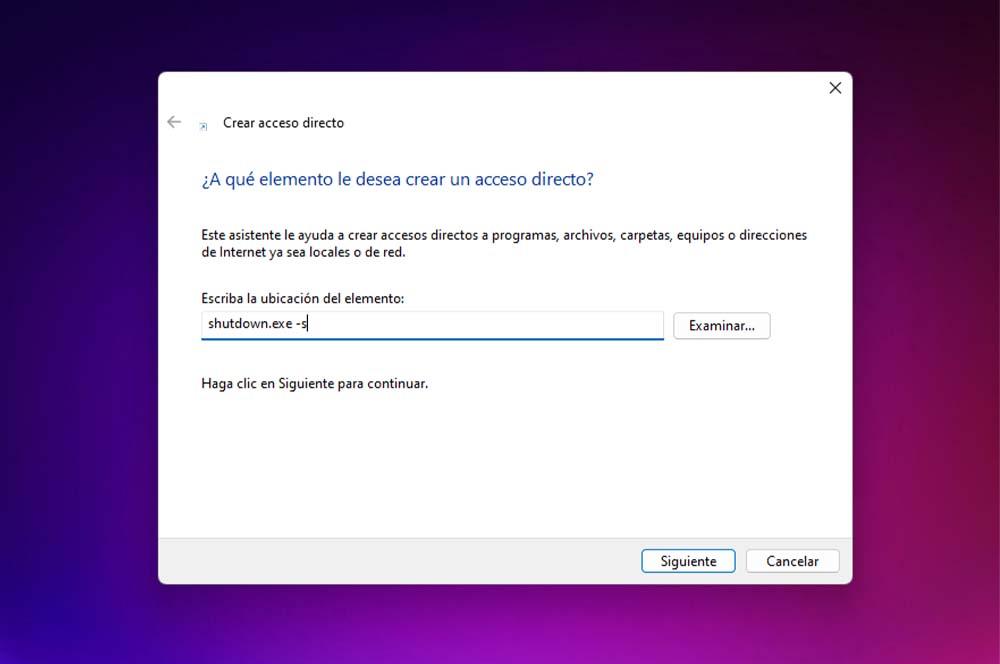
While these methods may result in a slightly longer shutdown and a somewhat slower startup next time, they’re worth it for better overall performance as your RAM gets a proper cleaning.