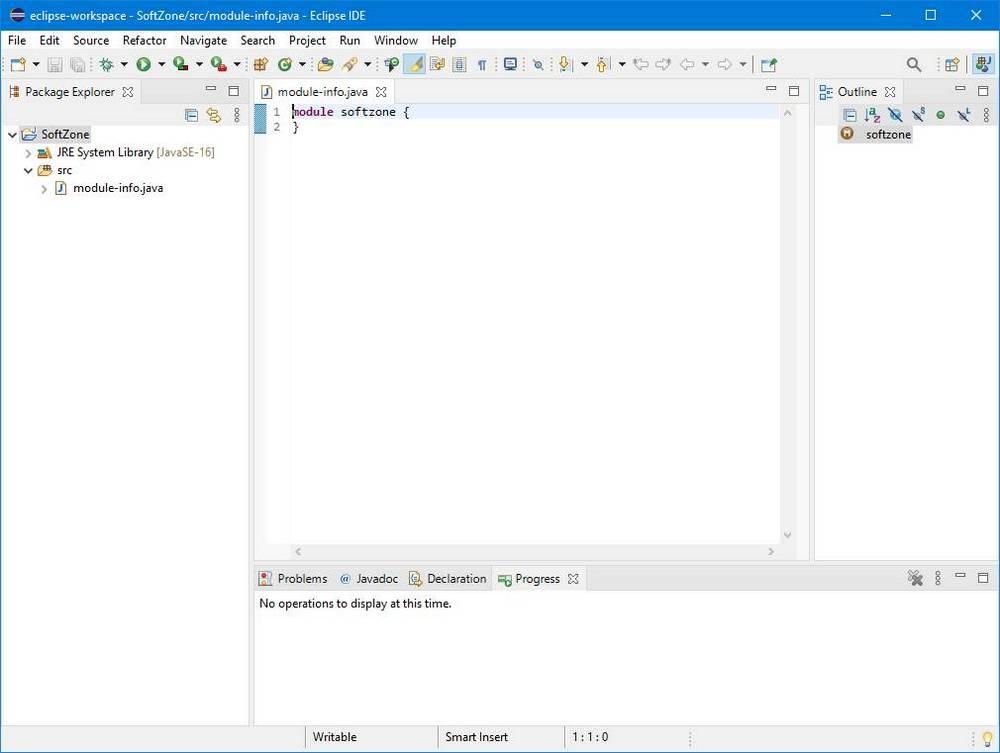The first thing that we must prepare when we are going to program in the program that we are going to use, the programming environment, or IDE. This program will be the one that offers us everything we need to be able to carry out our project, from the text editor where to write to all the help it can offer us (such as syntax highlighting, auto-complete code, suggestions, etc.), as well as the compiler to test the program and the debugger to help us optimize it. There are many programming IDEs on the net. Some generic, and others specialized in specific languages. And today we are going to see one of the best known within this last category: Eclipse .
What is Eclipse
Eclipse is the most famous IDE (Integrated Development Environment ) when it comes to programming using the Java language. However, its possibilities are not limited only to Java, but it also integrates within the program another series of IDEs that allow us to program in other different programming languages, such as C / C ++, JavaScript / TypeScript, Python or PHP, among others, thanks to the plugins. In this way we can use this program to combine several languages at the same time, in the same package, and without having to use other additional tools.
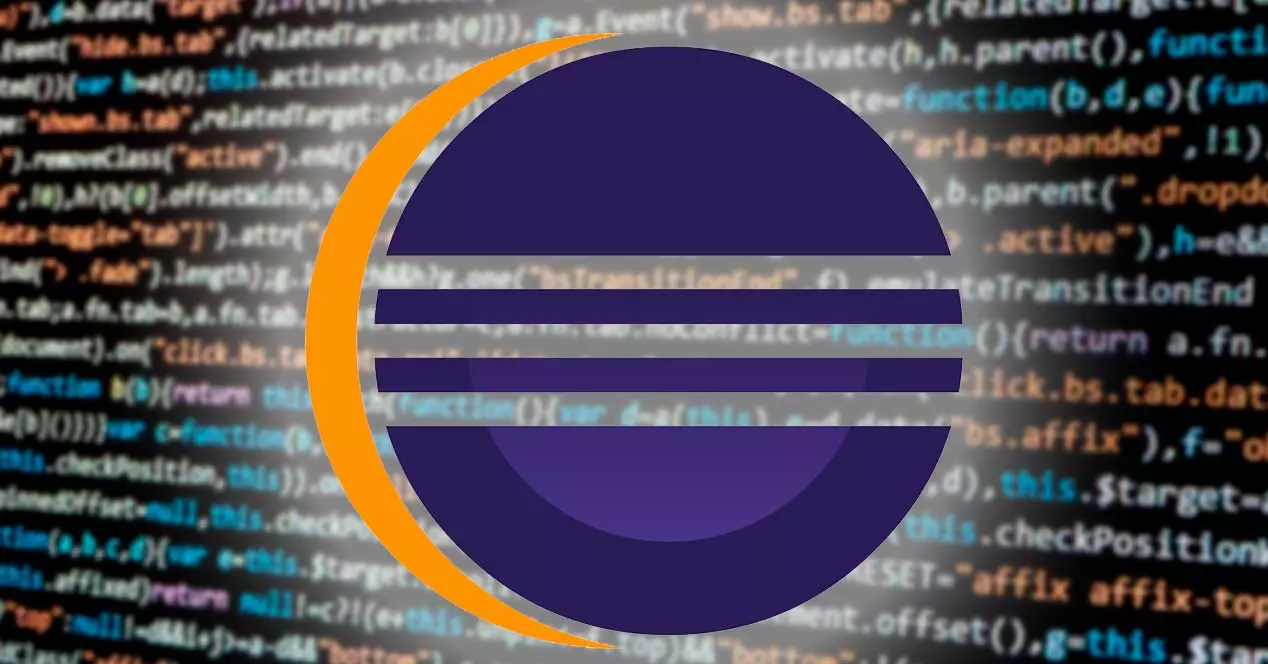
This programming IDE emerged as an evolution of VisualAge , a tool developed by IBM to program both in Java and Smaltalk. When Java became very popular in 2001, IBM decided to abandon Smaltalk support and create a new tool for programming in Java: Eclipse. The Eclipse Foundation (which is made up of computer giants, such as HP, Oracle or Red Hat, among others) is responsible for this program, a completely free and open source IDE protected with the Eclipse Public License .
Although it was originally created as a Java virtual machine, today the development environment is designed so that the users themselves configure it to their liking through the use of plugins. By default, the program comes with the JDT plugin included, which adds support for Java. But we can download and install other plugins depending on the language, or languages, that we are going to use.
Some of the many features that this programming IDE offers us are:
- Code shortcuts . If we press Control + Space when programming we will be able to see a panel with a series of suggestions that helps us to auto-complete functions. In addition, we can also see a description of what each of the functions does.
- Self-correction . The program is in charge of analyzing the code we write and, in case of detecting any inconsistency, or syntactic problem, it will mark it in red. It will even give us some ideas for correcting the error, and the ability to automatically correct it when it is very obvious.
- Tools for refactoring . We can find a series of tools that will help us to rename or move members, follow references and modify them in the code. In addition, it has advanced tools that will help us, for example, to create interfaces for the classes by copying the methods.
- Compare files . If we have two different code files we can compare them simultaneously, work with them at the same time and see exactly what their changes are.
- Format code . Eclipse helps us make our code readable. We can configure the text format we want, give it color, etc.
Until 2015, Eclipse was the official programming IDE to create all kinds of apps for Android, although Google decided to separate from it and create its own Android Studio (based, of course, on Eclipse) specialized in developing these kinds of apps.
How to download and install Eclipse
To download this program, the first thing we must do is access its website from this link . Here we are going to find several versions and several packages so that we can install it without problem in the operating system that we use. We are interested in the latest version for Windows, which we can download from the “Download” button, or from the Windows link.
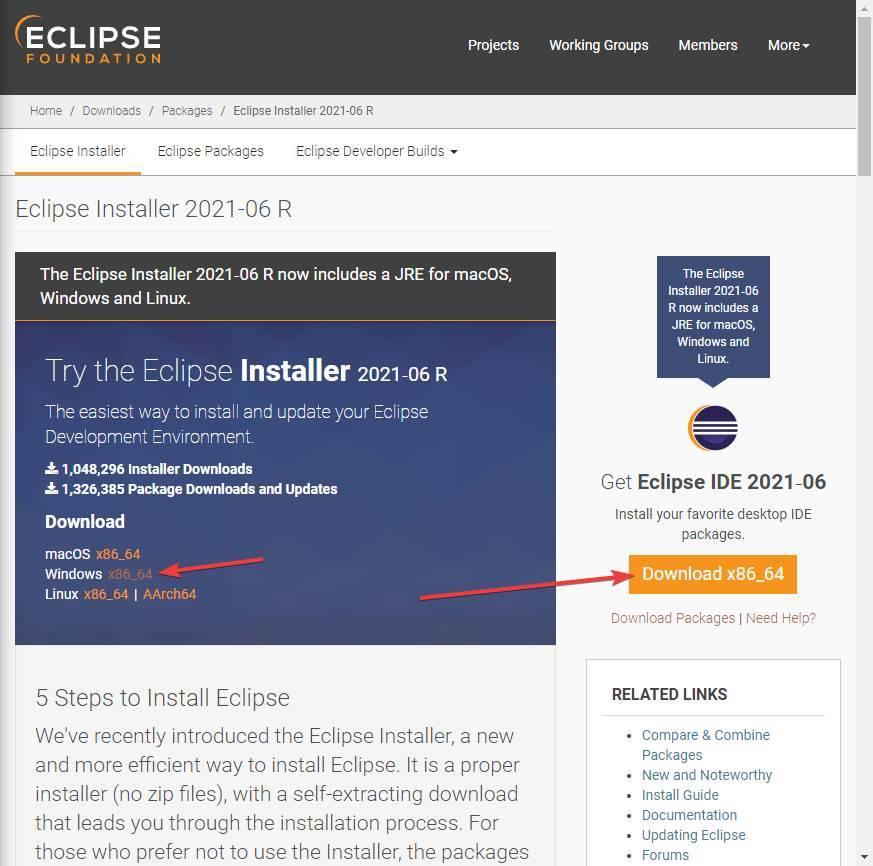
Once the IDE is downloaded, we execute the .exe file that we have downloaded to our PC to launch the installation wizard. This wizard will show us a series of IDEs so that we can install the Eclipse that best suits our needs. For example, we can see normal Java, business Java, C, C ++, PHP, etc.
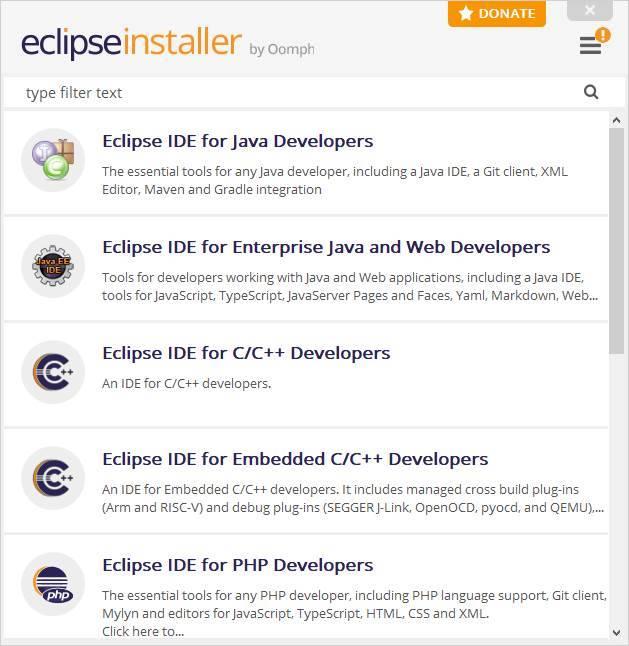
We are going to install the standard Java Eclipse. We select the first option and we can see a summary with the installation process. We can choose the exact version that we want to install (for example, we can install an older version if we need it instead of the latest one), the JRE that we want to install on the computer and the folder where the IDE will be installed.
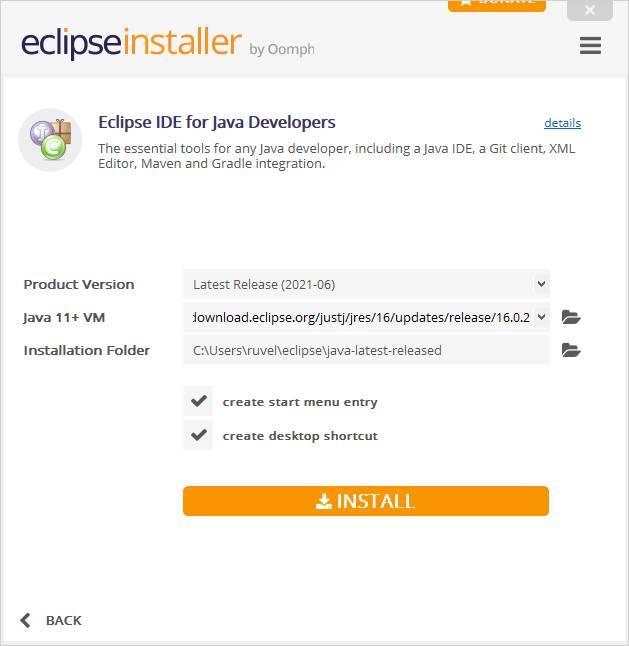
Any of the different editions that we are going to install will have the same steps, that is, the version, the JRE and the directory. What changes is the default settings and addons. Once ready, click on the “Install” button to begin the installation of the program. We accept the terms and the installation process will begin. This process should take no more than a few seconds to complete.
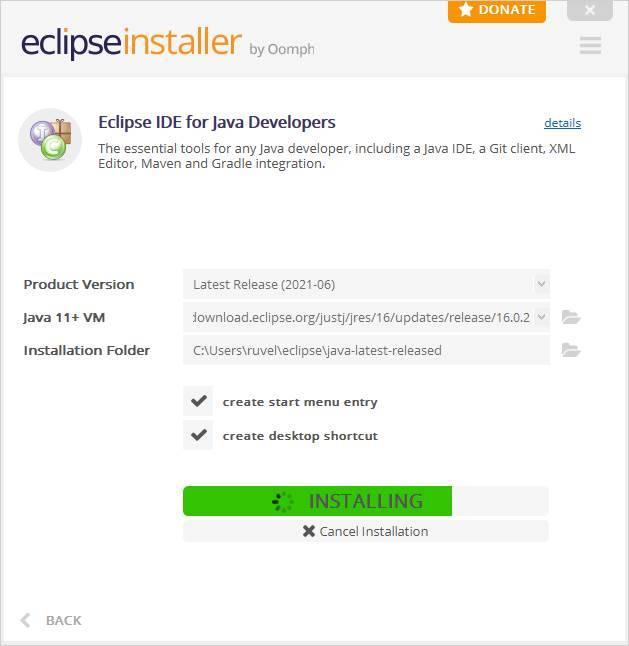
Once the installation process is finished, we will be able to see a green button indicating “Launch”.
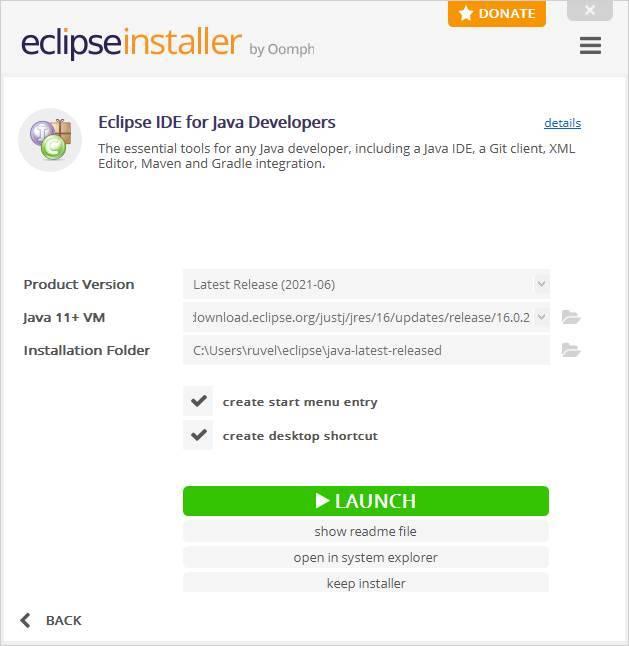
We can now start using the program.
Update the IDE and plugins
Over time, both Eclipse and the program’s plugins and add-ons are updated to add new functions or correct errors and ensure proper operation. Every time a new version of the program comes out, it is not necessary to download and install it again, but we can update it using the actual updater that is included in the main IDE.
To do this, we click on the “Help” menu, and select the ” Check for updates ” option.
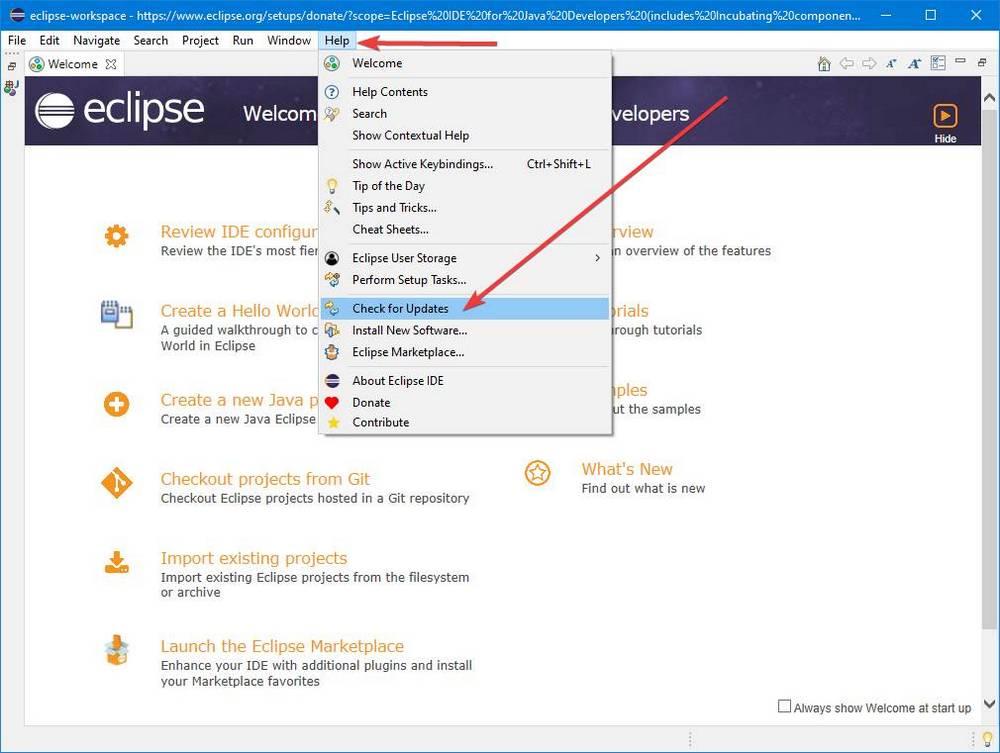
The program itself will connect to its servers and look for a new version of the program or something. If there is, it will allow us to download it directly from the tool. Otherwise, we will see a message that will indicate that, indeed, there are no new versions available.
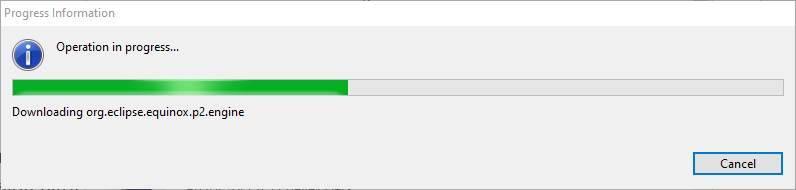
In this way we will ensure that we always have the latest version of the program and work with it in the best possible way.
Create a new project
The first thing we will see when opening the program is a window that will ask us to select where we want to create the workspace. Within this workspace will be where we store all the data related to the program. We can have several spaces, changing from one to another when opening the editor, or instructing the program to always use the same one.
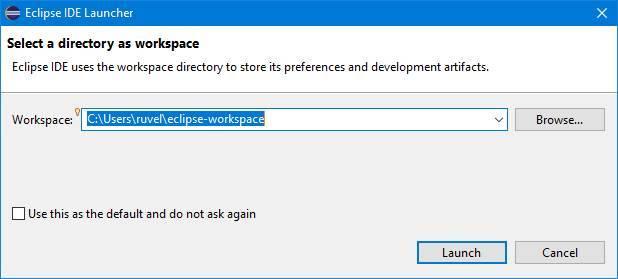
Once inside the IDE, to create a new project what we must do is click on the “new” button on the toolbar and choose the type of document we want to create.
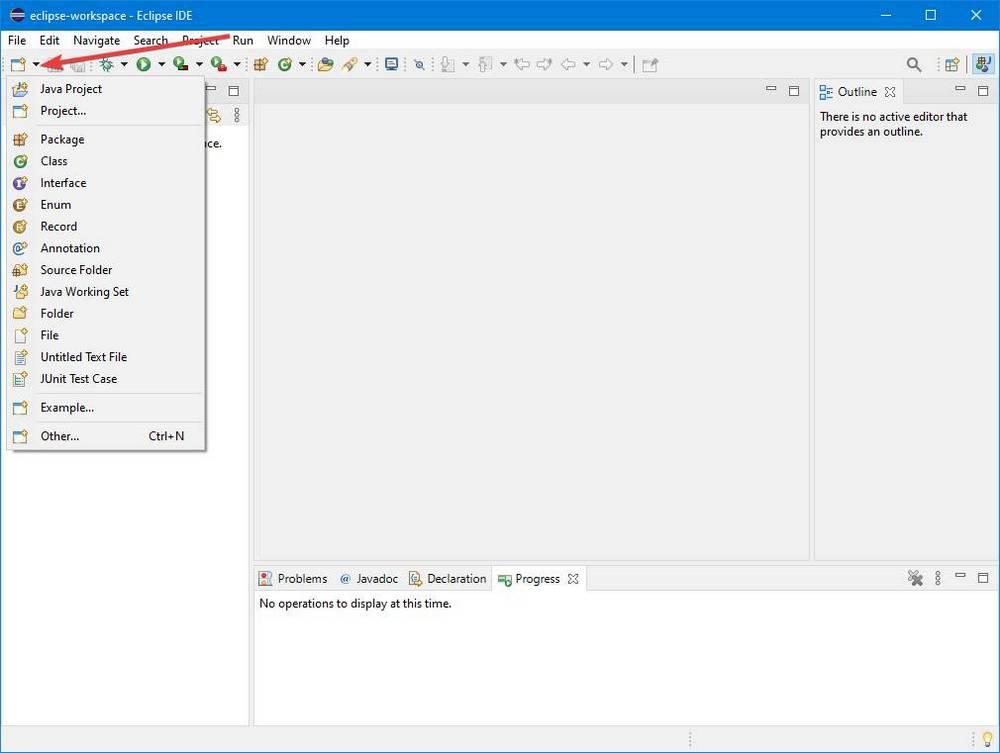
We will create the new project through a very simple wizard. In it we will have to specify the name, the JRE that we want to use, the type of layer, the modules and the settings of the entire Java project.
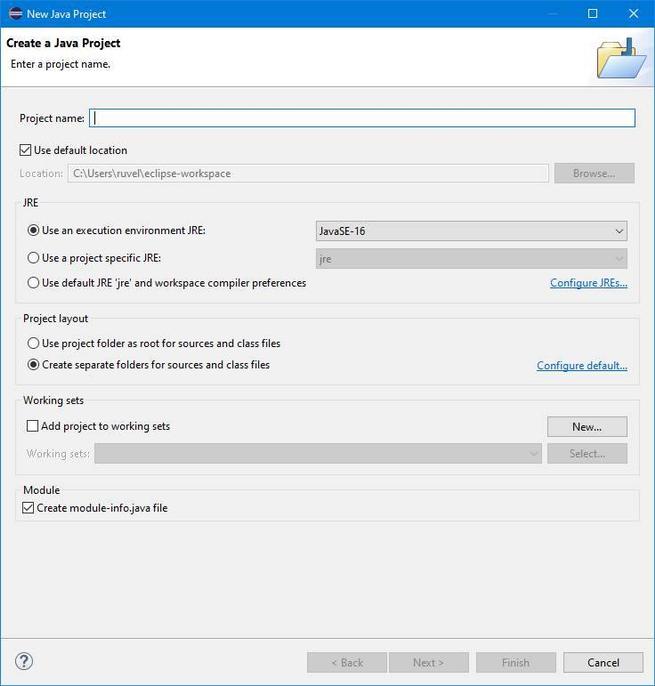
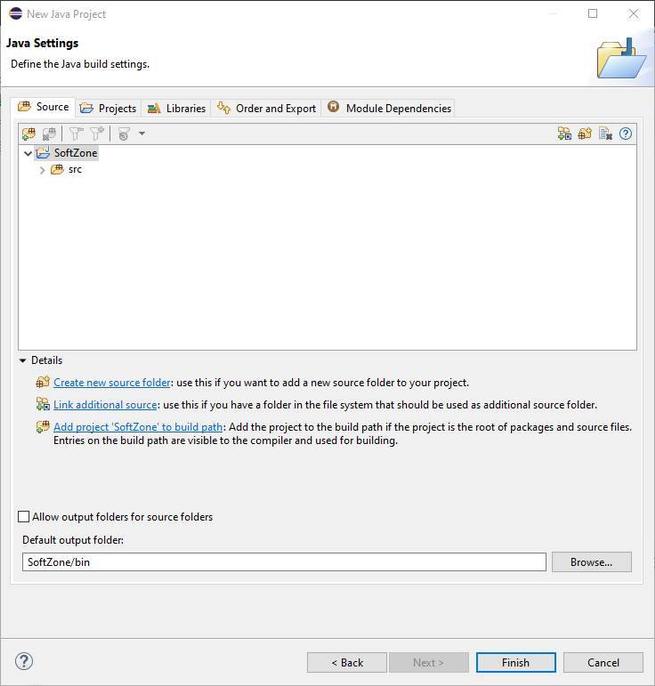
Once ready, we will have the IDE up and running, with our project open waiting to start creating our program.