The possibilities that a program like Photoshop offers us when it comes to unleashing our imagination are almost endless. With this photographic retouching and design software we can create real wonders, playing with all the elements that our original photo has. In addition to deleting, moving and even changing objects, another of the functions that this program offers us is the possibility of cloning objects. And we can do this in several ways.
Because Photoshop supports layered editing, there are several ways to duplicate any object in an image. For example, we can use more manual tools, such as selection, to duplicate an object, or resort to one of the solutions of a lifetime to duplicate any of the objects in the photo, such as the clone stamp.
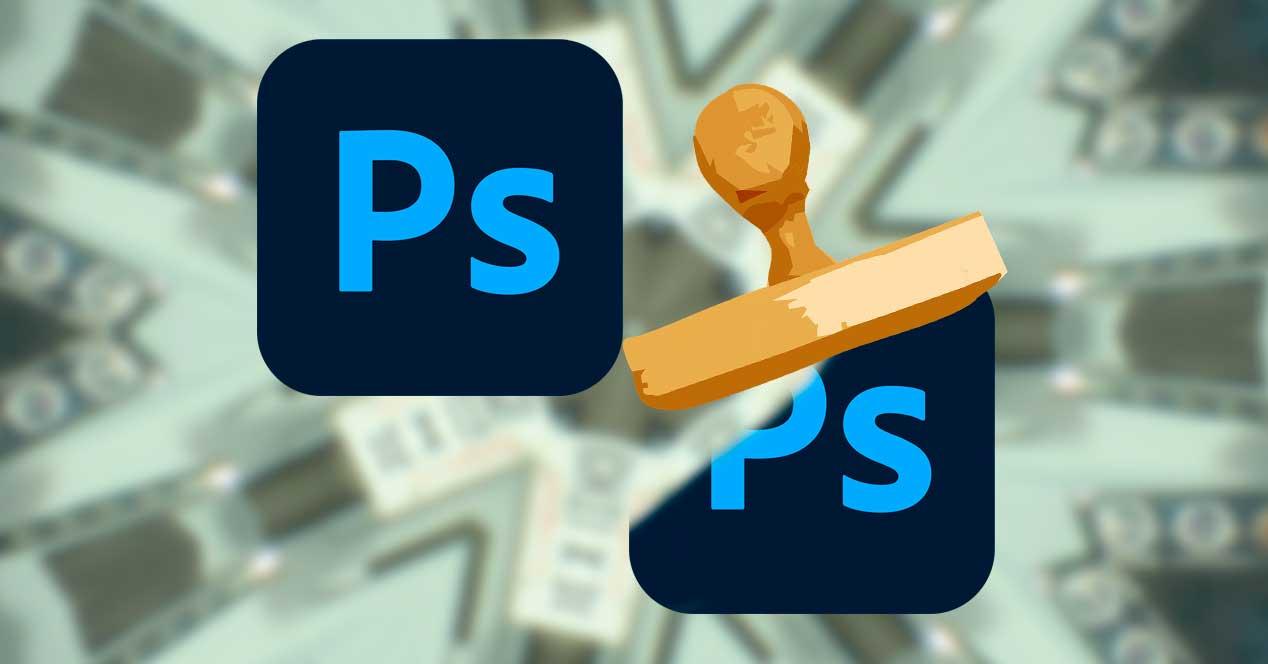
How to use the clone buffer tool
The clone stamp, as its name suggests, is a tool that allows us to select a part of a photo, and draw that same part in another place . It literally clones, or copies, the values that we select from a layer to give rise to the new image.
First of all, we must bear in mind that, unlike other tools such as the patch or the correction brush, this buffer does not take into account the brightness or contrast of the pixels on which you are working. Therefore, depending on the complexity of the image, the results may be better or worse. If the cloning is too bad, we can use other correction tools to finish giving the perfect finish and make the image look original.
We can select the clone buffer from the program’s toolbar . But, if we are one of those who prefer to use keyboard shortcuts, we can also do it by pressing the S key on the keyboard . Once the tool is selected, the first thing to do is select the origin, the object that we want to clone. To do this, we hold down the Alt key , and click on the point we want to start cloning. We will know that we are in this step because the icon of the tool will change.
Once the origin is selected, we release the Alt key, and move the mouse to the point in the image where we want to clone it. As we will see, depending on the size of the brush, we will be able to see a shadow that will indicate how the image will look when we click to clone it.
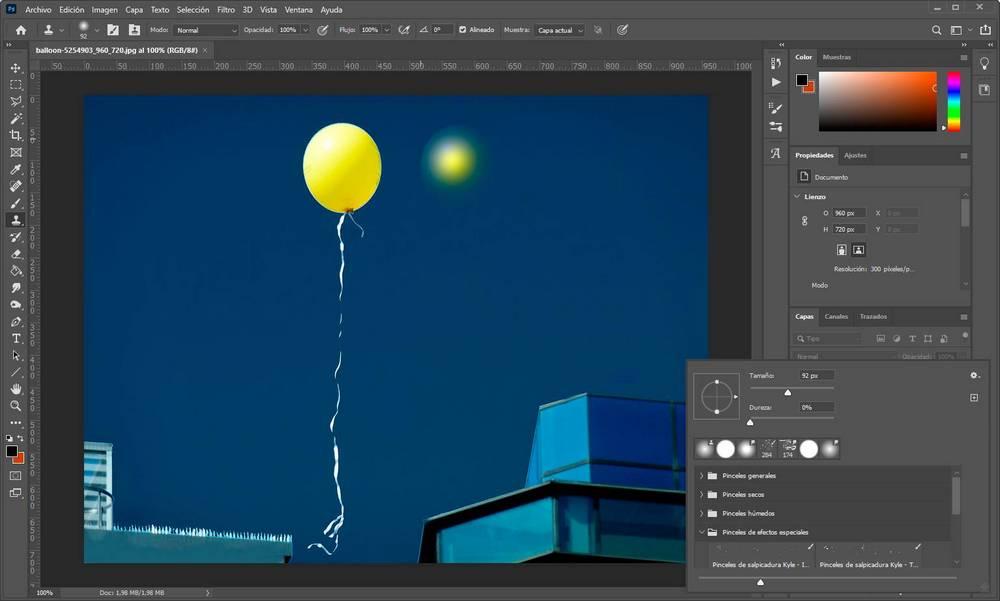
At the top we can find a toolbar from which you can configure further operation of this buffer and adapt it to our needs. The options that we will find here are basically the same that we will find in any other brush. For example, we can adjust the size, opacity, flow, angle, etc. The section that appears to the right, “sample”, allows us to choose the source layer from which we want to clone the image. Very useful when wanting to select an object on one layer and clone it on a different layer.

To start cloning, we will simply click on the place where we want to draw, and keeping the mouse button pressed we will move it to shape the object in its new destination. When we finish, we can release the mouse and we will see the result.
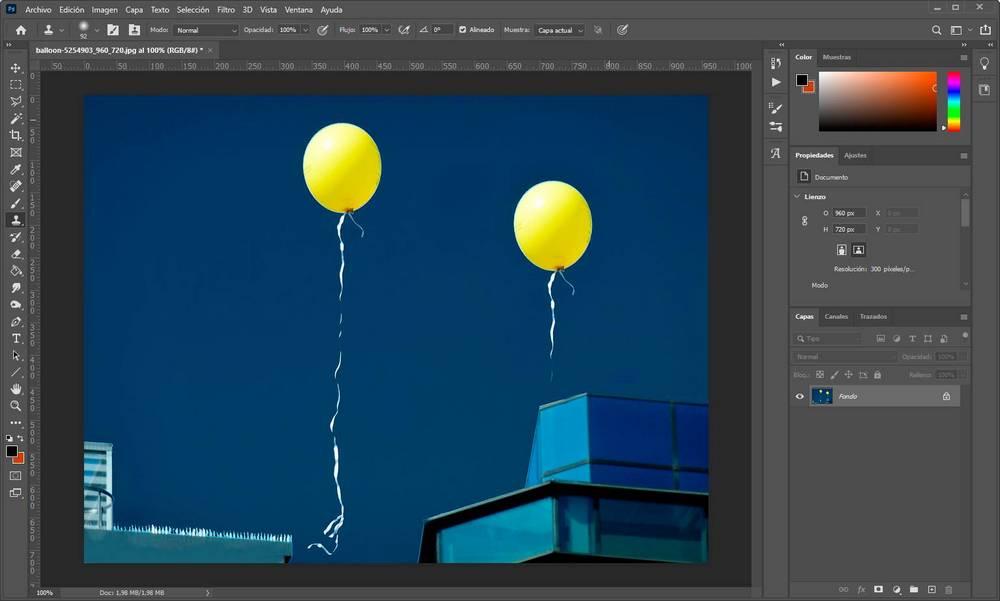
Some tricks that we can use to improve the cloning finish (especially to finish off the backgrounds) are:
- Use a smaller brush , with a blur effect, for precise cloning.
- Use the correction brushes .
- Clone to an empty layer , and use the blending options to merge them while maintaining the brightness and contrast of the original.
When the photo is ready, and we have finished with all the retouching, the next step will be to save the new image with the cloned object. To do this, we open the “File” menu, at the top, and choose the “Export” option . Now we only have to choose the format in which we want to save the photo and the quality, among other things. We already have our new photo saved.
Select and duplicate objects
The clone buffer is quick, easy and efficient. But, at the same time, it is complicated to use and, above all, to offer good results without carrying out a post-processing of the image. Therefore, depending on the complexity and our skills, another much easier way to duplicate an object is using the selection function .
To do this, we can choose the selection tool that we like the most. For example, we can use Photoshop’s subject selection so that the AI can directly select the object, opt for the magnetic lasso, manual lasso, wand or quick selection. The important thing is to select the object that we want to copy.
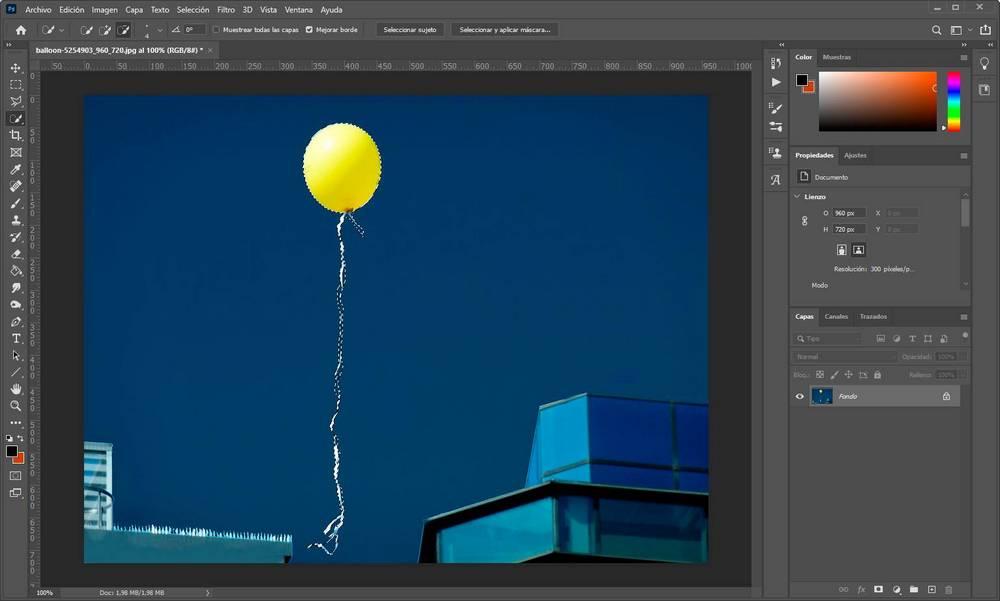
Now that we have the object selected, the next thing will be to copy it to a new layer. To do this, we click with the right button of the mouse on the selection, and choose the option ” Layer via copy “. This will create a transparent layer on top of the original image, placing the object on it.
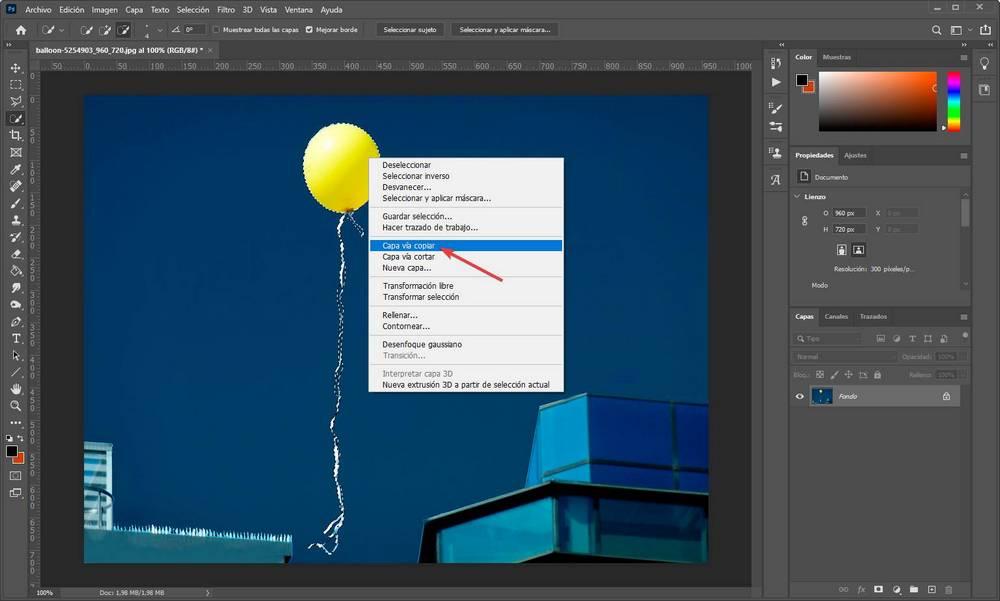
At this point, what we must do is select the new layer and we will use the move tool to drag the object to the point that we want. If we want, first of all, we can review the result of the object that has been copied and select certain elements that may be left over, for example, background pieces.
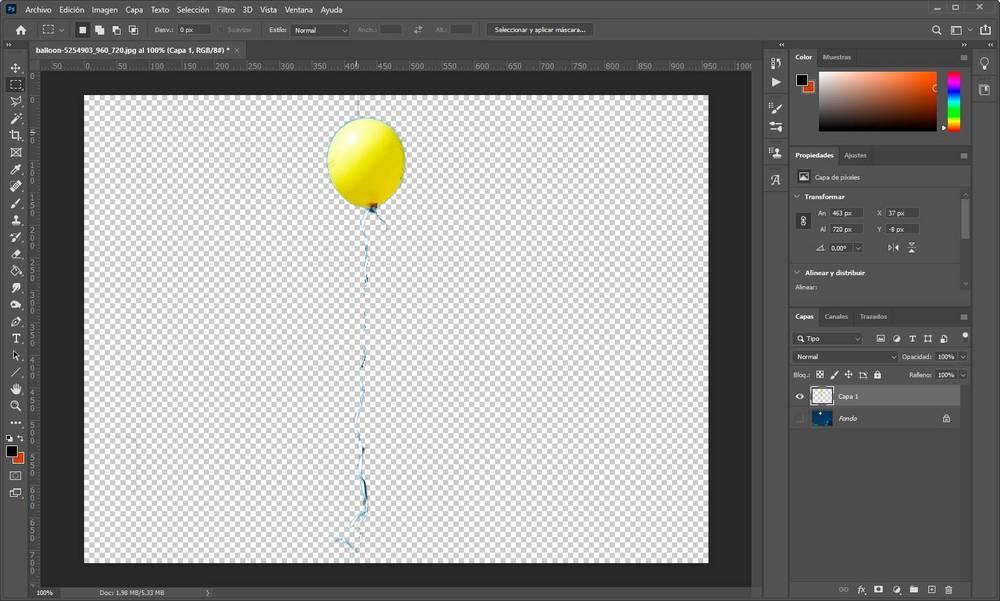
Now we simply show the two layers and, selecting the clone, we will move the object to the point where we want to place it.


In addition, if we want, we can take advantage of to duplicate the cloned layer, which has the selected object, to add several copies of the same object to the image. And even, with the keyboard shortcut Control + T , we can change the size of any element we want.

When we have our photo already adapted to our liking, the only thing left to do is save it. To do this, we will use the “File” menu, and we will choose the “Export” option . There we will have to choose the format and quality, among other things, with which we want to save the image.