One of the advantages of Apple‘s ecosystem is iCloud, the company’s cloud storage service that allows you to synchronize iPhone, Mac, iPad, Apple TV and even Apple Watch. This is very useful for files such as photos, which you can take with any device and have them handy on the Mac in a matter of seconds. So in this post we show you how to download the photos from iCloud on macOS.
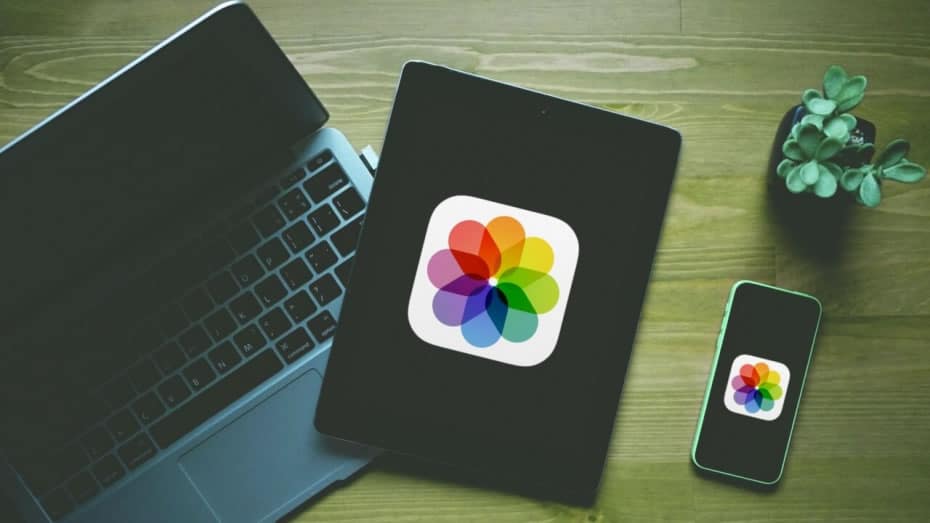
Do you have the iCloud photo library active on iPhone and Mac?
There is a way to have the photos of iCloud on the Mac in full resolution, without losing a bit of quality. However, we have to have the iCloud photo library active on the iPhone . To do this you must go to Settings> Photos and see if the “Photos in iCloud” function is activated. We refer to the iPhone for being the main device with which we take pictures, but it is also valid for the iPad.
You should also check that this photo library is activated on the Mac , for which you must follow these steps:
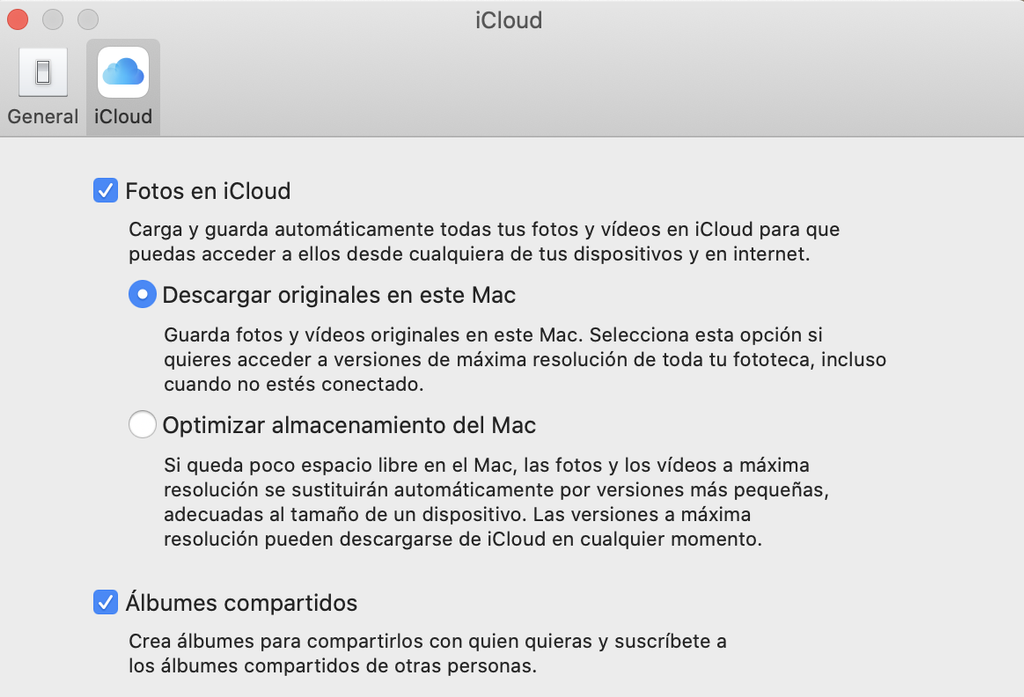
- Open the Photos application on the Mac.
- On the top toolbar, follow the path Photos> Preferences.
- Go to the iCloud tab and check if the option “Photos in iCloud” is activated .
Other options such as “Download originals on this Mac” also appear on this tab, which will download all the photos in maximum quality. However, these photographs can occupy considerable space on your computer, so if you have a Mac with little internal memory or you already have very little space left, you must activate the option “Optimize Mac storage” . In the latter case, all the photos will be downloaded, but at somewhat lower resolutions to reduce their weight.
Download photos from iCloud on Mac
Once you have verified that you have the synchronization activated, touch and get fully into the download of photos on the Mac. It is true that technically it can be said that you already have all the photos downloaded on your Mac, however they are in the app of Photos and are not accessible from another folder. Therefore you must select all the photos and move them to any folder by going to Edit> Select all or by placing the cursor in the application and pressing cmd + A.
A quick way to export all the photos, having them all selected, is by following the path File> Export. Once here you will find the possibility to export all the items , which will keep the editions of the photos and videos that you have made in the Photos application. There is also the option to export originals without modifying the items , which will ignore the edits made and export your original photos and videos.
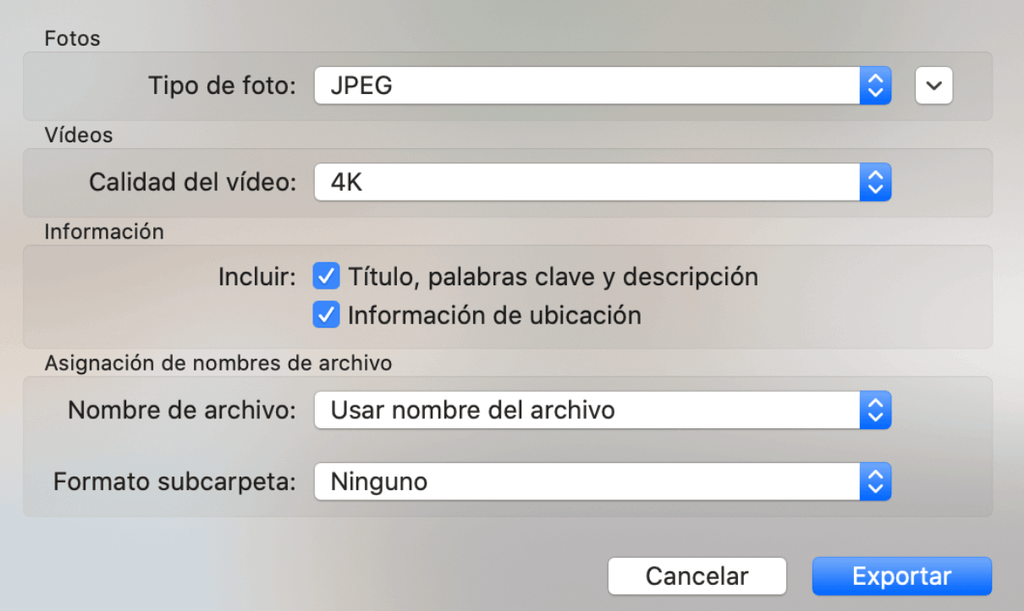
After selecting any of the two options above, a dialog box will appear in which you can choose the format and quality of the photos and videos. You must choose the highest resolution if you want them to be exported in their maximum qualities. It should be noted that the “Location information” option allows subsequent data to appear regarding the location where the photograph or video was taken. The “Subfolder Format” option allows you to organize the photos in several folders.
Once these options are configured, you must click on “Export” and choose the destination folder where you want the photos and videos to be stored. This process may take more or less depending on the number of photos and videos you have selected, as well as their size.