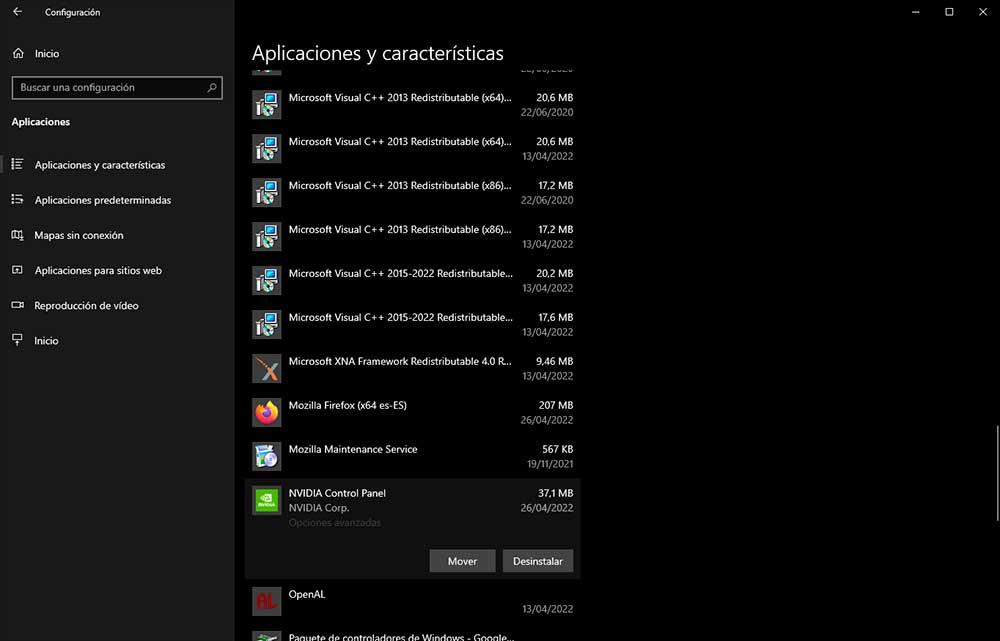Windows 11 is becoming more and more popular with developers, especially since in 2016 Microsoft allowed them to easily port their classic Win32 applications to the new UWP format through what is known as ” Project Centennial “. Currently, we can find all kinds of widely used applications published in this store, and one of the latest additions to it is the well-known NVIDIA Control Panel.
When we install the drivers for an NVIDIA graphics card, we are normally installing, in addition to the drivers as such, two applications. On the one hand, NVIDIA GeForce Experience, a gaming tool that allows us to optimize our games and has other types of functions and tools to improve our experience in them and, on the other hand, the NVIDIA Control Panel.

The first one is not intrinsically dependent on the installation, in fact, it can be downloaded individually outside the driver from NVIDIA’s own website, since it is an increasingly powerful software and an addition that many will like, but that said, we will focus on the second.
What is the NVIDIA Control Panel?
The NVIDIA Control Panel is a tool that shows us information about our screens and allows us to configure all aspects of it, as well as how we want 3D acceleration , something very useful, for example, to adjust the performance or quality of the games.
After many years without changes or improvements in this control panel, it seems that NVIDIA has not forgotten this tool, which we can now download from the Windows 10 or Windows 11 Microsoft Store, this being the main change so far, although more will come later because the company is working on a “secret” restiling.
What changes and contributions does it introduce?
Actually, this new control panel does not provide anything that the classic version of it does not provide. This is not an application designed from scratch in UWP format , but simply the Win32 application ported with Project Centennial to this store.
In other words, this “new” NVIDIA Control Panel does not have any additional features for our graphics card as such, it is the same as always, except that now it has the peculiarity that it can be installed separately and updated accordingly from the game store. Microsoft.
This may seem somewhat irrelevant, it makes sense if we take into account the named restiling that we have talked about. NVIDIA is going to offer a totally changed Control Panel in terms of aesthetics and that will surely integrate more features in the future for graphics cards. That said, the first thing we need is to download the APP for our NVIDIA GPU.
How to download NVIDIA Control Panel?
To do this we will go to the Microsoft Store, which we can find in the start menu or in the search section of it. After that and after opening it we will go to the search bar at the top of it and write NVIDIA Control Panel. The search will give us the exact result and ready to hit Install on the right side of the screen. If we put NVIDIA Control Panel, it will launch a list where we will have to search for it manually.
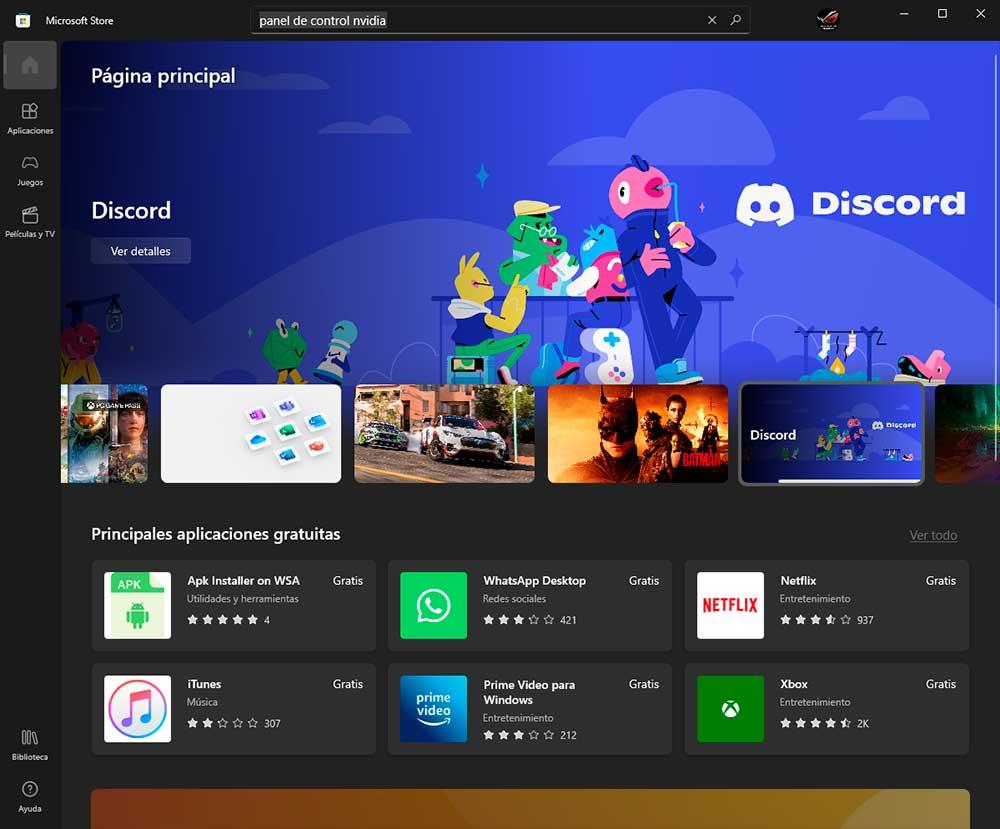
Once the application is downloaded (of course, it is totally free) we run it and, as we will see, it is identical to the application that is installed together with the driver.
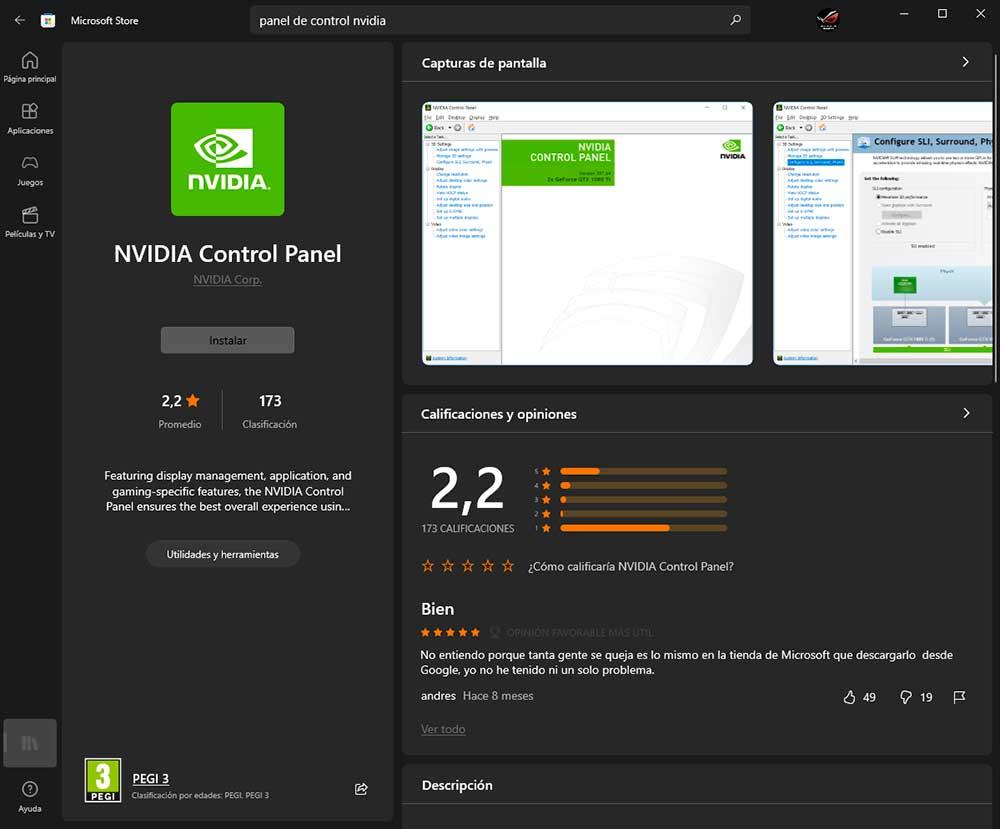
Aesthetically and functionally it is the same as the one that installs the driver, with the exception that now we can update it individually without having to do the same with the driver, which is an advantage because if something is fine and works, it is better not to touch it except for improvements or corrections. mandatory errors.
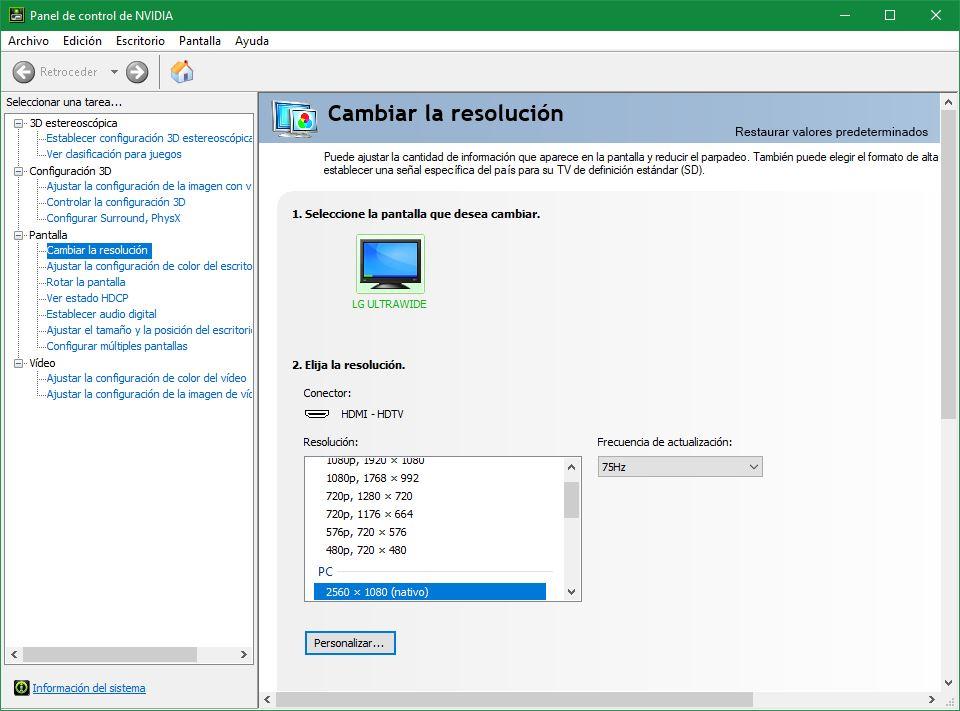
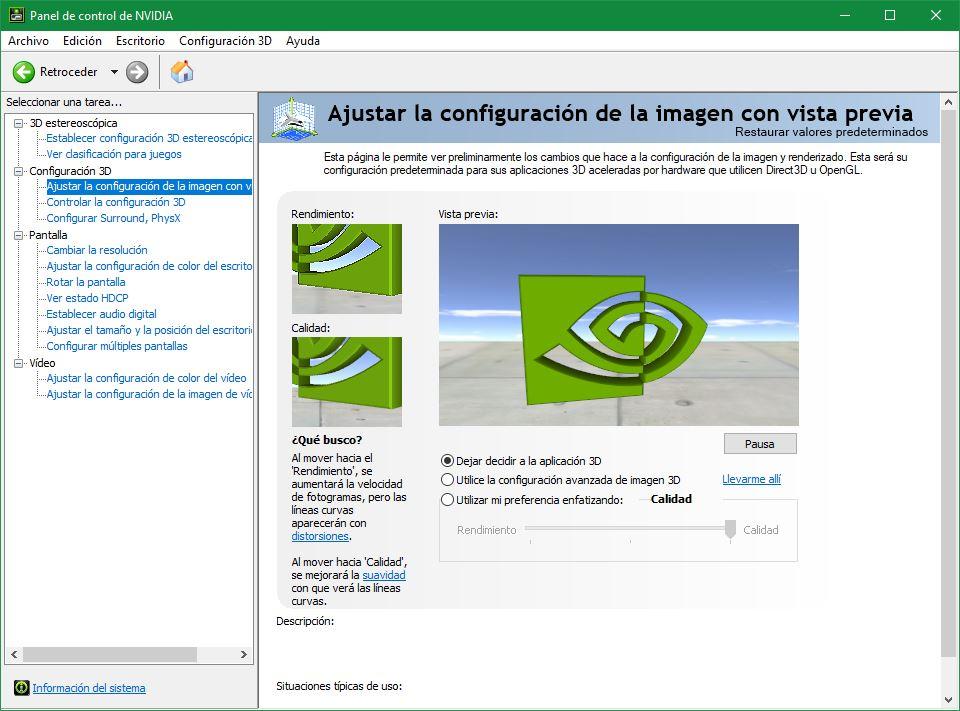
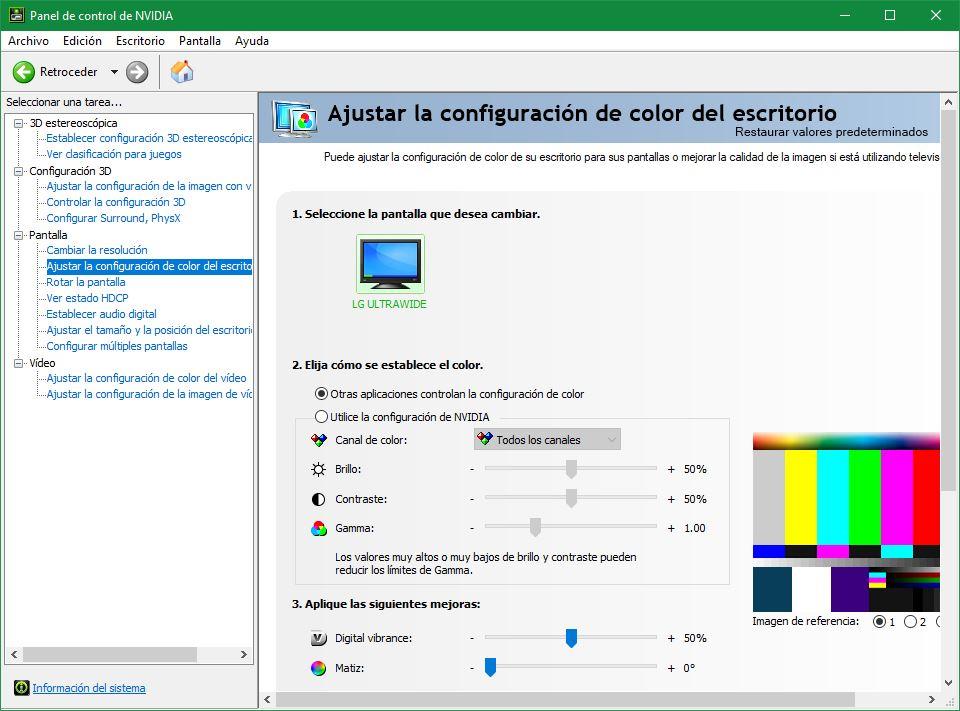
As we can see, the configuration options, the order and the aesthetics are identical, so there really are no more advantages than those explained above.
Problems we can find
This Control Panel is not yet perfect, and we have tried it on two different computers and while it has worked on one, on the other when we launch it an error message appears such as “supported NVIDIA Driver is not installed on your system”, despite having the latest version of the drivers installed on the computer.
This may be a first move towards a future cleanup of the driver package, a package that is becoming increasingly large due to the large number of tools and plugins it includes. NVIDIA may be thinking of launching a single driver from its website and letting users download the applications they want, such as GeForce Experience or this Control Panel, directly from the Microsoft Store, having everything much more organized and, in addition, , being much easier to keep updated.
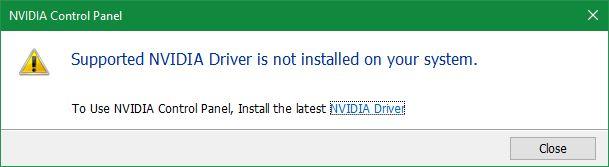
For now we can only wait to see what NVIDIA continues to do with its drivers and Control Panel. Maybe even update and modernize it, since this tool hasn’t received much of a change for many years.
Likewise, the problems could come from the driver side, as the error points out. Perhaps we are in a very old version of it and not compatible with this new option of the NVIDIA Control Panel. In this case, what we should do is uninstall the corresponding driver using DDU prior to downloading said driver, and then once the program has cleaned all the rest of the one that was installed and always without the active network card, be it Wi-Fi or Ethernet, then we will proceed to install the new driver.
We have an extensive DDU manual where we explain everything step by step in a way that makes it really simple. And it is that the NVIDIA uninstaller does not eliminate all the remains of files, registries and structure of its drivers, so if we want to do things right so that we do not have errors like this, it is recommended to use DDU.
How to uninstall NVIDIA Control Panel?
When we currently install an APP from the Microsoft Store, a very interesting fact occurs and that is that Redmond has deliberately removed the option to uninstall any App from the store, something that is not understood and that did not happen before.
Therefore, they have complicated for the novice user how to do it for unexplained reasons, but calm down, logically it can be done in a simple way. To do this we will have to go to configuration (cogwheel icon) after which we will go to applications and in that list all the options to uninstall will appear.
Unfortunately, this does not happen from the traditional Windows control panel, since it does not reflect the Apps, only the traditional programs, all in an attempt by Microsoft to end this in favor of the aforementioned list.