For a few months now we have been talking a lot about the new Microsoft operating system, Windows 11. Here the firm is betting a lot on a renewed user interface and certain functions that it has just integrated. We also find the usual pre-installed software that has already become almost inescapable, among which we have Edge. But with everything and with it there are many users who still want to use Chrome, so let’s see how to download it without using a browser.
For those of you who don’t know, we’ll tell you that the browser proposed by Google is by far the most widely used in the sector. It has around 70% market penetration worldwide, which is not little. That is why despite Microsoft’s efforts to try to get users to opt for Edge, many only use it to download Chrome.

For all these reasons, if you have just migrated to Windows 11 from previous versions of the operating system, we are going to show you how to download Chrome without using another browser . Once this is done, obviously we can install it on the system without any problem and start using it. For this we have different methods that will be very useful to achieve this goal and be able to enjoy our favorite internet browser in Windows 11.
Download Google Chrome on Windows 11 directly
We have already told you that we have several ways to download Chrome in Windows 11 without using any browser. Next, we are going to show you three useful methods that will surely solve this problem.
First of all, we will tell you that we can do it through the WinGet command . And it is that in the latest versions of the Windows system we can use PowerShell in order to install certain applications through commands. Here the most effective is the aforementioned WinGet that, how could it be otherwise, will help us to install Chrome without a browser. With all this, what we achieve is to obtain the objective that we are looking for here without the need to use third-party software in Windows 11. All we have to do is open the aforementioned PowerShell tool and execute the following command:
winget install -e --id Google.Chrome
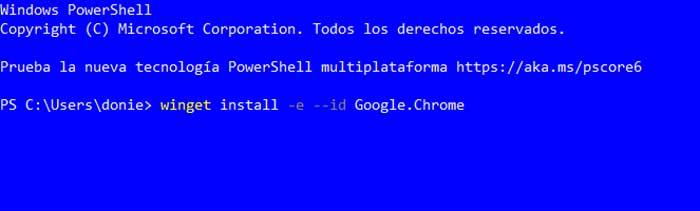
On the other hand, we can also make use of the package manager known as Chocolatey . This software element also allows us to install application packages in Windows 11 without using the usual web browser. As in the previous case, we can take advantage of this utility to install software packages from PowerShell . This means that we will have to launch this tool again by typing its name in the search box, for example. Next, we will only have to use the following command:
choco install googlechrome
To finish, we will tell you that there is another very effective system that allows us to do this. Those who do not want to complicate their lives too much can download the installer on another computer and save it, for example, on a USB stick . From there, all we have to do is connect it to our Windows 11 computer and run that file. It will already take care of downloading what is necessary and installing Google Chrome on our computer by itself.