If we are in the world of video games, surely we know Ubisoft. This is one of the largest triple A developers that we can find. Among its best known sagas we can highlight the Assassin’s Creed, FarCry and Watch Dogs. Ubisoft is one of the companies that has opted the most for the digital format, even on PC. Many of their games do not even come physical, but only include a key that we must enter in their game client, Uplay, to activate and download the game. And this is precisely what we are going to teach you to do.
Whether we have bought a physical game for PC, or if we have bought it from the Ubisoft store over the Internet, in order to play it is necessary to download and install the game on our computer. We must do this through uPlay, Ubisoft’s official client for its PC games. And if you are one of those who like to have everything controlled and organized within your hard drives, then we are going to explain how it is done from this client.
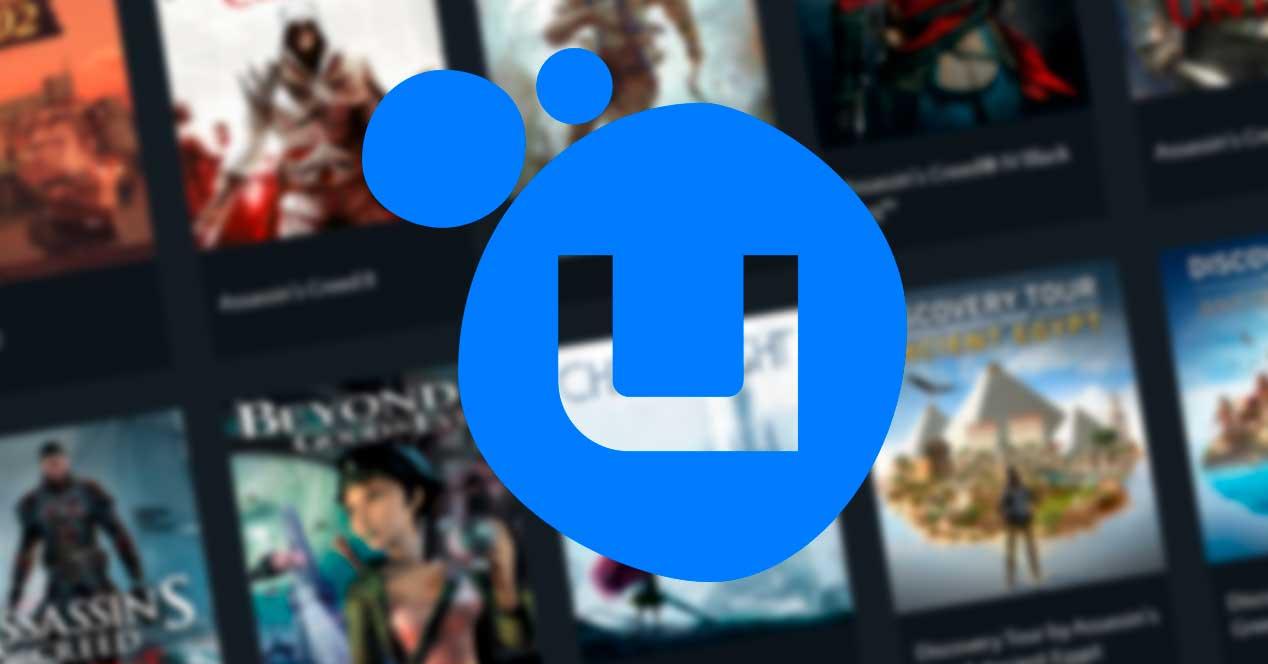
If we don’t have Uplay on our computer yet, we can download it from the following link .
Customize the download and installation of Uplay games
The Uplay download customization options are found in the settings section. To get to it, what we must do is click on the button that appears in the upper left part of the client window, and in the list of options choose “Settings”. Within settings, what we must select is the “Downloads” section.
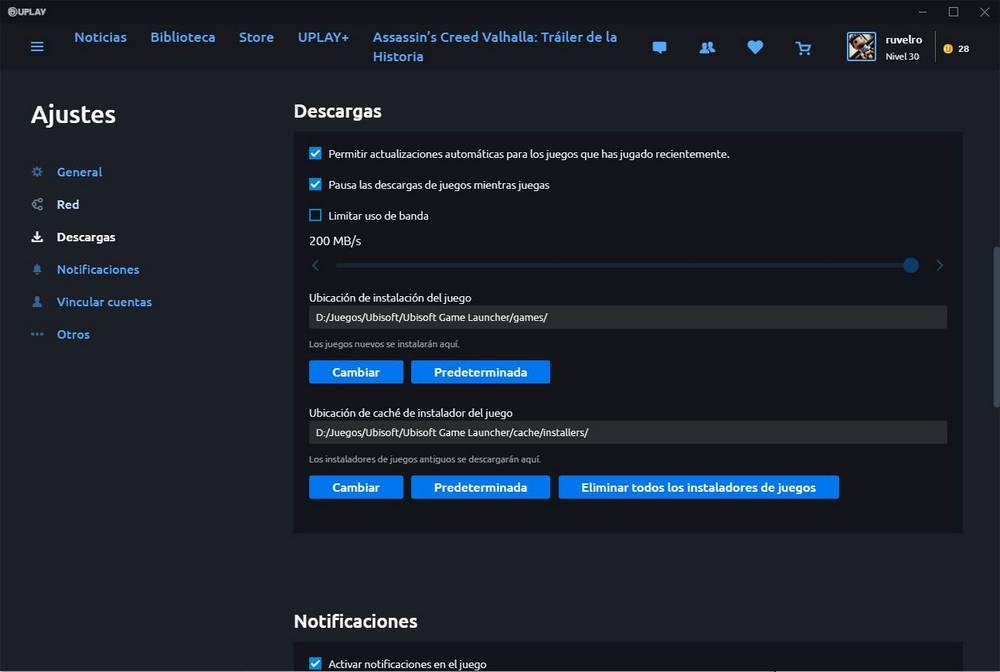
The first thing we are going to do is look at the download options that this client offers us. The first thing we will see is the possibility of choosing if we want the new versions of the games we have recently played to download automatically when they are available. In addition, we can choose if we want to pause game downloads while we are playing, something that will improve PC performance.
We will also be able to limit the bandwidth that we want to use for downloads. By default, this limit is deactivated, but if we activate it we can choose the maximum speed that we want Uplay to use. We have a bar that we can control to choose the download speed, taking into account that the default unit is MB / s (maximum 200 MB / s or 2 Gbps, minimum 0.25 MB / s or 250 Kbps).
Below the speed options we will see two directories. The first of them will allow us to choose where we want the games to be installed by default. We can use the “Change” button to choose a different default path, or the “Default” button to reactivate the program’s default directory.
Finally, we can also choose where we want the cache of the game installers to be stored. By default, it is stored inside the Uplay installation folder, but we can still change it or reuse the default directory. In addition, here we will find a new button that will allow us to eliminate all the game installers.
Uplay does not offer us more options when configuring the download and installation of the games. Now let’s see how to download a game.
Download games with Uplay
All the games that we have purchased within Uplay can be found in the “Library” section. From here we will be able to download our games and install them directly in Windows to start playing them.
We must choose the game we want to install from the list, and we can see its file. On the left, we must click on the “Install” button to download the game.
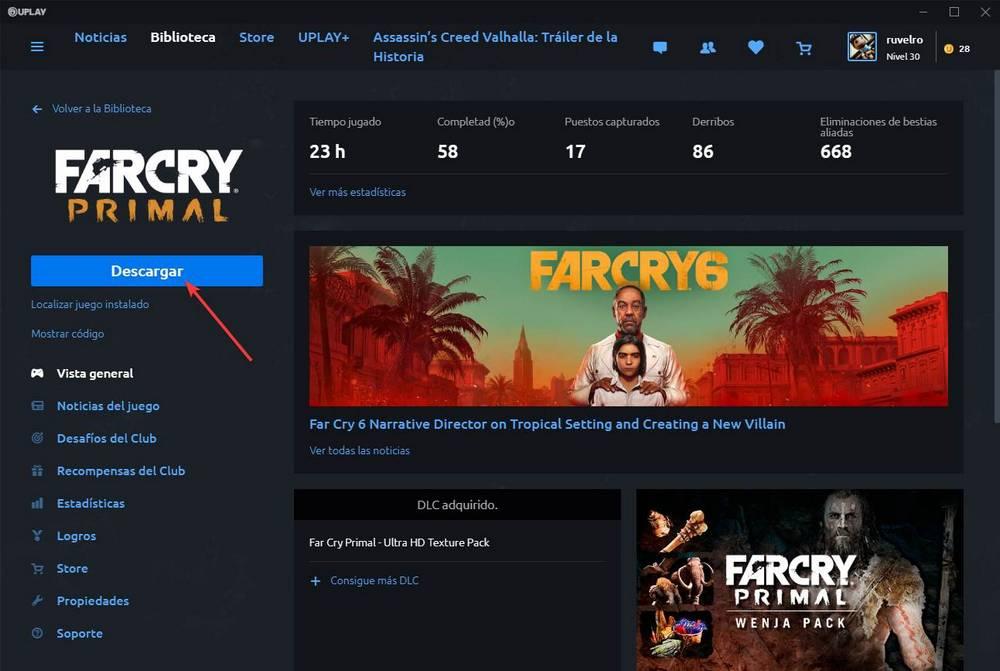
A small wizard will appear, which will vary depending on the game that we are going to install. Normally, we are asked the language where we want to install the game, the DLCs or additional content, and the directory where we want to save the game. We can also choose if we want a shortcut to be created on the desktop, or in the start menu.
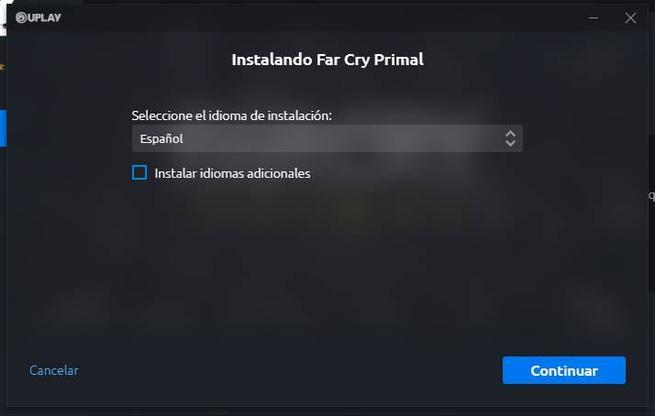
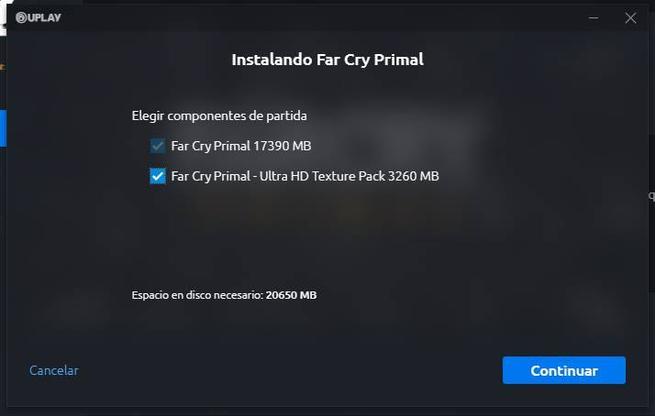
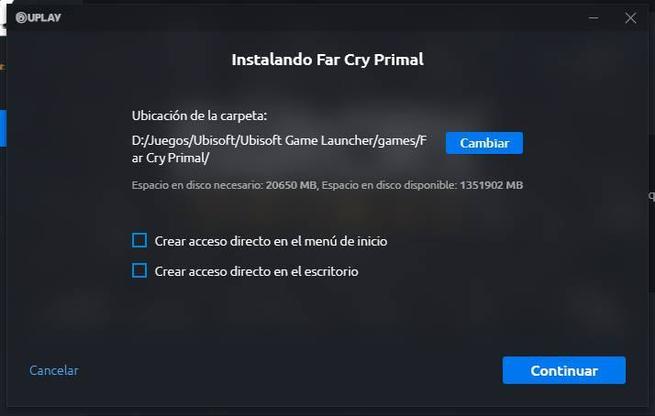
The download of the game will then begin. From its file we can see the progress of the download, and in the download section more detailed information, with a graph, which will show us the speed, the remaining size and the time.
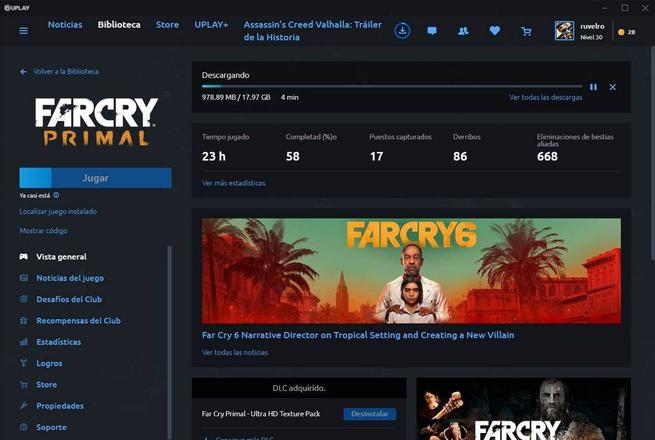
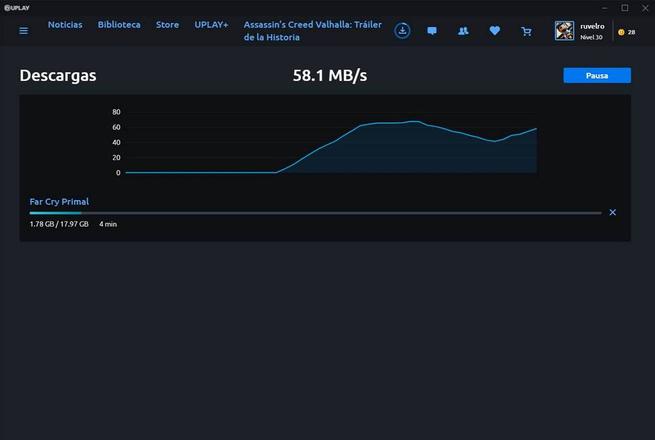
When the game download is complete, the game is ready to start playing. We can launch it from the Uplay library itself, or from the direct access, if we have created it.
What if we have the game on the hard drive and it appears as not installed?
It may happen that we already have the game installed in a directory and that Uplay does not detect it for some reason. In this case, what we must do is go to the game file, with the previous point, but instead of clicking on the download button to download the game, we will do it on ” Locate installed game “, which appears right below the button.
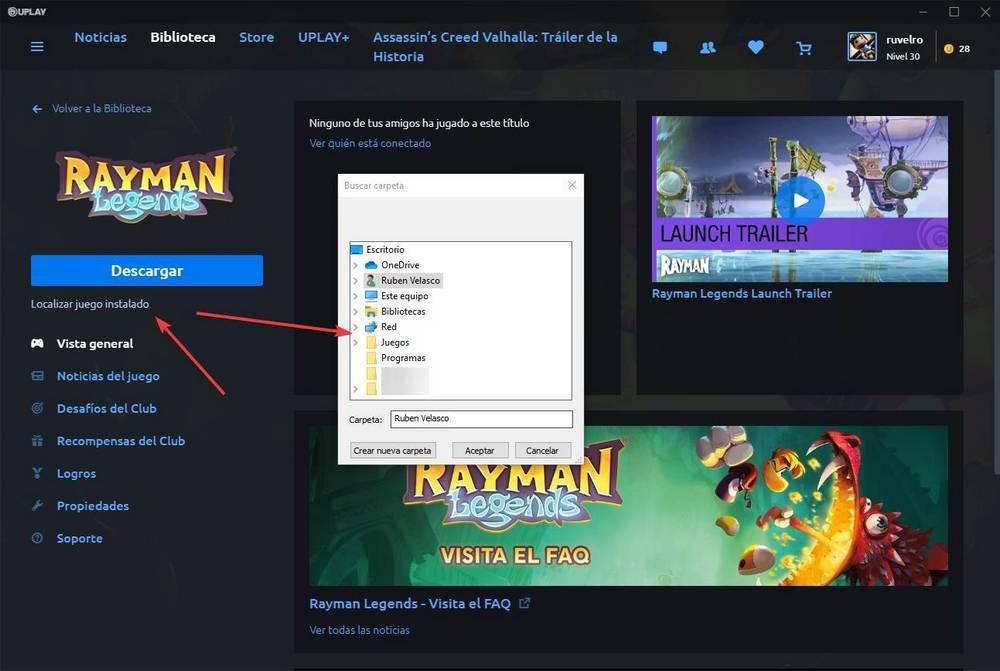
A file explorer window will appear where we must choose the folder where the game is installed. Once done, the program will check the integrity to see that everything is correct and will download any possible patches or files that may be missing. Everything will be saved in the directory where we already had the game saved.
When the game is up to date, we can run it.
How to uninstall the games that we do not need
To uninstall Ubisoft games, we will also have to go through Uplay. Even if we do it from the Windows 10 Settings panel, it will ask us to open the Ubisoft game client as well.
The easiest and fastest thing is to open this client and, within the library, locate the game that we want to delete. Installed games appear at the top of the list, so we will have no trouble locating them.
We place the mouse over the game that we want to delete, and we click on the small arrow that appears in the lower right part. Here we will see a series of options, but the one that interests us is to uninstall.
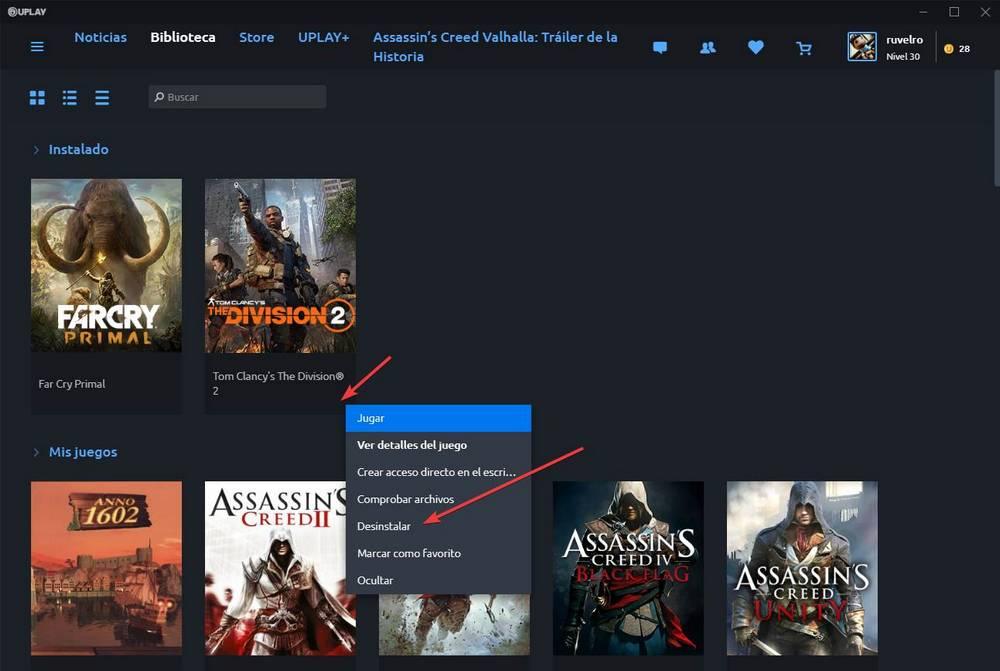
Uplay will ask us for confirmation, and will begin to delete the game. When finished, this game will no longer be installed on our computer. However, if we want to play it again, we can download it again at any time by following these steps.