When we face the user interface that Adobe Photoshop offers us, we find a multitude of very useful functions and features. At least these are the ones that the program itself presents us by default. But it is true that we can configure and change a good part of these.
With this, what we want to tell you is that the best-known photo editor in the world gives us the opportunity to adjust and customize its initial interface . If we take into account that the application is full of functions of all kinds, each user will have the preference of having some more in view than others. At first Photoshop by default shows us what Adobe considers to be the most common.

It is also true that depending on the level we have or the type of work, the elements in view in Photoshop can vary greatly. In fact, on many occasions we have surely found ourselves in a situation in which we have certain functions that we did not even know exist. To all this, we must add that with this program we can carry out a multitude of types of work related to design and photographic editing . In fact, on certain occasions we will need to work accurately on some photos when measuring distances between elements, cutting accurately, etc.
Take exact measurements in Photoshop
For this, it is worth mentioning that the Adobe program offers some very interesting functions that are disabled. In this way we will have the possibility, as we mentioned before, to make more exact measurements and calculations while we edit our photographs. For example, when cutting equal parts of an image or placing objects equidistant, we usually do it by eye.
However, in the event that we are working on a project in which more accuracy is required, we recommend that you use the functions that we will see. For example, in this case we have the possibility of using the functionality called Grid . As its name suggests, it will extend a grid over the image we are working on in order to divide it into equal parts. This will allow us to have a series of equidistant measurement points to work exactly on that project. We activate this element in the Photoshop View menu to place ourselves on Show / Grid.
But this is not the only tool that we can use in this type of task that we are commenting on. Surely in certain circumstances when working with an image in this program you will have wondered how good a rule would be. This is a measurement element that we normally use when designing on paper, but we can still use it virtually in Photoshop . Thus, to be able to see on the screen this element that we are commenting on, both in the upper part of the image and to its left, we go back to the View menu option.
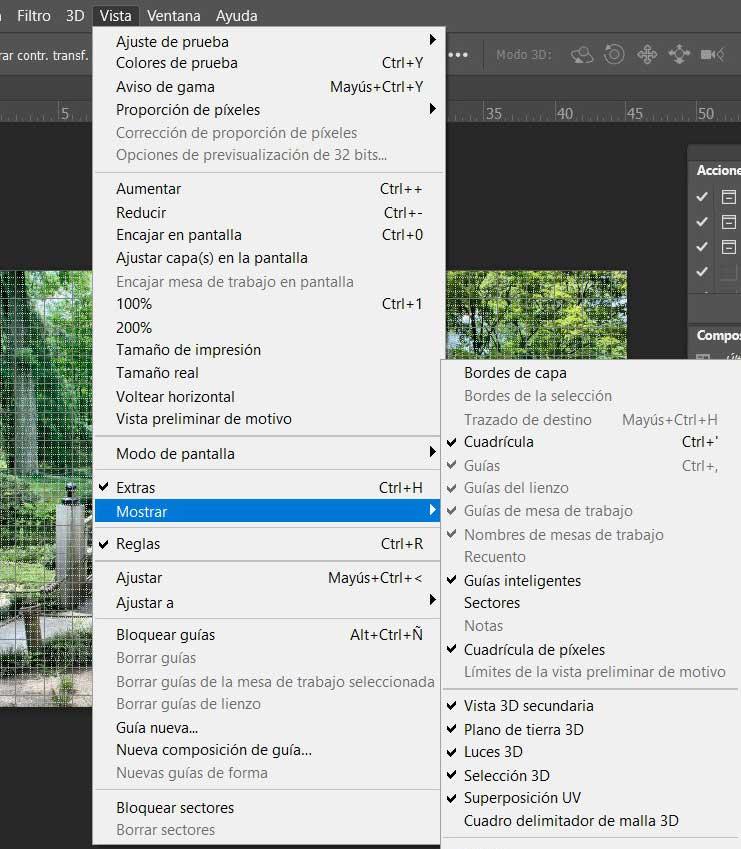
In the drop-down list that will appear on the screen, we are going to find what we are looking for in this case, that is, the Rules function. At that moment, both commented elements will be located on the edges of the image and they will surely be of great help to us.