
When it comes to working with images, few tools are as popular as Photoshop. The popular Adobe photo editor has managed to establish itself as an all-round editor, used mainly in the professional field, although it is increasingly entering the home, despite its high price. One of the most striking effects that we can perform is the so-called double exposure, with which you can obtain especially striking results.
Today, the double exposure effect can be achieved with a DSLR camera by enabling Multiple Exposure and manually capturing both exposures. However, it is also possible to replicate this creative effect with Adobe Photoshop and our own saved images or photos.
What is the double exposure technique
Double exposure is a technique in photography that consists of combining and superimposing two or more exposures to create a single image with them. With them we get especially creative and artistic images capable of surprising anyone who sees them. The use of this method brings us several benefits, as it will allow us to embellish our images with a texture or stock image that we have found elsewhere.

It may sound very complex at first, but it is not like that at all. Once we have understood the whole process, we can integrate one photo into another, such as landscapes to portraits or other conceptual effects. With the help of a powerful tool like Photoshop, we can quickly combine different exposures that will help us tell a story or express a message.
To create our images with a double exposure effect we will need a main photograph . This will determine what shape or figure we are going to obtain, being especially important that it contains a blank space that is responsible for delimiting the shape of the image well. We will also need a secondary photograph that will be in charge of giving the effect and merging within the outline of the main image, to achieve striking results.
Basic tips to keep in mind
To make our first double exposure in a simple way, it is important to choose a photo where the main object is well marked and predominant , it can be a person or a group of people, an animal, a building, etc. To make the process easier, this image should have a white background but at least part of it. We must also look for a secondary image that can give us good results when merging them, such as a forest or details of nature. This is something that we will perfect over time and with our imagination.
To facilitate the work and the fusion process, it is also important that there is no excess of information within the images. It is best to avoid photos where there are too many overlapping elements or different colors that make the blending process difficult. As long as they are images with a more uniform texture, the double exposure process will be easier for us.
Steps that we must take in Photoshop
To start the double exposure process, the first thing we are going to do is insert our main image in Photoshop. Click on “File” and “Open” and select the image. Once inserted, we must give it a greater brightness and contrast , so that we can differentiate well between light and dark tones. To do this, click on the “Image” tab, select “Adjustments and Brightness / Contrast”. This will make a small window appear where we will have to adjust the parameters.
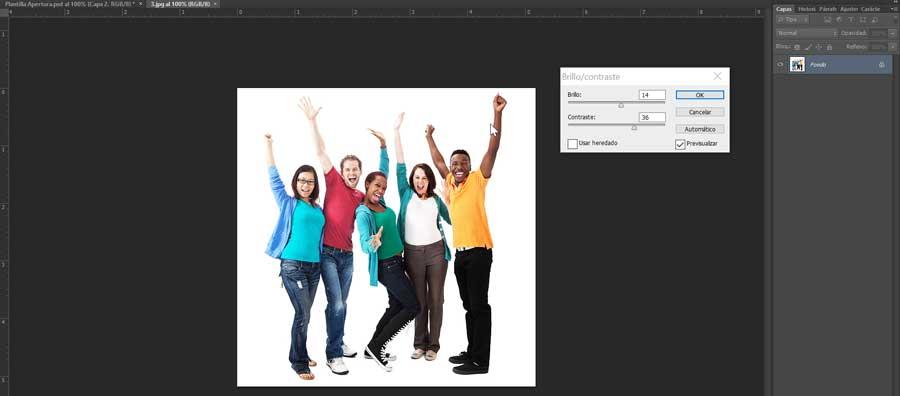
Erase the background of the main image and create a new blank layer
Next, we are going to erase the background of the photo, so it will always be easier if it has a white background. First we are going to double click on the word Background in the right column that will allow us to create a new layer.
Later we select the magic wand tool that we find in the toolbox on the left and click on the background. This will delimit all the white background around the silhouette and press the DELETE button to eliminate it.
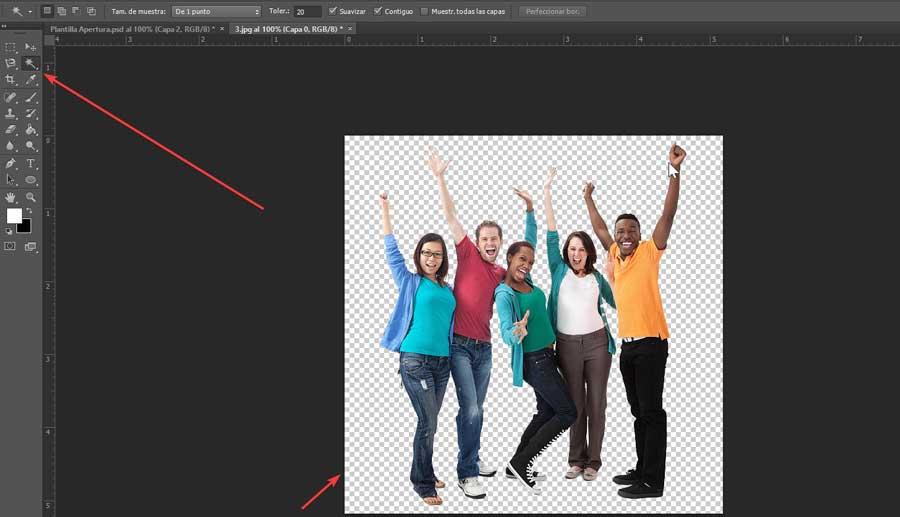
Finally, we will create a new layer. To do this, click on the “Layer” tab, select “New” and “Layer”. We will place this new layer (Layer 1) under the main layer with the image (Layer 0) and we will paint it white using the paint pot from the tool block. We make sure that the foreground color and the background color is white.
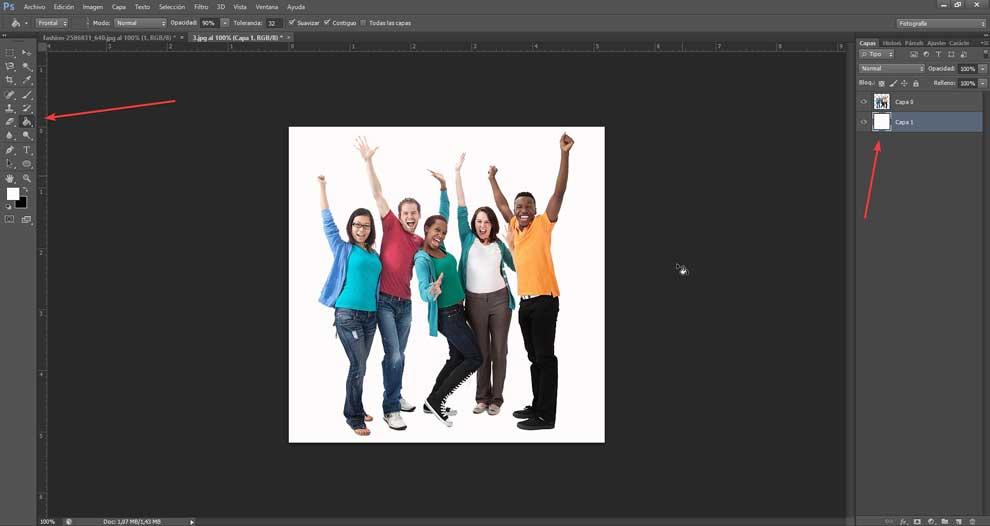
Insert secondary image and create mask
Next, we are going to insert the secondary image, the one with which we are going to merge our main image. To do this we must click on the “File” tab and select “Place”. We select the secondary image and press accept. This image will appear superimposed with the main image so we must adjust it. We can rotate or enlarge it as best suits us, taking into account that only texture will be seen within the texture of the main image, not the background.
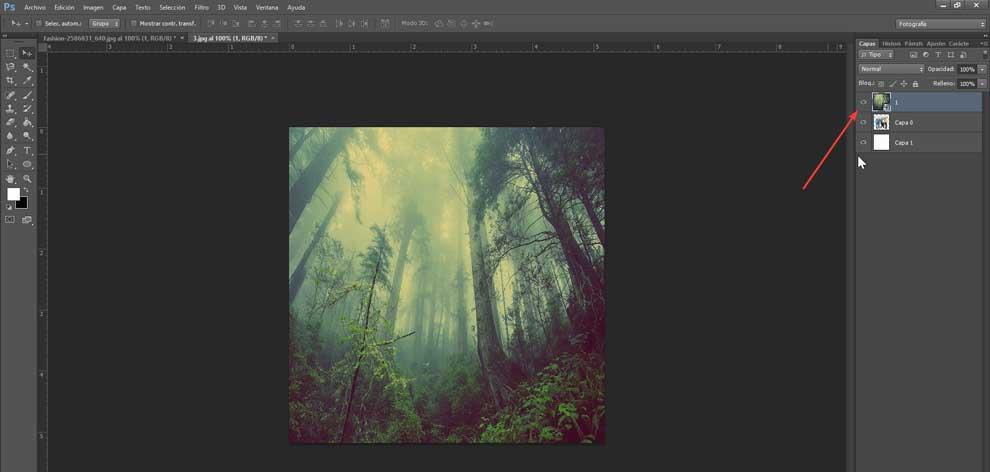
Once finished, it’s time to create the clipping mask, which will become the basis for the double exposure. This is something that we will achieve by right-clicking on the secondary image layer and selecting the “Create Clipping Mask” option.
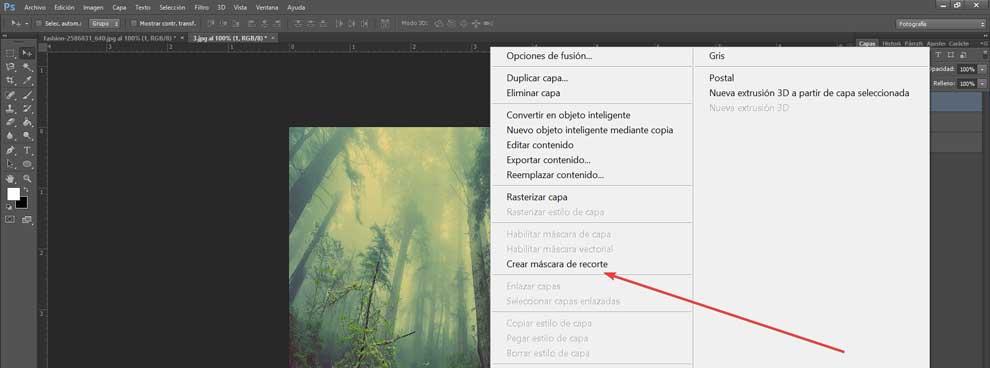
In this way we will check how the secondary image is cropped so that it is embedded within the silhouette of the main image. This is the reason why it is important to have an image with a white background, otherwise we will not achieve this effect.
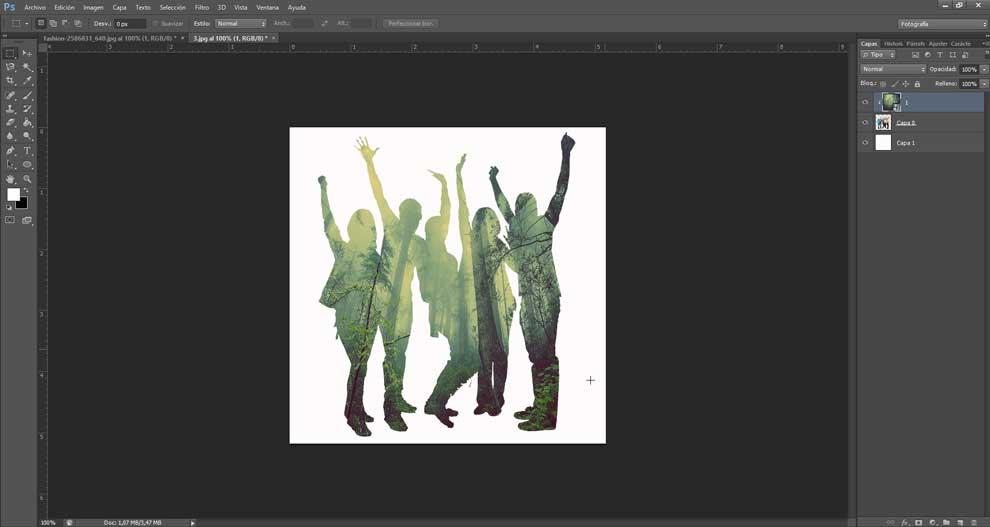
Lower the opacity
Once here we already have a large part of the work done and our double exposure is taking shape. To finish we only have to lower the opacity to the secondary image layer. The opacity tool is found in the column on the right at the top. By default it is marked at 100%, so we must reduce it until we find an intermediate point where the images blend perfectly, achieving a certainly artistic touch.
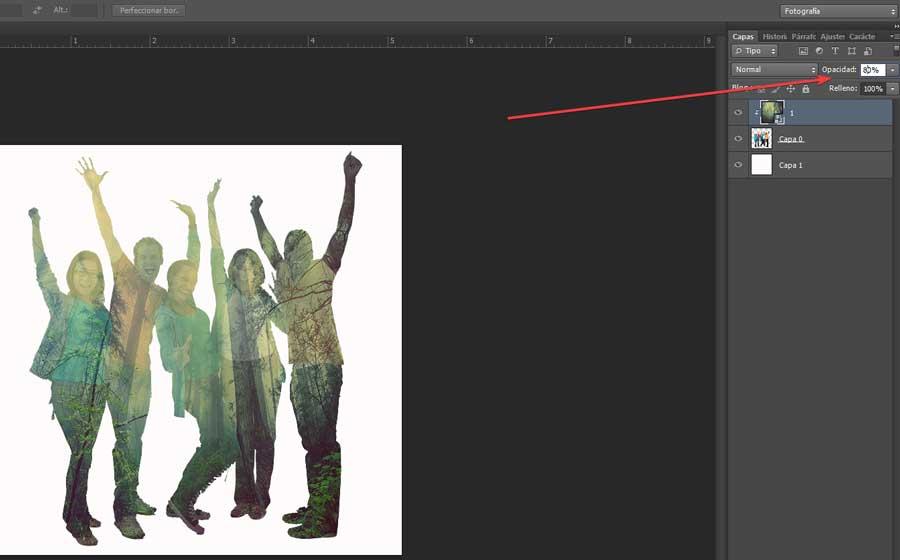
In this way, we will have created our first double exposure effect using two images in a simple way. From here, based on practice and imagination, we will obtain increasingly spectacular and professional results.