We have many ways to use an operating system of the power of Windows 10. In fact, Microsoft itself puts at our disposal a good number of functions, menus and keyboard shortcuts to work here in the best way.
In this way, users have different ways to get the most out of a software that we spend many hours with throughout the day. And the same happens with the programs that we install and use in it. Everything will depend on the needs and tastes of each one, but by options other than. As we mentioned, one of the most common and effective working modes is through key combinations.
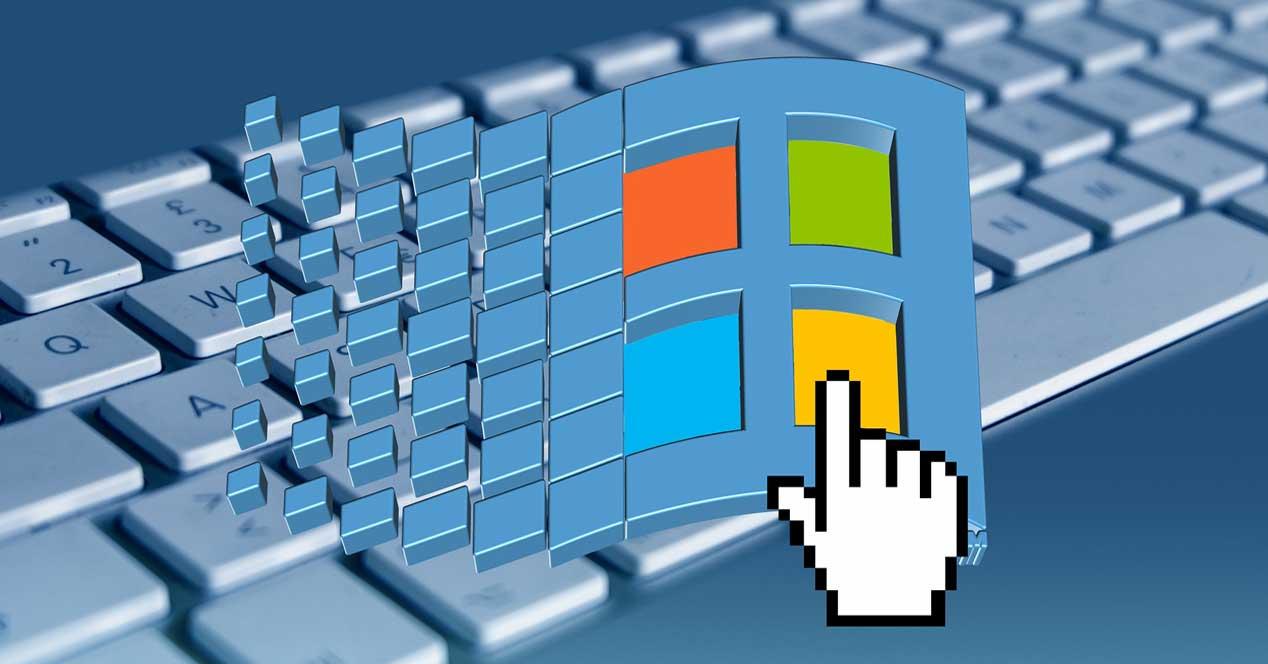
Also known as keyboard shortcuts, this allows us to carry out a multitude of tasks in a direct and fast way. At the same time this is effective with most of the programs that we install in the operating system. What’s more, in fact many of these shortcuts coincide in quite a few applications, as well as in Windows . Therefore, once we get used to their use, they are very helpful. If we focus on the Redmond system, a clear example is found in the possibilities that the call presents us as a Windows key or Win key .
Windows key utility in Microsoft system
Over the years and the new versions of Windows, little by little users have become accustomed to the use and usefulness of this key that we are discussing. And it is that at first, when it appeared a few years ago, for many this key was totally unnecessary and even annoying. Something similar happens with others such as the function keys, Ctrl , Shift, the scroll lock , etc.
But the truth is that all of them are very helpful, for example when using the aforementioned keyboard shortcuts. In fact, in these same lines we are going to focus on the Windows key that we are discussing. Still a good number of users do not know very well what it contributes, in addition to opening the Start menu automatically.
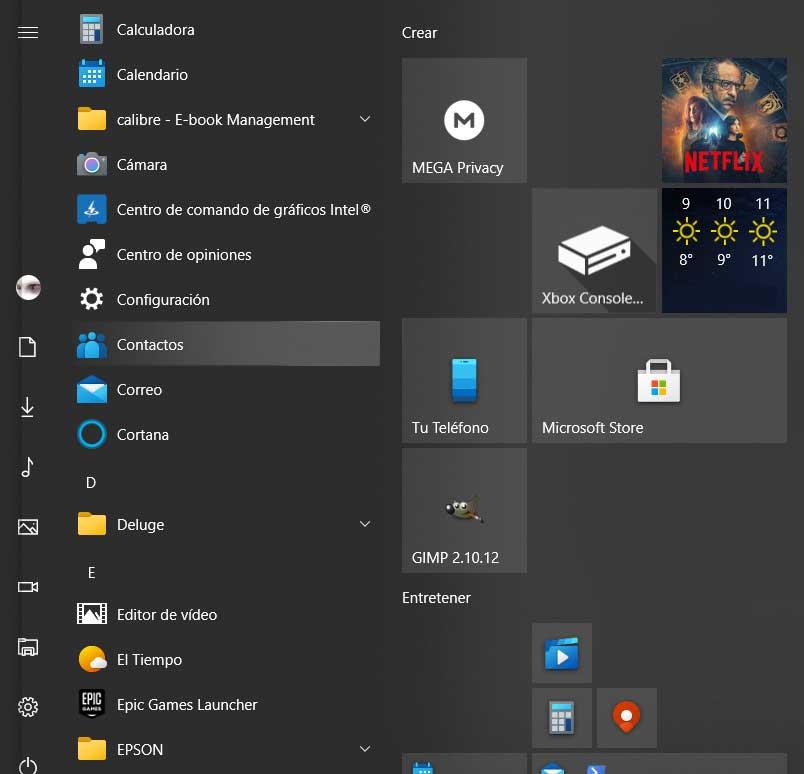
But this gives us other accesses in combination with other keys. For example with Win + E we open the File Explorer, or with Win + I , the Configuration application. There are many other combinations, so the Windows key that we are talking about and which is represented by the system logo, is very useful. That is why it is preferable to memorize some of these keyboard shortcuts, at least the ones we use most frequently, and get used to their use. This is something that can save us a good amount of time in many actions that we carry out.
How to disable the Windows key
Due to its extensive functionality, some PC administrators may also consider disabling the operation of this particular key. Well, this is precisely what we are going to show you next. In fact we are going to show you two ways to achieve it.
Disable the Windows key from the registry
The first way we are going to talk about this is through the system registry of the operating system itself. With this, what we will actually achieve is that it is to disable the Win key completely so that it does not work in Windows 10 . In this way, what is achieved is that users cannot make use of the shortcuts associated with it. This can be useful for those who are not too expert or for those who want to limit access to certain functionalities.
So, the first thing we will do at this point is to use the regedit command, this is something we write in the text box next to the Start menu . In this way, the Windows system registry will appear on the screen. Once in this new window that appears, we have to go to the HKEY_LOCAL_MACHINESYSTEMCurrentControlSetControlKeyboard Layout path.
In the right part of the window, we must create a new value with the right mouse button of binary type called Scancode Map. Well, then we click on it to open it and assign the value that we comment on below: 00 00 00 00 00 00 00 00 03 00 00 00 00 00 5B E0 00 00 5C E0 00 00 00 00.
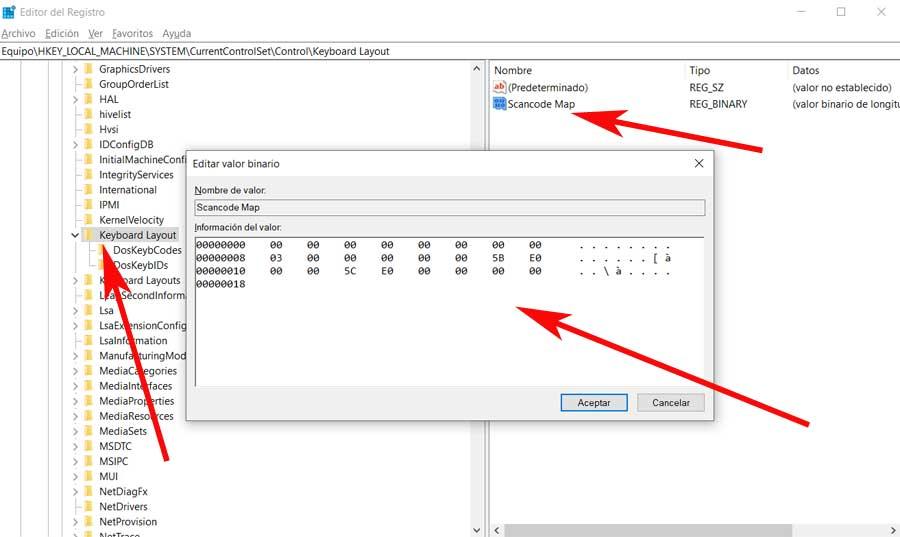
In this way and after restarting the computer, the Windows key will no longer be active. It is worth mentioning that in order for it to work again, we only have to delete this entry that we have generated and restart the PC again .
Disable the Windows key with a third-party program
As we can see, through the registry editor it is possible to disable this and many other keys in Windows. However, not everyone wants to get into an element as delicate as the east of the registry. Therefore we are going to teach you to disable this key to which we refer to a program that we install on the system . Specifically, we refer to Simple Disable Key, a totally free application that you can download from here .
It is worth mentioning that its use is very simple and allows us to deal with several keys, not only with Windows. In this way, as soon as we open the program, it asks us for the keyboard language, in order to access the main interface .
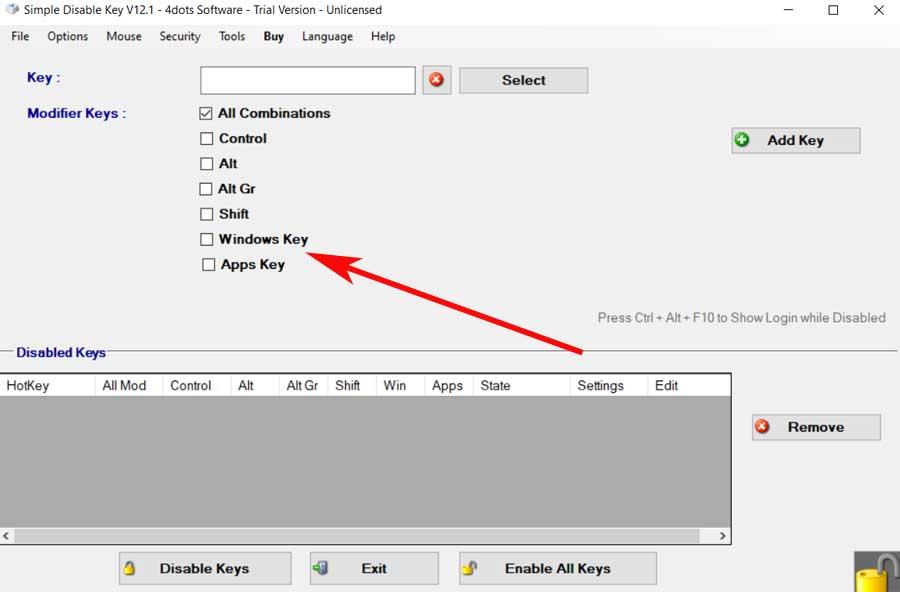
From it we only have to choose the key that we want to disable at that moment, among which we find the aforementioned Windows key. Then we can add more keys to go to the next window. Later, the program itself allows us to disable a key for a specific program, something that could come in handy in some circumstances.
In turn, from here it is also possible to disable the key that we want during a specific time. This is something that we can configure through the Schedule button. Here we specify a time slot so that the chosen key or keys do not work in order to further increase the functionality of the application.
Disable Windows key with Winlock
At the same time we must bear in mind that this Windows key can become a real nuisance in certain types of use. For example when we are going to play on the PC platform . And you have to know that we can accidentally press the same during games, so this can spoil them. That is why some gaming keyboards have their own Winlock function .
Thus, thanks to it, we have the possibility of blocking certain keyboard functions such as the key that we have talked about here. Say that many gamers choose to make use of this functionality when they go to play to avoid that in Windows. What this achieves is that if this key is pressed by mistake, the Start menu does not open and the system desktop jumps, leaving the game as such.
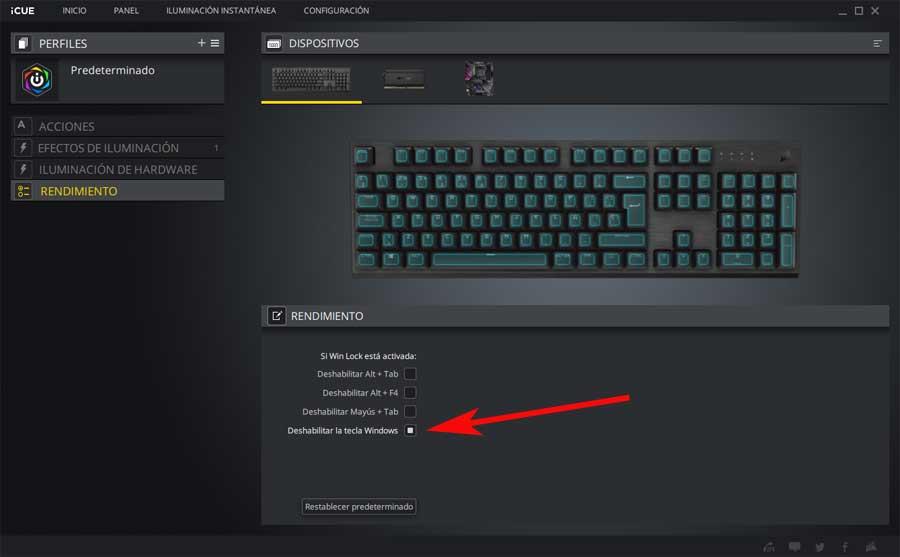
At the same time, these small programs that are included with certain keyboards also allow us to block other keys or combinations thereof.