Every time we log in to our device, we can configure Windows to automatically open a series of applications that we know for sure what we are going to use. Although browsers are the most used applications on both mobile devices and computers, they are not always the first application that we open. If this is our case, we can configure Windows so that it does not open any browser every time we log in to reduce the startup time of our computer.
However, the method to prevent browsers from starting with the session of our equipment varies significantly depending on the browser in question. In this article, we are going to focus on showing how we can prevent Chrome, Edge, and Firefox from opening every time we turn on the PC.
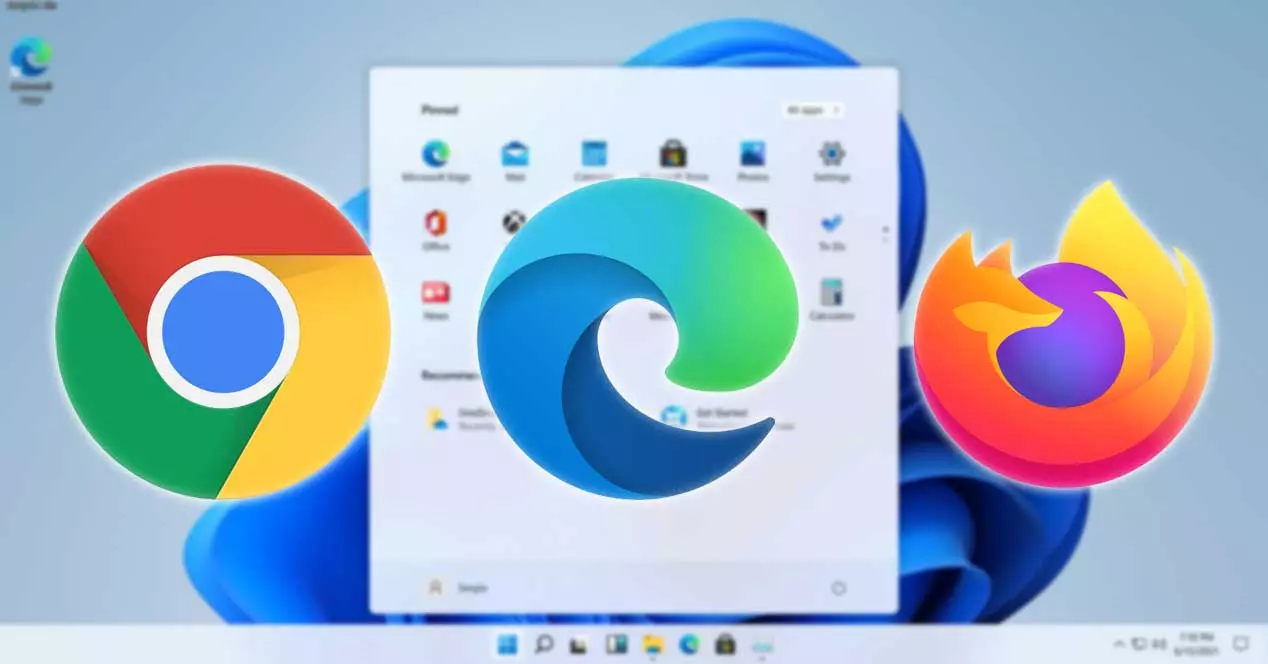
Remove Google Chrome from Windows startup
Google Chrome is the most widely used browser in the world with a market share of almost 70%, well ahead of the rest of the desktop browsers (we are not talking about the mobile ecosystem). This browser is neither better nor worse than other browsers , however, Google has managed to capture the interest of users who use the search engine, inviting them to try the fastest browser on the market .
Google’s mischievous policy aside (we can’t classify it any other way), the search giant has a habit of modifying Windows so that every time Windows starts, it automatically runs in the background. The excuse that the company alleges is to reduce the loading time of the browser when we are going to use it, that is, when we open a web link if Chrome is the default browser or if we click on its icon on the taskbar or desktop, despite be detrimental to the user.
With Task Manager
To prevent Google Chrome from starting every time we turn on our computer, we must access the login options of our computer through the Task Manager , which we can access with the Ctrl + Alt + Delete key combination.
Next, click on the Startup tab, check Chrome and at the bottom of the window, click on Disable . We will see how Chrome is still available in the login elements, however, showing the Disabled action, Windows will not execute it when we log in to our computer.
From the Windows registry
We can also use the Windows registry to prevent Chrome from starting every time we log in to our computer and thus reduce the time it takes to be ready to use. To disable Chrome from the Windows registry, we need to run regedit from the Windows search box and access the location
HKEY_CURRENT_USER/Software/Microsoft/Windows/CurrentVersion/Run
We remove any records that reference Google Chrome.
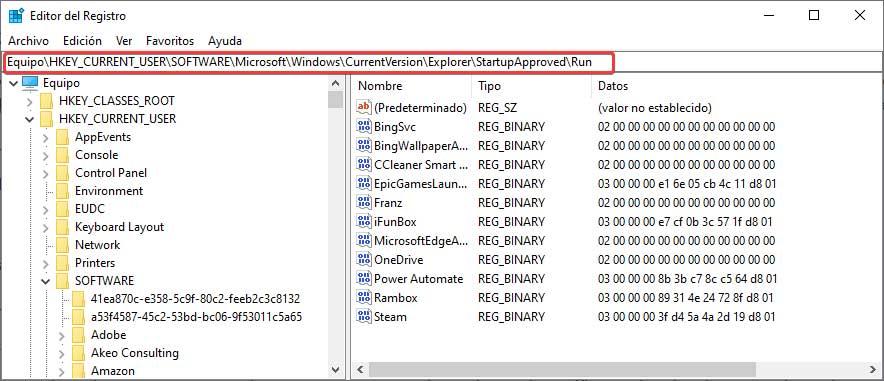
Next, we access the following address
HKEY_CURRENT_USER/SOFTWARE/Microsoft/Windows/CurrentVersion/Explorer/StartupApproved/Run
And we remove any records with reference to Google Chrome.
Finally, we close the registry and restart our computer so that the changes are applied and Chrome stops running again when we log in.
with a script
Another option is to create an executable file that we run every time we log into Windows that automatically closes Google Chrome and all background processes. This script is not as efficient as the two options that we have mentioned above, but we can also use it to completely close Chrome when we have stopped using it.
To do so, we open the Notepad app and copy the following text
Taskill /IM chrome.exe /F
We save the file with a .bat extension, the name is the least important and then we access the Windows start menu using the command
shell:startup
In the window that appears, we move the file that we have copied so that, when we log in to our computer, the first thing we do is close the application.
Prevent Firefox from starting automatically
The Mozilla Foundation browser makes it much easier to stop Firefox from running in the background when you log in to your computer.
From the browser
It is not necessary to access the task manager or anything like that, we just have to launch the browser and perform the following steps.
In the address bar, we type
about:config
In the message that is displayed where it informs us of the risks of modifying any parameter, click on Accept the risk and continue to access the Firefox configuration page.
Next, we go to the toolkit.winRegisterApplicationRestart option and change the True parameter to False.
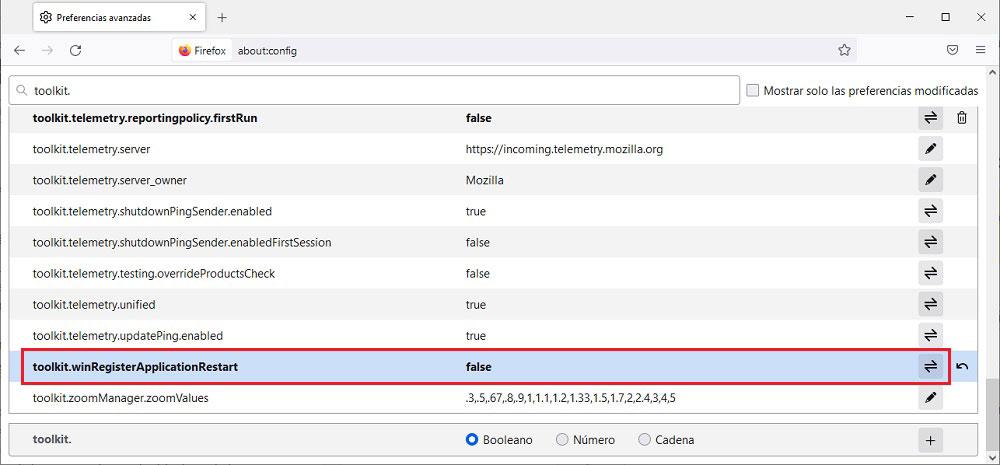
The next time we start our computer, Firefox will not launch automatically.
From Group Policy Editor
If our version of Windows 10 or Windows 11 is a Pro or Education version, we can make use of Group Policy, an option that is not available in the Home version of both Windows 10 and Windows 11.
We run gpedit.msc from the Windows search box to access the Group Policy Editor. Next, we go to Configuration> Administrative Templates> System> Login.
If Firefox is shown in the list of programs, we just have to delete it, save the changes and close the application.
Limit automatic startup of Edge
Edge is the default browser of Windows 10 and Windows 11. However, we can replace it with any other browser like Chrome, Firefox, Opera, Vivaldi without any problem just to surf the internet. Edge, in addition to being a browser, is also part of the system , so there is no way to uninstall it or prevent it from starting when the computer starts up without affecting the stability of the operating system.
One of the advantages of Edge being part of the system is its integration with Windows. Just as Windows Defender works practically without realizing its existence, the operation of Edge in the background goes practically unnoticed, since it hardly consumes resources. However, according to Microsoft from the support page, we can prevent Edge (the browser part) from starting automatically when starting the PC by following these steps:
We access the Windows configuration menu and go to the Accounts menu. Next, click on Login options in the left column and in the right column we deactivate the Automatically save restartable applications when logging out and restart them after logging in box in the Restart applications section.
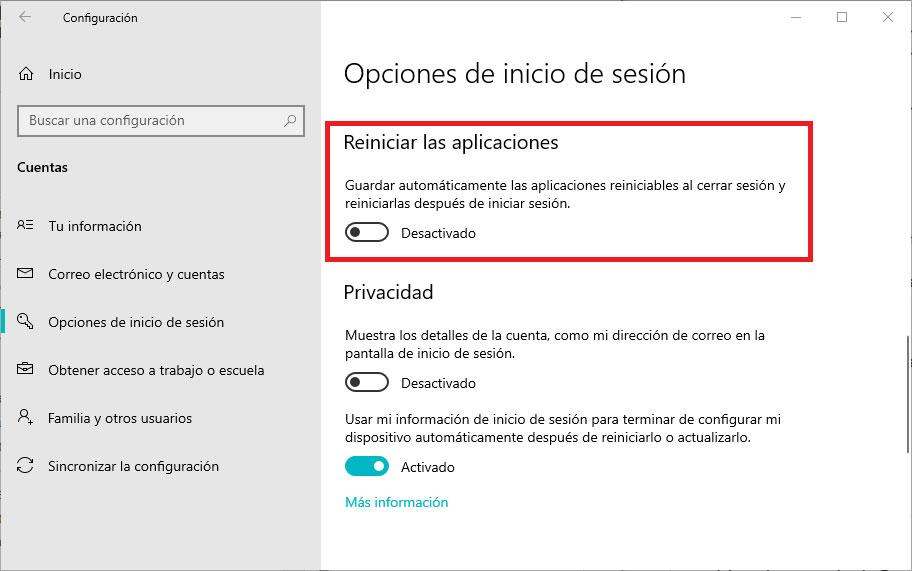
If we take into account that Edge is the browser that offers the best optimization both in Windows and in Windows 11 as it is part of the system, it is a very interesting option to take into account if we plan to change browsers and we do not like the options available. .
In addition, the new Edge is based on Chromium, so it is compatible with the same extensions available in Chrome , so this is one of the reasons why we did not decide to make the jump to Edge, we can already consider it as a negative point in the final decision.