Microsoft is a company that does not stop evolving a large part of its products and platforms based on new updates. As it could not be otherwise, here come into play projects of the importance of Office or Windows 10, among many others.
We must bear in mind that some of the software products of a company of the importance of this, are used by hundreds of millions of users daily. Hence precisely the maintenance of all this is so important, both at a functional and security level. In these same lines we want to focus on what could be considered as the star product of the firm, which is none other than its operating system.

Windows 10 still has problems
As you can imagine, here we refer to Windows 10 , the most used desktop operating system in the world. For a time he was struggling with Windows 7 for that leadership, but after the withdrawal of official support for it, many finally decided to migrate.
This more modern version of the system is safer, more powerful and adapted to current times, but it has its drawbacks. Hence, many try to avoid its use, opting for other alternatives. As you know, among the great problems of Microsoft with Windows 10, is everything related to updates.
Whether we talk about cumulative updates, features, or security patches, these failures do not stop. And here we refer to problems suffered by users around the world, either in the download, installation, or subsequent operation of these updates . That is why many prefer, at least initially, to temporarily delay or block them so that they do not reach their equipment and thus avoid problems. This is something we achieve from the System Settings app.
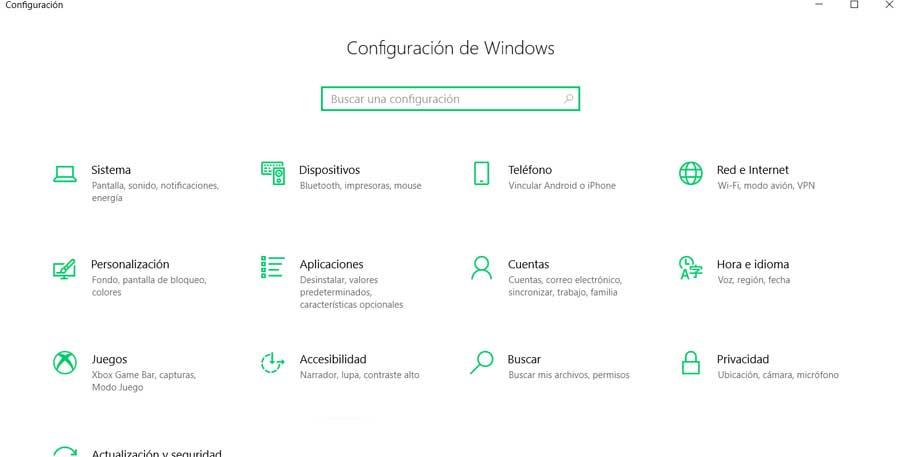
Use Settings to tune Windows
In fact this is a section of the operating system that with the passage of the versions does not stop growing, gaining in importance. What’s more, one of the objectives of Redmond’s is to end up completely replacing the veteran Control Panel. Well, it is here precisely, in Settings, where we will find everything related to Windows updates. Not in vain this section is the one that houses the important, as well as problematic, functionality of Windows Update .
At this point, it is worth mentioning that to open the integrated application that we are talking about here, we will achieve it through the Win + I key combination. This will give way to a new window full of accesses related to the customization and adaptation of the operating system. Thus, the one that really interests us in this case is the so-called Update and security.
This will open up a wide range of possibilities in the form of options that will allow us to adapt the operation of Windows 10 to our needs in this regard.
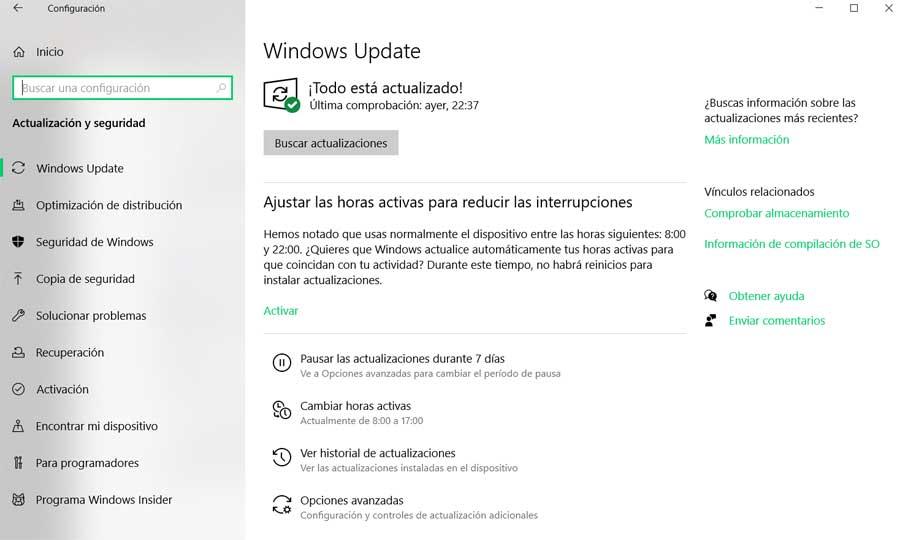
Block or delay updates
In addition to everything related to Windows security through Defender , here we can also manage the arrival of updates and patches . That is precisely what we are looking for in these lines. Also keep in mind that due to the problems mentioned above in this regard, Microsoft now facilitates these actions. With this we want to tell you that over time Redmond’s implemented new functions to control these updates.
Pause updates for seven days
First of all we will tell you that as a precautionary measure, the operating system itself allows us to pause the arrival of these updates for a total of seven days. This, in principle, will not allow you to wait to see if other users have the dreaded problems before installing it on your PC.
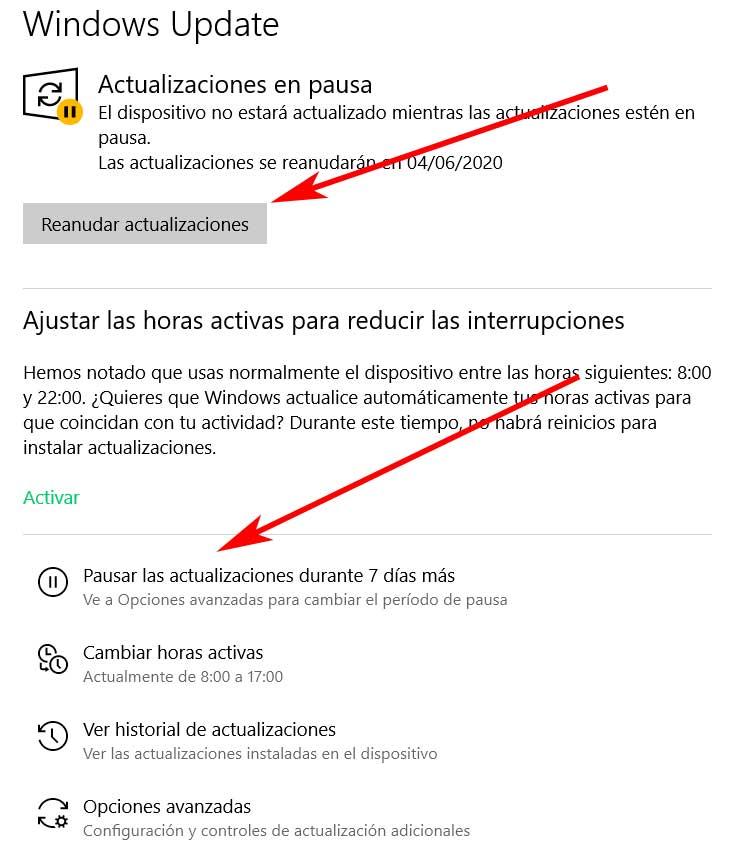
For this, we only have to click on the option called Pause updates for 7 days, a period of time that will increase as we press more times. This is found in the main window of Updates and security . In this way and after clicking here, we will see, at the top of the window, the date on which the downloads will resume. Of course, in the event that we want to eliminate this pause action, we only have to click on Resume updates. At that time Windows will perform a search to locate and download the most recently sent to the computer.
Change active hours
Similarly, if what we need is to avoid an update that comes to us automatically, but so that it does not interrupt us when working, this is another option. We refer to the possibility of programming the moment in which we want the download and installation of the same to begin.
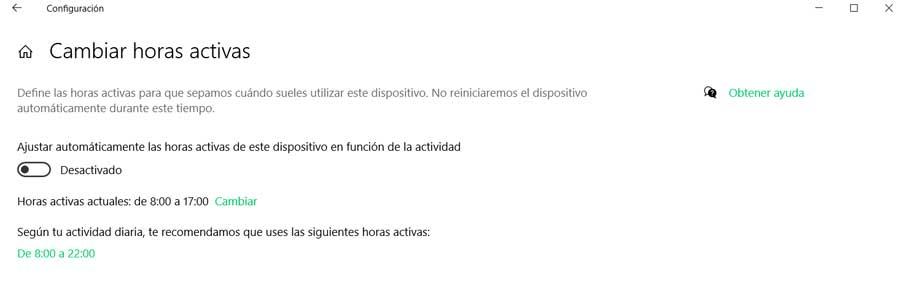
To achieve this, the first thing we do is click on Change active time in the Update and security window. At that moment a new window will open that allows us to adjust the hours in which we normally work with the PC, so that we are not bothered by this type of action. We also have the possibility that Windows itself adjusts these hours by itself depending on our activity.
Select a default date
Another option available here to delay the arrival of Windows 10 updates and patches, is by accessing Advanced Options. Here we are going to find a section called precisely Pause updates , where in turn we see a drop-down list. Well, when accessing it, we will see a series of dates that are considered as a limit until when we will pause the arrival of these updates.
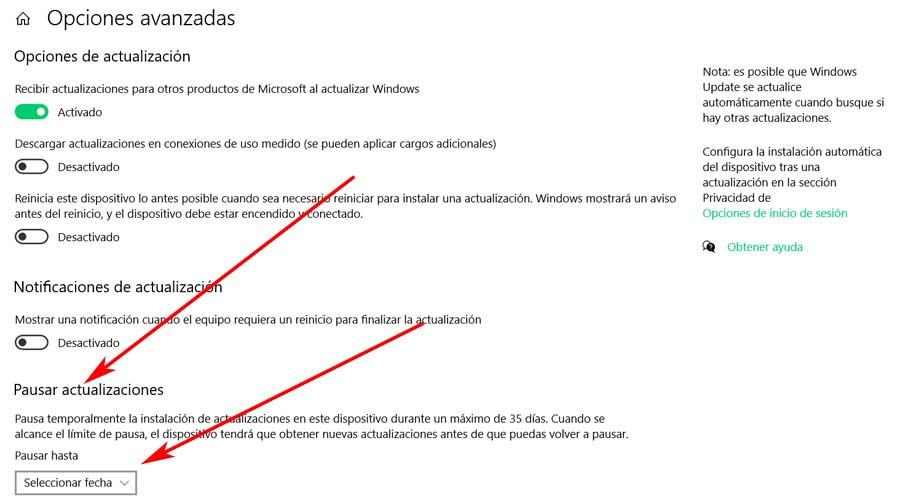
Say that here we will have the possibility to pause the arrival of the elements that we have spoken about here, up to 35 days. After that time limit, the operating system will automatically start with the download of everything sent during this type officially.
This in regards to the Home version of Windows 10, since in the case that we have a Pro, things vary a bit. We tell you this because in Windows 10 Pro, we have the possibility to pause these updates independently, quality updates on the one hand and security updates on the other. We can also do it for 365 or 30 days respectively.
Block feature updates
But in the event that we want to completely block the arrival of the updates that we are talking about in these lines, we have another somewhat more radical way. For this, what we are really going to do is prevent Windows Update from starting with Windows. Keep in mind that this is just one more system process, so we can avoid its automatic start. For this, the first thing we do is press the Win + R key combination to open the run box.
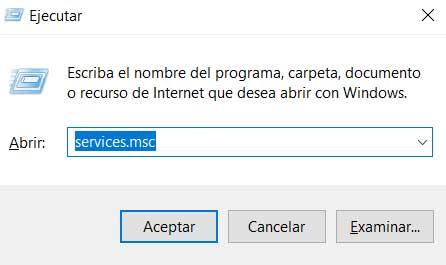
With this, what we do is access the Windows Services section, where we find an extensive list of them. Here we have to locate the so-called Windows Update and then double-click on it to open it.
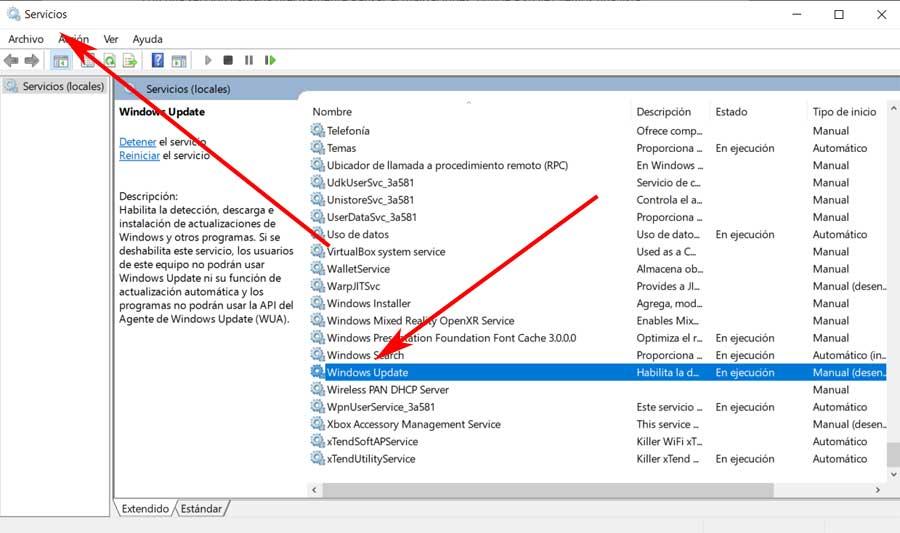
In the window that will open next, we have to locate the section called Startup type, where we will see a drop-down list. By default it is marked as Manual, so we will only have to change it to Disabled and restart the PC .
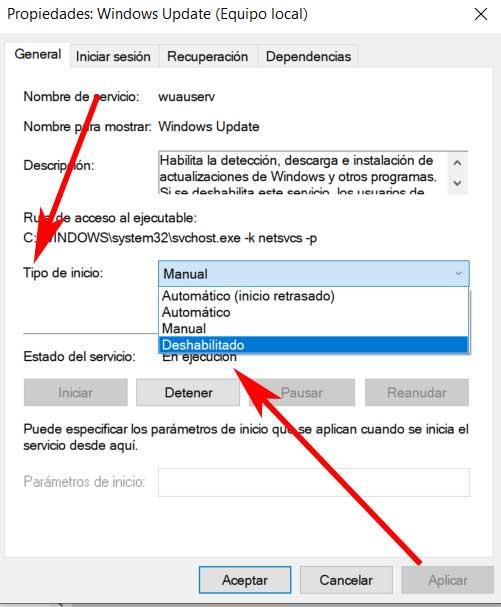
This will block the arrival of updates sent by Microsoft to our team indefinitely. To receive them again, we just have to set this value as Manual again.