Windows 10 comes with a large number of very useful features that seek to offer the user the best user experience from the first moment. However, more advanced users always complain that Microsoft offers little control over the functions and features of the operating system. And while the latest Windows 10 updates have given users more control, there are still features that can’t be turned off, like OneDrive, Windows Defender, and telemetry. And this is what has led some developers to create tools like Debloat Windows 10 .
Debloat Windows 10 is basically a set of scripts in PowerShell whose main purpose is to facilitate the configuration of the operating system, especially to carry out those configurations that are not otherwise possible.
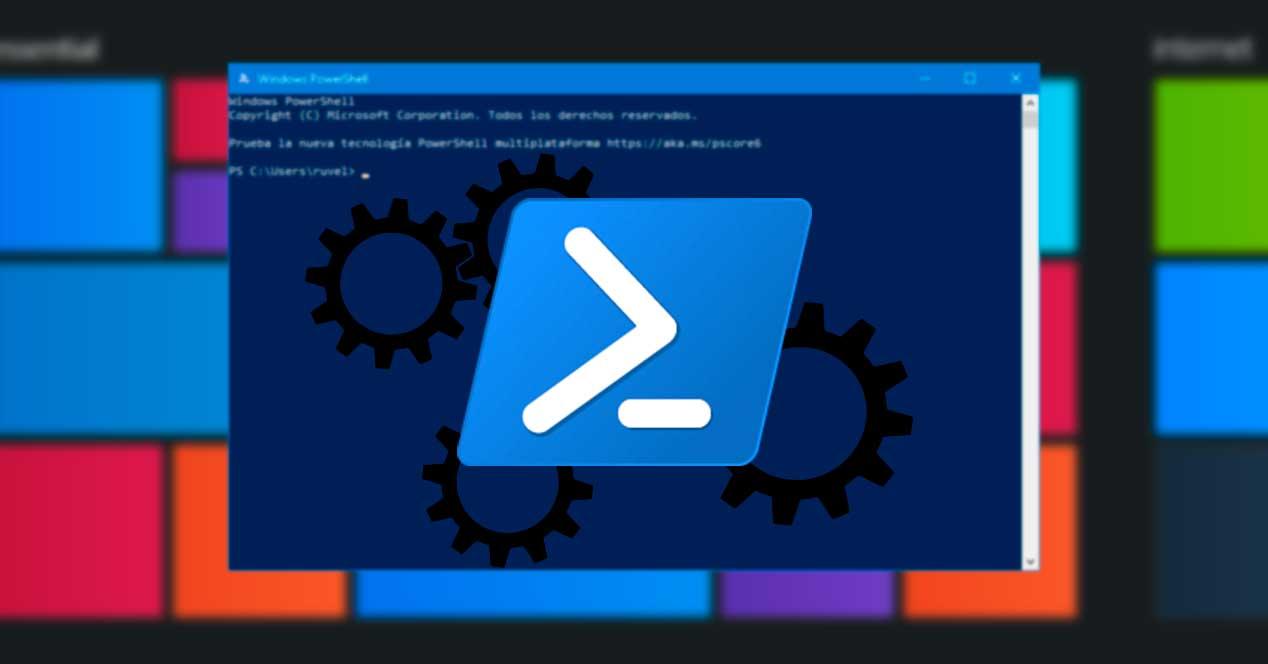
Be careful when using these scripts
The creator of the project recommends users to run the scripts only in clean installations of Windows. This is the only thing that guarantees its correct operation, since if any program or service depends on any of the functions that are eliminated, they will stop working .
The default configuration of the scripts is drastic. By executing them, the program forcibly removes everything related to its main purpose. For example, the OneDrive eliminates integration with the Microsoft cloud, the Windows Defender will completely uninstall Microsoft’s antivirus and the telemetry one will block all connections to the company’s servers.
The scripts are for single use , that is, there is no going back. So we must make sure that we really want that task to be carried out. Also, it is highly recommended to create a restore point on your computer so that if something goes wrong, we can go back.
What does Debloat Windows 10 do?
Debloat Windows 10 is mainly made up of 9 scripts designed to configure Windows, improve privacy, disable functions and optimize the operating system.
These scripts allow us to:
- Block telemetry . The script directly modifies the Windows hosts file to add the addresses of the Microsoft servers, set the resolution IP to 0 and block all IPs in the firewall so that it is impossible to communicate with the outside.
- Disable Windows services . This script is responsible for disabling more than 12 Windows services. Some are related to diagnostic tracking, others to geolocation, remote registration, and even Xbox Live features.
- Disable Windows Defender. As the name suggests, the purpose of this script is to completely disable Windows 10 antivirus.
- Finish off the feedback . Disables all feedback tools, contact support, and other Microsoft feedback features.
- Set privacy. Allows you to configure Windows in a way that protects users from spying by Microsoft.
- Optimize Windows 10 interface . It allows you to easily disable a number of operating system options to improve the use of the interface, as well as improve accessibility, and it enables some features that are disabled by default, such as mouse acceleration.
- Optimize operating system updates . In this way, our operating system will update more quickly and with fewer problems.
- It removes the apps from Windows 10. It allows you to delete with a double click all the apps, the bloatware, which are installed by default in the operating system.
- Turn off OneDrive . As its name suggests, it allows us to eliminate the integration of the Microsoft cloud with the operating system.
We can run all the scripts, or just the ones we want so that if we only want to, for example, disable OneDrive, we will leave everything else intact. We can also open any script with a text editor (such as Notepad) and adjust it according to our needs.
Other utilities
In addition to the previous main scripts, within the Debloat Windows 10 pack we will find a series of utilities, in the form of PowerShell scripts, CMD or registry editors, that will allow us to carry out other configurations in the operating system:
- Enable advanced boot of the operating system.
- Activate Dark Mode.
- Turn off the enhanced Shell experience.
- Disable memory compression.
- Disable prefetch.
- Deactivate scheduled tasks.
- Disable Windows search bar.
- Activate God Mode.
- Enable classic image viewer.
- Optimize SSD.
- Install basic software.
Equally, we must also run this with Administrator permissions for the changes to take effect. Of course, using these scripts is much safer than using the previous ones, since they are much less aggressive.
Prepare the PC for Debloat Windows 10
The first thing we will do is download the latest version of the scripts directly from your GitHub repository . But before executing them we will have to prepare our PowerShell.
The first thing we will do is enable the permission to be able to run scripts. We open a PowerShell window with Administrator permissions and run the following command on it:
Set-ExecutionPolicy Unrestricted -Scope CurrentUser
We will also enable scripts and modules with:
ls -Recurse *.ps*1 | Unblock-File
Ready. We can now run the scripts that interest us on our computer, either by double-clicking or dragging them to the PowerShell window. The important thing is that they are run as Managed, and that if any are closed before finishing (for example, Windows Defender), we must restart the computer and run it again until it is successfully completed.
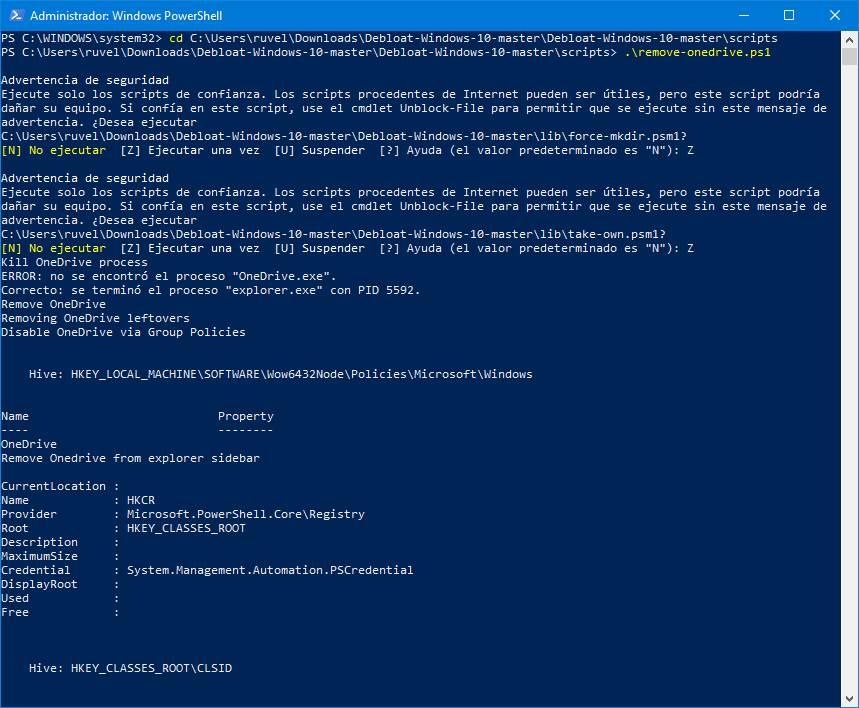
When the script reaches the end, we restart the computer and voila. The changes should have been applied by now without problems.
Known bugs
Windows does not allow disabling these features from the configuration, and therefore, these scripts resort to much more aggressive techniques for this purpose. This can cause some problems with the operating system.
- Some of the most common problems are, among others:
- The search engine in the start menu stops working.
- The sysprep process hangs.
- Xbox Wireless Adapter Problems.
- Problems with Skype.
- Face recognition and fingerprint recognition do not work.
We must use the scripts at your own risk, and if something goes wrong, resort to the restore point to return Windows to the previous state and make everything work normally again.