Wenn wir programmieren lernen wollen, brauchen wir als erstes eine gute Programmier-IDE. Abhängig von der Art des Programms, das wir erstellen möchten, ist es notwendig, die Umgebung auszuwählen, die unseren Anforderungen am besten entspricht, und die Sprache, die wir verwenden werden. Neben den vielen spezialisierten IDEs, die wir finden können, gibt es auch universelle Tools, die aufgrund ihrer Möglichkeiten jedes Mal mehr Anhänger haben. Und einer der besten ist Visual Studio Code .
Was ist Visual Studio-Code?
Das Die Marke „Visual Studio“ hat wurde immer als eine Umgebung angesehen, die von . geschaffen wurde Microsoft alle Arten von Programmen für das eigene Ökosystem zu programmieren (Windows, Server, Azure usw.). Diese Plattform war schon immer proprietär und zudem kostenpflichtig (und nicht gerade günstig). Im Jahr 2015 überraschte Microsoft die Benutzer jedoch mit der Entwicklung eines neuen Tools unter dieser Marke, das völlig kostenlos und quelloffen ist: Visual Studio Code.
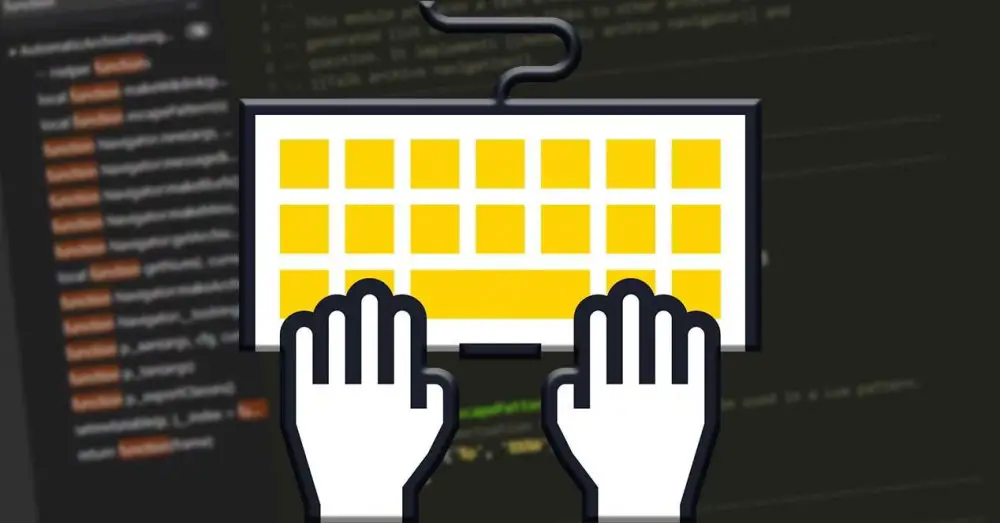
VSC ist ein plattformübergreifende und mehrsprachige Programmier-IDE Erstellt von Microsoft für alle Benutzer, die einen einfachen und zugänglichen Code-Editor benötigen. Dieser Editor ist für alle Benutzer völlig kostenlos, Open Source (programmiert in Electron und Node.js) und ist für Windows, macOS und . verfügbar Linux.
Unter seinen Hauptmerkmalen können wir hervorheben, dass es ein vollständig anpassbarer Editor . Standardmäßig haben wir eine sehr grundlegende Funktionalität, mit wenigen Funktionen mehr als ein normaler Texteditor. Wir können diese Funktionen jedoch durch Herunterladen und Installieren erweitern Erweiterungen . Diese Erweiterungen befinden sich innerhalb des Programms selbst und ermöglichen es uns, es auf bestimmte Sprachen zu spezialisieren oder andere Funktionen hinzuzufügen, die nicht standardmäßig verfügbar sind. Darüber hinaus können Benutzer das Thema und die Farben nach ihrem Geschmack oder Hobby ändern. Wir stehen vor einem der vielseitigsten Code-Editoren, die wir finden können.
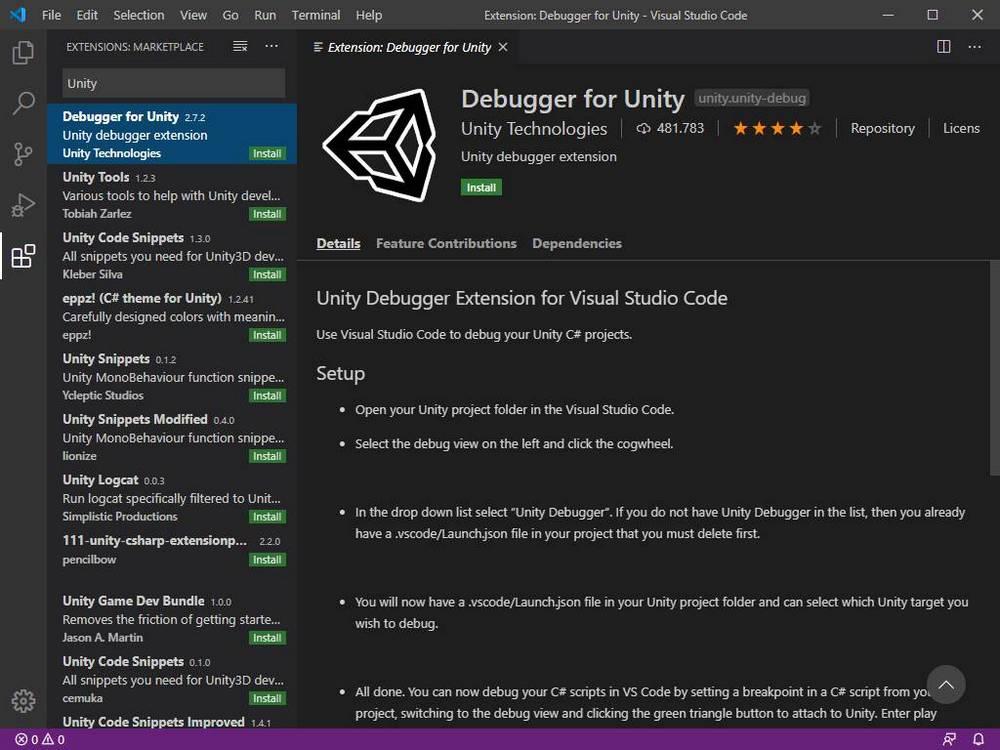
Zusätzlich zu all den oben genannten ist dieses Programm für die Arbeit mit Git (und GitHub, mit einer der Erweiterungen, über die wir gerade gesprochen haben), enthält Advanced Debugging Systeme, Syntaxhervorhebung, eine Funktion zur automatischen Vervollständigung von Code, Funktionen zum Refactoring Ihres Codes usw.
Wenn wir es noch nicht installiert haben, können wir die neueste Version des Programms von der folgenden Link . Neben der stabilen Version können wir auch jede der Entwicklungsversionen des Programms herunterladen, um frühzeitig auf die neuesten Funktionen zugreifen zu können.
Erlernen der VSC-Tastaturkürzel
Alle Funktionen des Programms stehen uns mit der Maus in seinen Menüs zur Verfügung. Je nachdem, was wir tun, kann es jedoch unproduktiv sein, die Hände von der Tastatur zu nehmen und zur Maus zu gehen, zu suchen und zu klicken, um eine bestimmte Aufgabe auszuführen.
Microsoft hat seinen Code-Editor für eine einfache Bedienung dank Tastenkombinationen angepasst. Eine Tastenkombination ist a vorkonfigurierte Tastenkombination um eine bestimmte Aktion auszuführen. Diese Tastenkombinationen können eine einzelne Taste (z. B. die F-Tasten) oder eine Kombination von Tasten sein, die beide normalerweise Strg oder Alt als Starter verwenden.
Wir finden eine große Anzahl von Verknüpfungen in Visual Studio Code. Einige von ihnen ermöglichen es uns, die Grundfunktionen des Programms einfacher zu nutzen, wie zum Beispiel:
- Strg + K + S -> öffne die Liste der Tastenkombinationen.
- Strg + Umschalt + P -> öffne die Befehlspalette.
- Strg +, -> Einstellungen öffnen.
- Strg + Umschalt + X -> Ändern Sie das Erweiterungsfeld.
- Strg + T -> öffne das universelle Schnellsuchfeld.
- Strg + N -> neue Datei öffnen.
- Strg + Umschalt + N -> neues Fenster öffnen.
- Strg + F4 -> Datei schließen.
- Strg + Umschalt + W -> Fenster schließen.
- F11 -> Vollbild anzeigen.
- Strg + B -> Ein- oder Ausblenden der Seitenleiste.
Wir können diese Tastenkombinationen auch nutzen, um kontrolliere die Verwendung von Codedateien. Beispielsweise:
- Strg + O -> Datei öffnen.
- Strg + S -> Datei speichern.
- Strg + Umschalt + S -> Datei speichern unter
- Strg + Umschalt + T -> zuletzt geschlossene Registerkarte öffnen.
Visual Studio Code stellt uns auch eine große Anzahl von Tastenkombinationen zur Verfügung, die uns helfen durch das ganze bewegen the Code-Editor, um ihn bequemer bearbeiten zu können. Die wichtigsten sind:
- Strg + C -> Auswahl kopieren oder die Zeile, die wir damals aktiviert haben.
- Strg + X -> Auswahl ausschneiden oder die Linie, die wir gerade aktiviert haben.
- Strg + V -> füge den Inhalt der Zwischenablage ein.
- Strg + Umschalt + K -> Zeile löschen.
- Home -> gehe zum Anfang der Zeile.
- Ende -> gehe zum Ende der Zeile.
- Strg + Home -> gehe zum Anfang der Datei.
- Strg + Ende -> gehe zum Ende der Datei.
- Alt + oben / unten -> eine Zeile nach oben oder unten verschieben.
- Strg + / -> eine Zeile auskommentieren.
- Umschalt + Alt + A -> eine Region auskommentieren.
- Strg +] -> Einrückung hinzufügen.
- Strg + [-> Einzug entfernen.
- Strg + P -> gehe zu einer Datei.
- Strg + G -> gehe zu einer Zeile.
- Strg + T -> alle Symbole anzeigen.
- Strg + Umschalt + O -> gehe zu einem Symbol.
- F8 -> gehe zur nächsten Compilerwarnung.
- Umschalt + F8 -> gehe zur vorherigen Compiler-Warnung.
- Strg + Umschalt + M -> Zeigen Sie das Problemfeld an.
- Strg + -> den Editor teilen.
- Strg + 1/2/3 -> öffne einen der Editoren.
- Strg + Umschalt + Avpag -> Editor nach unten verschieben.
- Strg + Umschalt + Repag -> Editor nach oben verschieben.
Und natürlich zeigt uns VSC eine Reihe von Tastenkombinationen, die uns dabei helfen werden Code bearbeiten noch einfacher. Unter anderem können wir hervorheben:
- Strg + F -> Suchfeld öffnen.
- Strg + H -> öffne das Ersetzen-Panel.
- Strg + Umschalt + H -> in Dateien ersetzen.
- F3 -> Weiter suchen.
- Umschalt + F3 -> vorherige Suche.
- Alt + Eingabetaste -> alle Treffer des gleichen Begriffs auswählen.
- Strg + D -> aktuelle Auswahl zur Suche hinzufügen.
- Strg + L -> aktuelle Zeile auswählen.
- Strg + Umschalt + L -> alle Zeilen im aktuellen Abschnitt auswählen.
- Strg + F2 -> alle Treffer eines aktuellen Wortes auswählen.
- Umschalt + Alt + Rechtspfeil -> Auswahl erweitern.
- Umschalt + Alt + Pfeil nach links -> Auswahl auswählen.
- Alt + Klick -> Cursor hinzufügen.
- Strg + Alt + hoch / runter -> Cursor oben oder unten hinzufügen.
- Strg + U -> den letzten Cursor rückgängig machen.
Schließlich können wir mit der Tastenkombination „Strg +`“ das in das Programm integrierte Terminal anzeigen, das bei Debugging-Aufgaben sehr nützlich ist.
Einige der Tastenkombinationen, die wir gerade gesehen haben, können sich je nach verwendetem Betriebssystem ändern. In unserem Fall haben wir die Tastenkombinationen für Windows angegeben, aber wenn wir macOS oder Linux verwenden, werden viele zusammenfallen, andere (wie zum Beispiel Strg + F4) werden anderen Tasten zugewiesen.