Discord ist zweifellos die von Spielern auf der ganzen Welt am häufigsten verwendete Audio- und Videokommunikationsplattform. Es ist ein Sprach- und Video-Chat-Dienst, der entwickelt wurde, um Online-Foren oder -Communitys zu erstellen. Seine Benutzer können Sprachanrufe, Videoanrufe, Chat-Nachrichten, Freigabe von Dateien usw. tätigen. Obwohl es sich um einen Dienst handelt, der sehr gut funktioniert und nicht aufhört, zu wachsen, hat er auch seine eigenen Probleme, z. B. in Bezug auf die Klangqualität.
Im Allgemeinen und solange wir eine gute Internetverbindung sowie ein akzeptables Mikrofon und Lautsprecher haben, sollte die Klangqualität innerhalb von Discord gut genug sein. Die Anwendung verfügt jedoch über einen Konfigurationsabschnitt, in dem Sie bestimmte Anpassungen vornehmen können, die uns helfen können, ein besseres Audio zu erhalten.

Die Bedeutung von gutem Sound auf Discord
Wenn Sie eine Anwendung wie Discord verwenden, ist eine gute Klangqualität für ein gutes Erlebnis unerlässlich. Es gibt einige Gründe, warum der Ton nicht wie erwartet klingt, beispielsweise die Verwendung von Lautsprechern oder ein defektes Mikrofon. Wenn wir jedoch über eine geeignete Soundausrüstung verfügen, ist es möglich, die Klangqualität zu verbessern, indem Sie einige Anpassungen im Discord-Konfigurationsmenü selbst vornehmen.
Einige der Möglichkeiten, die wir finden können, basieren auf der Anpassung der Eingangs- und Ausgangslautstärke, dem Testen des Mikrofons, der Eingangsempfindlichkeit und der Verwendung vorgegebener Audio-Codecs, um die Rauschqualität oder Echounterdrückung zu reduzieren. Wir können die Bitrate auch basierend auf unseren persönlichen Vorlieben konfigurieren.
Einstellungen zur Verbesserung der Audioqualität
Als Nächstes zeigen wir Ihnen einige Anpassungen, die wir vornehmen können, um die Audioqualität in den Sprachkanälen, die wir mit Discord erhalten, zu verbessern, unabhängig davon, ob wir einen eigenen Server haben oder einen Server als Mitglied verwenden. Alle Änderungen werden im Konfigurationsabschnitt der Anwendung selbst vorgenommen.
Eingabe- und Ausgabegerät einstellen
Beim Starten von Discord erkennt die Anwendung automatisch die Eingabegerät und Ausgabegerät die wir verbunden haben. Es ist jedoch möglich, dies in den „Benutzereinstellungen“ im Abschnitt „Sprache und Video“ zu ändern. Hier können wir das Ein- und Ausgabegerät selbst auswählen, sowie die Ein- und Ausgabelautstärke durch einfaches Ziehen des Schiebereglers nach links oder rechts anpassen. Schließlich ist es möglich zu überprüfen, ob das Mikrofon richtig gehört wird, indem Sie auf die Schaltfläche „Let's see“ klicken.
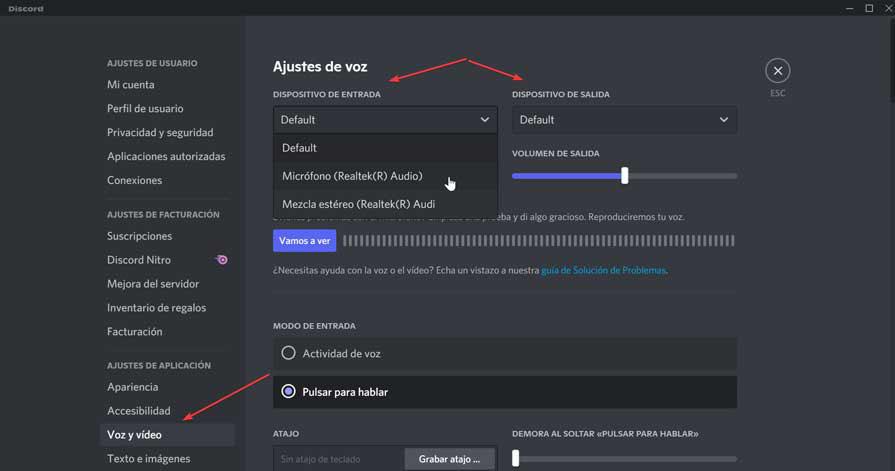
Aktiviert die Rauschunterdrückung
Eine Möglichkeit, die Audioqualität auf Discord zu verbessern, besteht darin, Hintergrundgeräusche reduzieren . Dazu verfügt die Anwendung über eine Funktion namens Rauschunterdrückung, die wir aktivieren können. Obwohl es Hintergrundgeräusche nicht vollständig reduziert, ist es in der Lage, Geräusche so zu dämpfen, dass andere Benutzer sie nicht wahrnehmen, und zwar auf eine Weise, die den Klang erheblich verbessert, insbesondere wenn wir uns in lauten Räumen befinden.
Um die Rauschunterdrückung zu aktivieren, müssen wir die Discord-Anwendung öffnen und auf „Benutzereinstellungen“ klicken, was dem zahnradförmigen Symbol unten links entspricht. Im nächsten Fenster wählen wir in der linken Spalte den Abschnitt „Sprache und Video“. Im rechten Panel finden wir im Abschnitt „Erweitert“ die Option „Rauschunterdrückung“. Klicken Sie auf die Schaltfläche, so dass sie als aktiviert grün angezeigt wird.
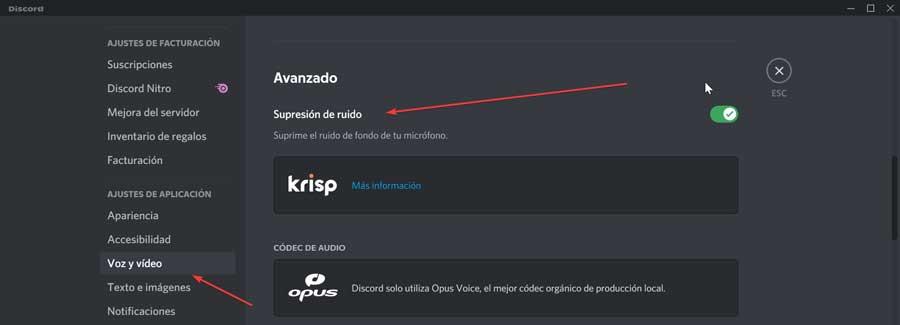
Konfigurieren Sie die erweiterte Sprachverarbeitung richtig
Um die Audio- und Tonqualität zu verbessern, die unser Mikrofon in Discord aufnimmt, verfügt es über eine Funktion namens Sprachverarbeitung die wir in den erweiterten Optionen finden. Dies wird uns besonders helfen, wenn wir ein Low-End-Mikrofon haben und bessere Ergebnisse erzielen.
Dazu müssen wir auf „Benutzereinstellungen“ klicken, was dem zahnradförmigen Symbol unten links entspricht. Später wechseln wir im Abschnitt „Sprache und Video“ zum Abschnitt „Sprachverarbeitung“. Hier stellen wir sicher, dass wir „Echo Cancellation“, „Advanced Voice Activity“ und „Automatic Gain Control“ aktiviert haben. Wir können auch die Option „Rauschunterdrückung“ aktivieren, falls wir die Rauschunterdrückungsfunktion deaktiviert haben.
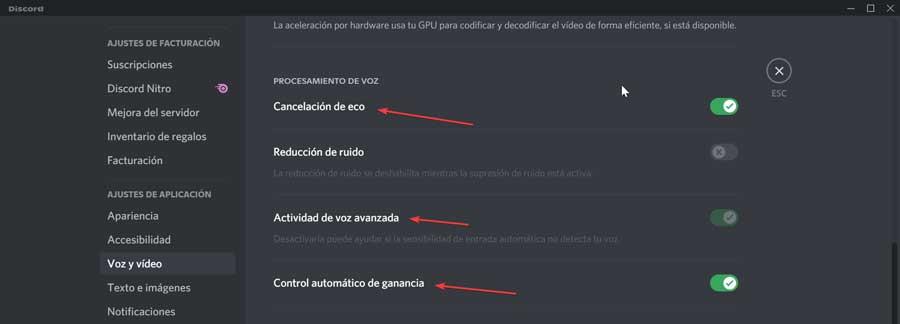
In diesem Abschnitt finden wir auch die Option „Servicequalität aktivieren“ mit Paketen mit hoher Priorität, die es uns ermöglicht, Verbessern Sie die Audioqualität wir senden und machen es schneller. Obwohl es mit Vorsicht verwendet werden muss, weil es kann die Stabilität der Verbindung beeinträchtigen.

Passen Sie die Bitrate an
Sie können die Audioqualität auch verbessern, indem Sie die Bitrate erhöhen. Je höher die Bitrate, desto höher die Klangqualität und desto höher der Datenverbrauch. Wenn wir die Anwendung mit einer Flatrate verwenden, können wir diese nutzen, um die Bitrate und damit die Klangqualität zu erhöhen. Alle Kanäle unterstützen eine Bitrate von 8 kbps bis 96 kbps, und in einigen Fällen können sie 128, 256 und 384 kbps erreichen, wenn wir die Nitro-Version verwenden.
Dazu müssen wir einen Kanal auswählen, für den die Bitrate geändert werden soll. Klicken Sie mit der rechten Maustaste auf den Kanal und im Kontextmenü wählen wir „Kanal bearbeiten“. Im Abschnitt „Übersicht“ finden wir einen Schieberegler, um die Bitrate erhöhen für diesen Kanal. Wir müssen es nur nach rechts ziehen, um das Maximum zu erhöhen, oder nach links, um es zu verringern. Klicken Sie abschließend unten auf die Schaltfläche Änderungen speichern.
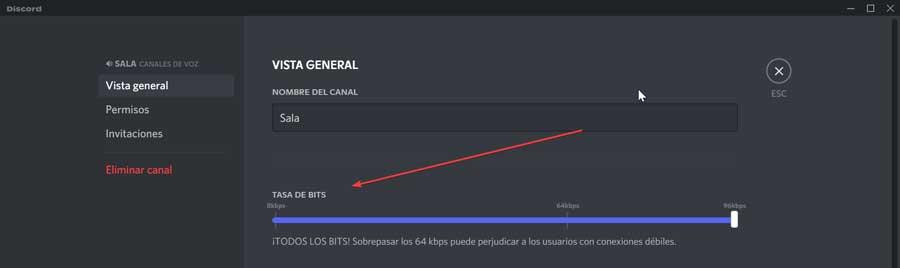
Push-to-Talk aktivieren
Die Push-to-Talk-Funktion sorgt dafür, dass unerwünschte Geräusche niemals durch ein Mikrofon entweichen können. Durch die Aktivierung dieser Funktion können wir verhindern, dass andere Benutzer uns ständig zuhören, sodass wir jedes Mal, wenn wir sprechen, eine Taste drücken müssen.
Um diese Funktion zu aktivieren, klicken Sie auf die Schaltfläche „Benutzereinstellungen“ und dann auf den Abschnitt „Sprache und Video“. Auf der rechten Seite des Bildschirms klicken wir im Abschnitt „Eingabemodus“ auf die Option „Push to talk“. Später weisen wir einen Hotkey zu, um das Mikrofon zu aktivieren, indem wir auf die Tastenkombination Aufnahme klicken. Wir drücken die gewünschte Taste und klicken auf „Aufnahme stoppen“.
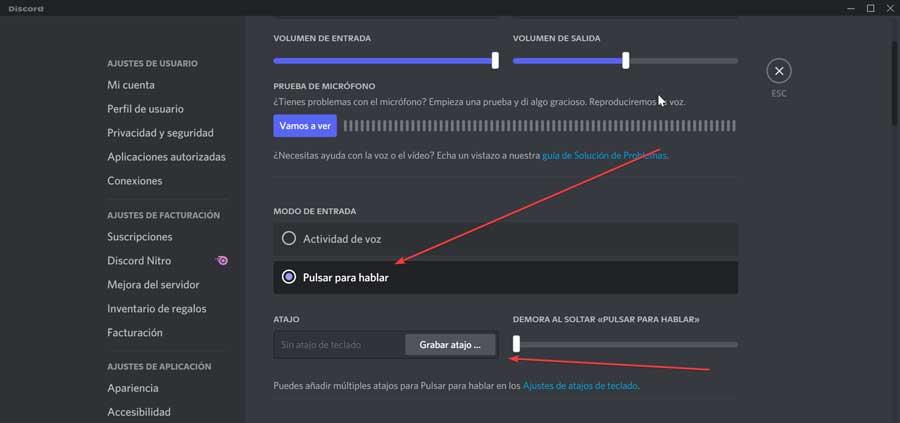
Wir können auch den Schieberegler rechts verwenden, um die Verzögerung erhöhen oder verringern zwischen dem Loslassen der Taste und dem Deaktivieren unseres Mikrofons.