Wenn wir aus irgendeinem Grund ein neues Office-Dokument auf der Grundlage von Zahlen und Berechnungen erstellen müssen, können wir am besten ein bestimmtes Programm verwenden. Hier stehen uns im Moment mehrere Optionen zur Verfügung, unter denen wir hervorheben können Microsoft Excel oder Google Sheets, unter anderem.
Zusammen mit dem Tabellenkalkulationsprogramm der LibreOffice suite, dies sind die spezifischen Anwendungen für diese Aufgaben, die weltweit am häufigsten verwendet werden. Wie Sie sich vorstellen können, besteht eine seiner Hauptaufgaben darin, uns die Arbeit mit Zahlen und Formeln zu erleichtern. In diesem speziellen Fall konzentrieren wir uns auf den kostenlosen Vorschlag des Suchriesen, wir sprechen über seine Sheets-Anwendung.

Wie könnte es anders sein, das ist ein Software. Lösung, die uns alles bietet, was wir brauchen, um mit numerischen Daten und deren Ableitungen optimal arbeiten zu können. Aber hier stellen wir uns nicht nur vor Zahlen und Formeln damit werden alle möglichen Berechnungen durchgeführt, aber das Programm geht noch viel weiter. Wir sagen all dies, weil wir hier nicht nur mit Zahlen arbeiten, sondern auch Texte, Fotos, Videos, Grafiken usw. hinzufügen können. Erwähnenswert ist, dass Google Sheets wir greifen von hier aus zu, ist nicht die einzige Anwendung dieses Typs, die eine Vielzahl von Datentypen und Objekten unterstützt.
Dies ist etwas, das sich im Laufe der Zeit nach und nach auf die meisten Bürosoftware ausgebreitet hat. Es ist leicht vorstellbar, dass diese Art der Nutzung den Produkten und denen, die wir hier entwickeln werden, einen Mehrwert verleiht.
Was ist die Explore-Funktion von Google Tabellen?
Diese Tabellenkalkulationsprogramme bieten uns nicht nur eine Vielzahl von Funktionen und Features, um unsere Projekte zu verbessern, sondern gehen noch einen Schritt weiter. Damit möchten wir Ihnen sagen, dass wie bei vielen anderen Sektoren der Software. , Tabellenkalkulationen versuchen unsere Arbeit zu erleichtern.
Denken Sie daran, dass wir hier manchmal mit riesigen Mengen numerischer Daten arbeiten, die über Tausende von Zellen verteilt sind. Dies macht die Kontrolle und Organisation all dies etwas kompliziert, insbesondere wenn wir das Interface-Design berücksichtigen, das wir normalerweise in diesen Anwendungen finden.
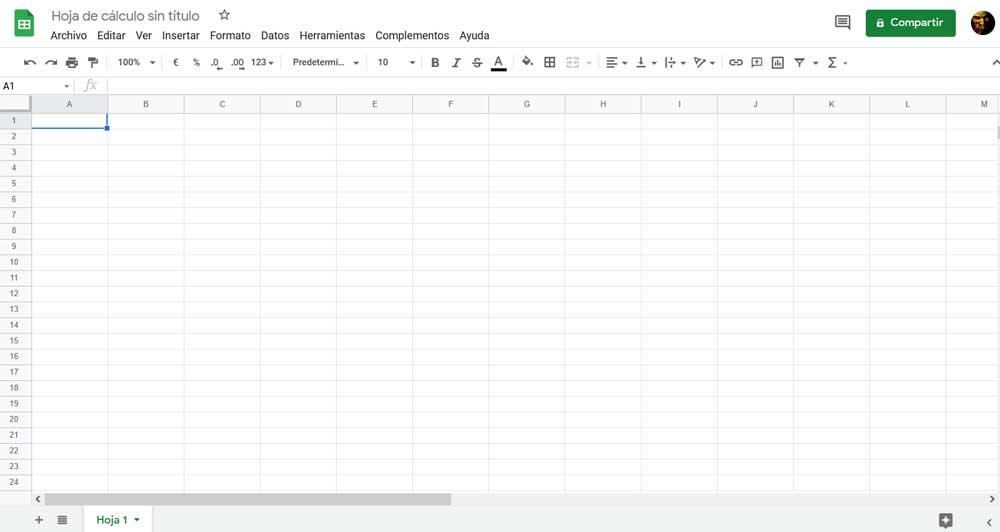
Genau um uns dabei zu helfen Organisation und Verständnis der Tabellenkalkulationen, die wir im Online-Programm von Google erstellen, haben wir eine Funktion namens Explore. Für diejenigen unter Ihnen, die es nicht kennen und noch nie davon gehört haben, erklären wir, was es ist. Wir verweisen auf eine Funktion, die uns hilft, dank maschinellem Lernen Informationen aus den Daten der Tabellenkalkulationen zu gewinnen.
Auf diese Weise ist diese spezielle Funktionalität dafür verantwortlich, alles in den Berechnungsdokumenten automatisch zu analysieren, um die Visualisierung der enthaltenen Daten zu erleichtern. Wir könnten also sagen, dass ich durch das Durchsuchen von Tabellen viel Geld erspart habe Arbeit beim Umgang mit großen Datenmengen in der Tabellenkalkulation. All dies ermöglicht es uns, Objekte im Programm zu erstellen, um die Visualisierung und Interpretation der technische Daten mit ein paar Klicks.
Diagramme schnell im Tabellenkalkulationsprogramm erstellen
An dieser Stelle werden wir Ihnen sagen, dass Sie darauf zugreifen können Funktionalität , wir müssen auf die Schaltfläche klicken, die sich in der unteren rechten Ecke des Hauptfensters befindet Schnittstelle. Das entsprechende Fenster können wir auch mit der Tastenkombination Alt + Shift + X aufrufen.
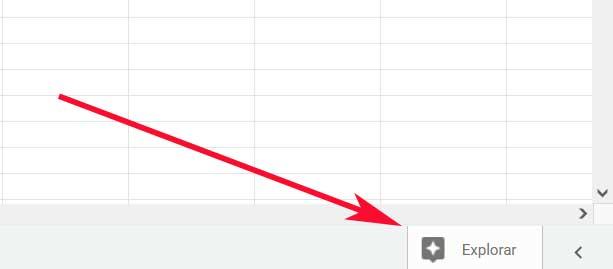
Darüber hinaus wird all dies, was wir Ihnen sagen, für das Ziel, das wir in diesem Fall suchen, sehr hilfreich sein. Konkret verweisen wir auf die Möglichkeit, Grafiken sofort im Google
Um von all dem zu profitieren, was wir Ihnen sagen, erstellen wir zunächst unsere Tabelle auf herkömmliche Weise. Damit möchten wir Ihnen mitteilen, dass wir die entsprechenden Felder mit ihren Daten in den Zellen erstellen müssen. Im Grunde, wie wir es immer getan haben, alles, um unseren Graphen mit Explore erstellen zu können maschinelles Lernen.
Es ist erwähnenswert, dass wir zum Erstellen dieses Elements, über das wir sprechen, nicht einmal die Tabelle markieren müssen. Dies liegt daran, dass die Funktionalität selbst dafür verantwortlich ist Analyse des gesamten Inhalts des Blattes wir arbeiten daran, uns diesbezüglich die besten Lösungen aufzuzeigen. Sobald wir den Inhalt des Blatts haben, klicken wir daher auf die oben erwähnte Schaltfläche. Die Arten von Elementen, die im neuen Fenster angezeigt werden, hängen von der Menge ab Tabellen oder Daten die wir in der Tabelle erstellt haben.
Wählen Sie die Grafik, die uns interessiert
Auf diese Weise analysiert es in der Funktion selbst all dies und schlägt eine Reihe von Grafikformaten vor, die sich am besten an den erkannten Inhalt anpassen. Wie wir im erscheinenden Fenster aus erster Hand sehen können, haben wir bereits die Möglichkeit, das Element dieses Typs auszuwählen, das uns am besten gefällt.
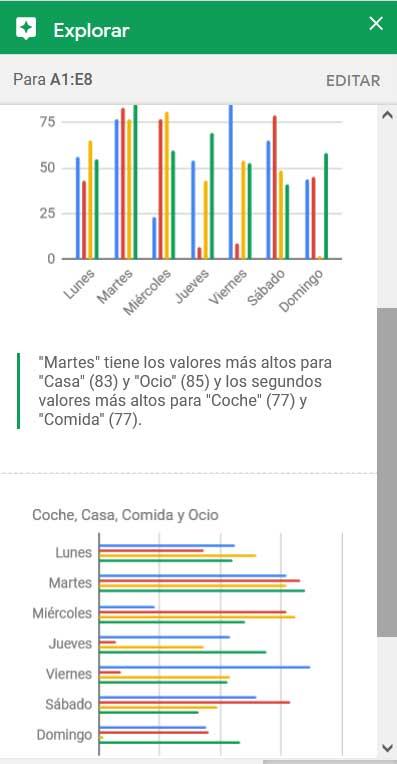
Es ist wiederum wichtig zu wissen, dass je nachdem, ob die erkannten Tabellen einen Header haben oder nicht oder aus wie vielen Feldern er besteht, Entdecken wird uns das eine oder andere Format anbieten. Auf die gleiche Weise haben wir im oberen Teil des Fensters die Möglichkeit, alternative Farben zu wählen, um die Grafik etwas individueller zu gestalten. Ebenso finden wir neben jedem Muster eine Schaltfläche, um dieses Element im Vollbildmodus zu sehen und so besser unterscheiden zu können erkannte Daten .
Für den Fall, dass uns eines der Designs, die uns die Funktionalität präsentiert, endlich gefällt, müssen wir nur auf das Grafik einfügen .
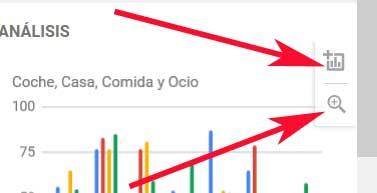
Bearbeiten Sie die Daten in der Explore-Funktion von Sheets
Wenn wir in Google Sheets mit großen Datenmengen arbeiten, was ziemlich häufig ist, müssen wir möglicherweise das Format der Tabellen bearbeiten. Dies kann passieren, während wir den Graphen auswählen, den wir mit der Explore-Funktion verwenden möchten, über die wir sprechen. Wir müssen jedoch nicht zum eigentlichen Blatt zurückkehren und die Zeilen und Spalten dieser Tabelle suchen, da wir dies direkt von diesem neuen Fenster aus tun können.
Auf diese Weise können wir durch Bearbeiten dieser Elemente die Änderungen in den neuen Diagrammen sehen, die in Echtzeit erstellt werden. Um dies zu erreichen, müssen wir nur auf die Schaltfläche Bearbeiten klicken, die sich oben auf der Seite befindet Fenster .
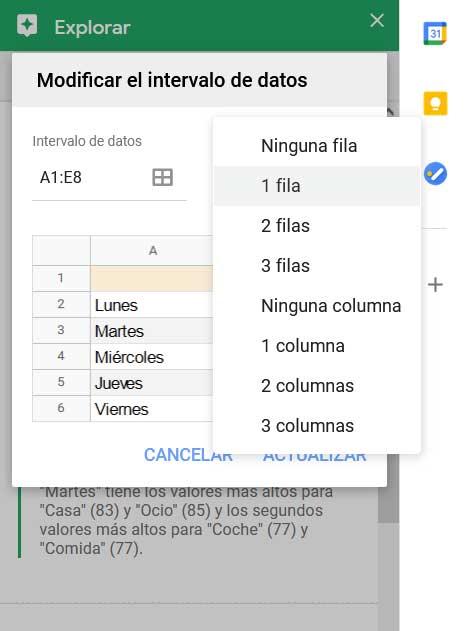
So können wir den Auswahlbereich des Diagramms oder die Spalten und Zeilen ändern, die wir in die Überschriften aufnehmen möchten. Bei all dem sehen wir, dass die Google-Programm erleichtert die nahezu automatische Erstellung von Grafiken mit unseren Daten erheblich.
