Wenn Sie Musik mögen, verwenden sie sicherlich einen Streaming-Dienst, um sie über das Internet anzuhören. Plattformen wie Spotify , erlauben Sie uns, die Songs, die wir hören möchten, einfach aus ihrem Programm herunterzuladen und abzuspielen. Diese Songs werden als temporäre Dateien oder Cache-Dateien auf Ihrem Computer gespeichert. Auf diese Weise wird ein Lied, das wir zuvor gehört haben, aus dem Cache geladen, anstatt es erneut herunterzuladen, anstatt es erneut herunterzuladen. Wenn wir Spotify jedoch häufig verwenden, ist dies einfach Cache an Nehmen Sie zu viel Speicherplatz auf unserer Festplatte ein.
Das größte Problem bei Spotify ist, dass es uns nicht viel Kontrolle über die heruntergeladenen Cache-Dateien bietet. Das Windows Der Client erlaubt uns nur, den Speicherort dieser Dateien zu ändern, aber sonst nichts. Daher ist es leicht festzustellen, dass nach einer Weile Dieser Ordner belegt bis zu 10 GB Speicherplatz auf der Festplatte , da dies anscheinend die vom Programm festgelegte maximale Größe ist.

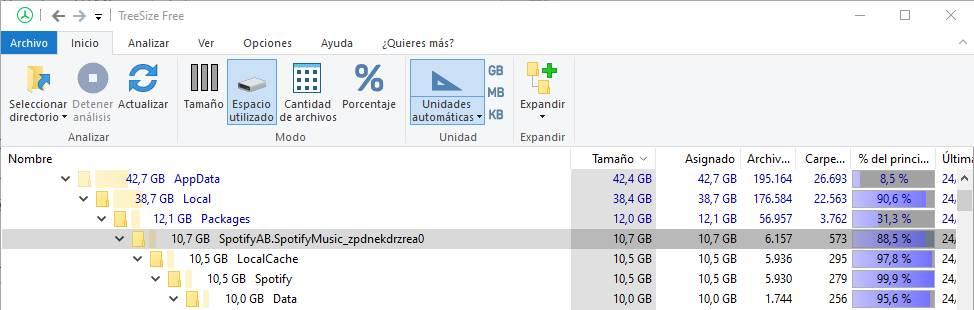
Wir können diesen Ordner immer von Hand löschen, obwohl die Wahrheit ist, dass er kontraproduktiv ist, insbesondere wenn wir die UWP-App verwenden, ist der Pfad, in dem diese Daten gespeichert werden, nicht genau von Hand.
Diese haben 10 GB beschäftigt kann immer ärgerlich sein, besonders wenn wir eine relativ kleine Festplatte haben oder eine SSD. Daher werden wir verschiedene Tricks erklären, mit denen wir das Löschen dieses Ordners automatisieren können, damit er jeden Tag beim Ausschalten des PCs oder von Zeit zu Zeit geleert wird, ohne dass etwas anderes getan werden muss.
Löschen Sie den Spotify-Ordner, wenn Sie den Computer herunterfahren
Um diese Aufgabe zu automatisieren, müssen wir zunächst wissen, wo die Spotify-Cache-Dateien gespeichert sind. Als nächstes müssen wir Erstellen Sie ein einfaches BAT-Skript, um es in CMD auszuführen und automatisieren schließlich die Ausführung beim Ausschalten des PCs.
Überprüfen Sie, wo temporäre Spotify-Dateien gespeichert sind
Abhängig von der Version des Clients (installierbar, UWP usw.) wird der Cache in dem einen oder anderen Verzeichnis gespeichert. Der Vorgang ist für alle gleich, Sie können jedoch den Pfad ändern, in dem diese Daten gespeichert werden. Wir werden die Schritte für die UWP-Version befolgen.
Die Standardverzeichnisse, in denen dieser Cache aufbewahrt wird, sind:
Für die normale Version (Ändern von "Benutzer" durch unseren Benutzernamen):
C:/Users/usuario/AppData/Local/Spotify/Storage
Für das UWP (Ändern von "Benutzer" durch unseren Benutzernamen):
C:/Users/usuario/AppData/Local/Packages/SpotifyAB.SpotifyMusic_zpdnekdrzrea0/LocalCache/Spotify/Data
Der gesamte Inhalt dieser Ordner ist der temporäre oder Cache-Inhalt des Programms. Und deshalb können wir es beseitigen.
Erstellen Sie ein Skript, um den Ordner automatisch zu bereinigen
CMD hat einen Befehl, RMDIR , damit können wir Dateien oder Ordner an der Eingabeaufforderung löschen. Wir werden also unser eigenes Reinigungsskript erstellen, um diesen Cache zu entfernen und den gesamten Speicherplatz freizugeben, den das Musikprogramm während unserer letzten Sitzung belegt hat.
Dazu öffnen wir einen Notizblock und schreiben den Befehl „rmdir“ hinein, gefolgt vom entsprechenden Pfad. Am Ende des Pfads fügen wir ein * hinzu, das dem Befehl angibt, dass der gesamte Inhalt in diesem Verzeichnis gelöscht werden soll. In unserem Fall lautet der Befehl wie folgt (denken Sie daran, wir müssen "ruvel" für unseren Benutzernamen ändern:
rmdir /s /q "C:/Users/usuario/AppData/Local/Packages/SpotifyAB.SpotifyMusic_zpdnekdrzrea0/LocalCache/Spotify/Data/*"
Wir benutzen das " rmdir Befehl, da "del" nur für Dateien gültig ist. Da Spotify seinen Cache in anderen Unterordnern speichert, löschen wir mit diesem Befehl alle.
Nach dem Schreiben dieses Befehls besteht der nächste Schritt darin, den Text zu speichern Datei als .bat-Datei . Wir werden die Option nutzen. “ speichern unter “, Wir werden .bat am Ende des Namens der Datei hinzufügen, die wir haben möchten, und wir werden den Typ„ alle Dateien “auswählen.
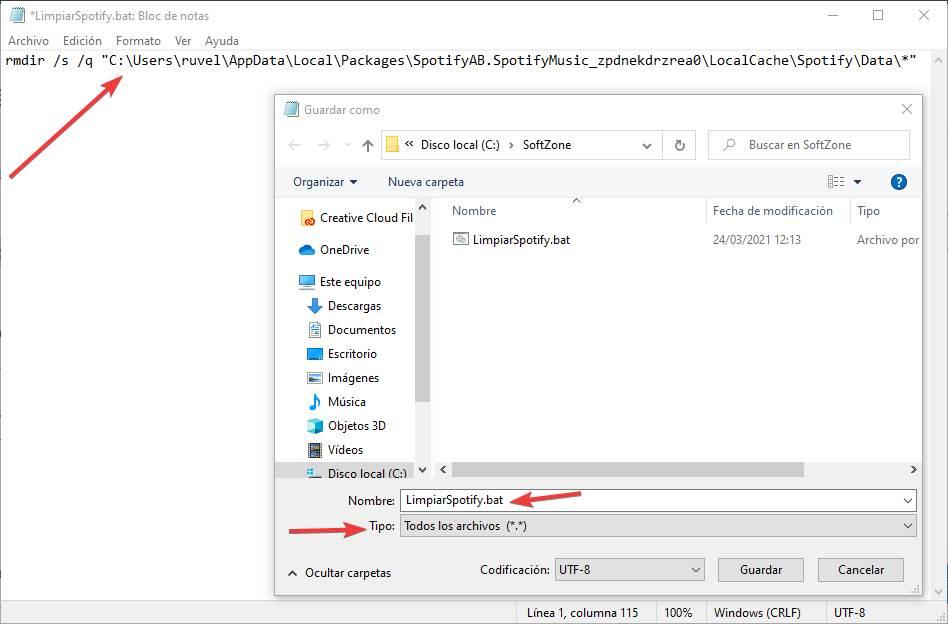
Wir haben das Skript bereits erstellt. Wir können testen, ob es funktioniert, indem wir es ausführen und prüfen, ob der temporäre Spotify-Ordner korrekt gelöscht wurde. Wenn nicht, haben wir etwas falsch gemacht.
Wenn es funktioniert, müssen wir nur noch die Ausführung planen.
Planen Sie das Löschen der Temperaturen beim Ausschalten des PCs
Wenn wir Windows 10 Pro haben, können wir die Ausführung des Skripts über Gruppenrichtlinien planen. Dazu müssen wir laufen gpedit.msc und dort gehen wir zum Abschnitt Computerkonfiguration. Als nächstes müssen wir zu den Windows-Einstellungen gehen und auf das doppelklicken Scripts Option (Start / Herunterfahren) im rechten Bereich.
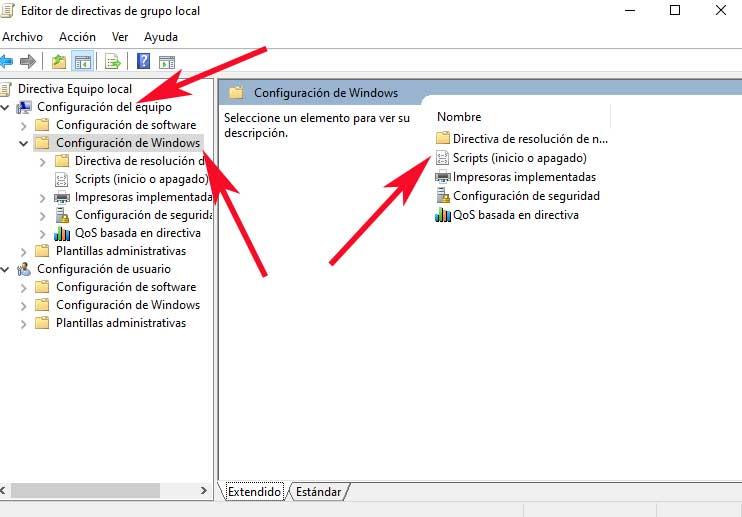
Sobald wir hier sind, doppelklicken wir auf “ Schließung “Und als nächstes fügen wir das Skript hinzu, das wir ausführen möchten, wenn wir den Computer ausschalten. Das heißt, die, die wir gerade erstellt haben.
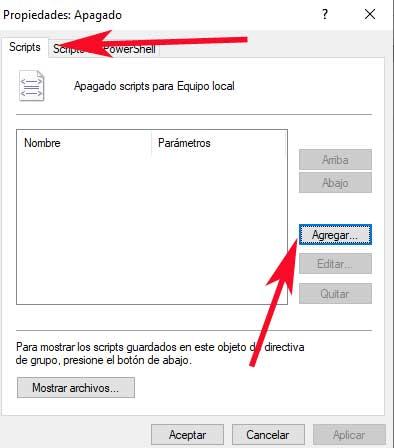
Wir suchen nach dem Skript, in dem wir es gespeichert haben, laden es und fertig. Wir akzeptieren die Änderungen und werden die Aufgabe automatisieren lassen. Von nun an wird jedes Mal, wenn wir den Computer ausschalten, das Skript ausgeführt und alle gelöscht Von Spotify generierte temporäre Dateien .
Verwenden Sie den Zeitplan, um Ordner automatisch zu löschen
Das obige Verfahren hat seine Grenzen. Beispielsweise funktioniert dies nicht immer, und Benutzer von Windows 10 Home können nicht auf Gruppenrichtlinien zugreifen. Daher ist es keine Methode, die für 100% der Menschen angewendet werden kann. In diesem Fall gibt es andere Möglichkeiten, dasselbe zu tun, obwohl dies beinhaltet Verwenden von Programmen von Drittanbietern es zu tun.
Autodelete von Cyber-D
Eine davon ist die Verwendung der Das Autodelete-Programm von Cyber-D . Diese völlig kostenlose Software ermöglicht es uns, das Löschen eines Ordners unter bestimmten Umständen zu automatisieren.
Wir können das Verzeichnis des Spotify-Cache-Ordners hinzufügen und dieses Programm so konfigurieren, dass alle Daten, die älter als eine Woche sind, automatisch gelöscht werden. Somit können wir automatisch den gesamten alten Cache auf unserer Festplatte löschen. Wenn wir es häufiger machen wollen, können wir bis zu Stunden und Minuten wählen.
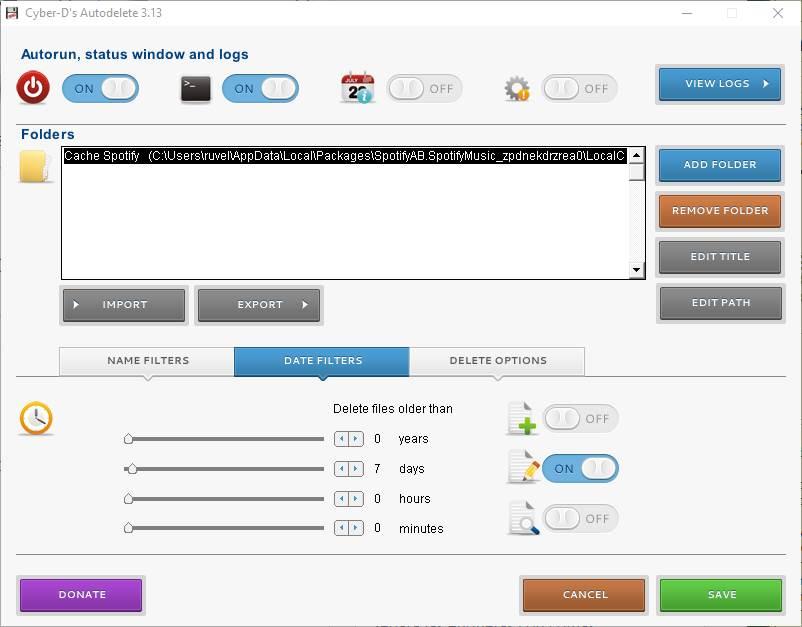
Wir können dieses Programm von herunterladen diesen Link .
Dateien löschen Älter als
Dieses Programm basiert weitgehend auf der gleichen Sache. Wir können diesem Programm alle Dateien oder Ordner zuweisen, die wir nach einer bestimmten Anzahl von Tagen automatisch löschen möchten, und dann wird es das Löschen übernehmen. Wir können Ihnen sagen, dass wir möchten, dass die Daten jeden Tag gelöscht werden, um mehr Speicherplatz freizugeben, oder dass Daten gelöscht werden, die älter als eine bestimmte Zeit sind. Auf diese Weise vermeiden wir, dass unnötigerweise Speicherplatz mit Junk-Daten belegt wird.
Wir können dieses Programm von herunterladen hier .
