Jede Festplatte oder Speichereinheit im Allgemeinen muss mit einigen formatiert werden Dateisystem damit sie gelesen und bearbeitet werden können. Deshalb ist es so wichtig, klar zu machen, was diese Dateisysteme sind, und dann zu wissen, wie wir a erstellen können Festplattenlaufwerk oder ein USB bekommen diese Formate zu haben.
Die Formate, mit denen wir arbeiten können Windows 10 sind FAT32, NTFS und exFAT. Das bekannteste und am häufigsten verwendete ist FAT32, und deshalb werden wir uns darauf verlassen, dass es von einem Format zum anderen wechselt, aber zuerst müssen wir uns darüber im Klaren sein, wovon wir sprechen.

Datei Format
Das Format einer Festplatte ist a Satz von Operationen , die unabhängig voneinander sind und es der Festplatte, einem USB-Speicher oder einem beliebigen Speichersystem ermöglichen, den optimalen Zustand zu haben, so dass sie immer wieder verwendet werden kann, wobei der optimale Zustand für sie erhalten bleibt.
Das von einem Speicherlaufwerk übertragene Dateisystem ist die Art und Weise, wie Dateien Sektoren zugewiesen werden, um sie zu erstellen kompatibel mit den Systemen, die Diese Geräte lesen. Wenn sie in Windows verwendet werden sollen, können wir haben FAT32, NTFS und exFAT Dateisysteme als die derzeit am häufigsten verwendeten.
FAT32
Es ist das älteste, das seit Windows 95 unter uns ist und FAT16 ersetzt. Die Tatsache, dass es so lange dauert, macht es kompatibel mit praktisch allen Arten von Geräten , von einem Computer zu einem Fernseher, über ein Mobiltelefon oder eine Konsole.
Aber wenn wir alt sind, können wir auch über Einschränkungen wie sprechen Dateien, die größer als 4 GB sind, können nicht gespeichert werden oder dass Partitionen nicht größer als 8 TB sein können, etwas, letzteres, das nicht zu viel beeinflusst.
NTFS
Hier finden wir etwas die entgegengesetzte Situation, die wir mit FAT32 gesehen haben, da es viel moderner ist, Beseitigung der beiden Einschränkungen das hatten wir vorher, wie 4 GB für eine Datei und 8 TB für Partitionen. Es enthält auch eine Reihe neuer Funktionen wie z als die Fähigkeit, Berechtigungen zu konfigurieren, Unterstützung Sofortige Backups or Dateiverschlüsselung .
Das Problem ist, dass es derzeit nicht so kompatibel ist wie FAT32, obwohl es viel moderner ist. Wir werden seitdem keine Probleme mit dem Hauptbetriebssystem für Computer haben Windows ist voll kompatibel , aber mit macOS und Linuxkönnen wir mehr Schwierigkeiten haben. Ebenso wird es Geräte wie beispielsweise Mobiltelefone oder Fernseher geben, die ebenfalls nicht kompatibel sind.
exFAT
Wir können sagen, dass exFAT das moderne FAT32 ist. Es kam im Jahr 2006 an und wurde bereits in Windows XP integriert. Es ist ausgelegt für Flash-Laufwerke , leichter als NTFS und ohne die Einschränkungen, die FAT32 hat. Die gute Nachricht ist, dass es mit den Hauptbetriebssystemen wie z Windows, Linux und MacOS .
exFAT wird empfohlen, wenn wir beispielsweise USB-Laufwerke verwenden, wo dies erforderlich ist Dateien größer als 4 GB speichern, Das werden wir auf alle Arten von Geräten setzen, da Fernseher, Handys oder Konsolen mit diesem System kompatibel sind.
FAT32 zu NTFS ohne Formatierung
Zunächst ist es ratsam, eine Sicherungskopie von allem zu erstellen, was auf dem Laufwerk gespeichert ist, auf das das Dateisystem geändert werden soll, falls wir zu irgendeinem Zeitpunkt ein Problem haben. Außerdem müssen wir sicher sein, welches Laufwerk in das NTFS-Format konvertiert werden soll.
- Sobald dies erledigt ist, klicken wir mit der rechten Maustaste auf Windows-Symbol im Startmenü zu wählen Windows PowerShell (Administrator) .
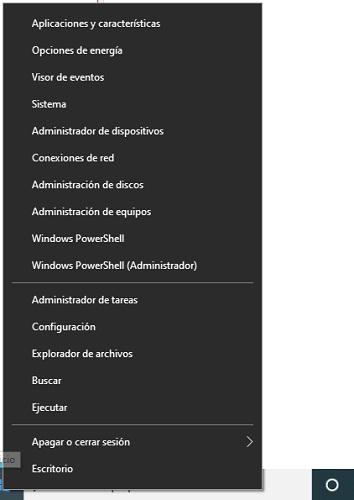
- Jetzt müssen wir schreiben:
- konvertiere LETRAUNITY / fs: ntfs
- Hervorheben, dass LETRAUNITY dort, wo wir es setzen, durch den Buchstaben ersetzt werden muss, der die Systemeinheit darstellt, die wir von FAT32 nach NTFS konvertieren möchten.
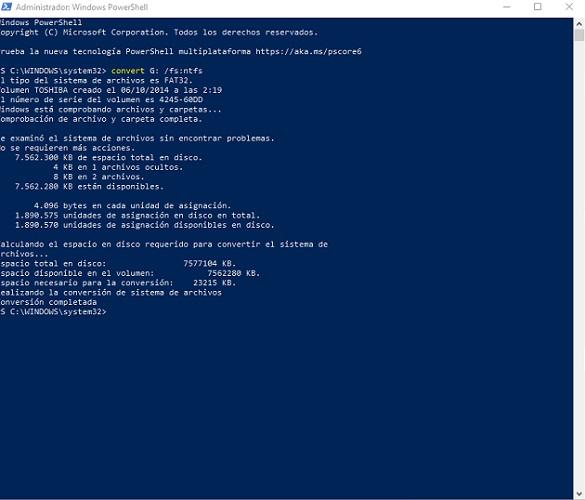
- Sobald wir drücken Enter Wenn der Befehl ausgeführt wird, wird angezeigt, wie die Seriennummer des Geräts angezeigt wird, und die Überprüfung der Dateien und Ordner des angegebenen Geräts beginnt.
Nach Abschluss des Vorgangs wird das Dateisystem analysiert, um festzustellen, ob Probleme vorliegen, und der für die Konvertierung erforderliche Speicherplatz wird ermittelt, um die Konvertierung des Dateisystems von FAT32 nach NTFS endgültig fortzusetzen.
Von der FAT32- zur NTFS-Formatierung
Es gibt eine andere Methode, um FAT32 an NTFS oder exFAT zu übergeben, aber alles, was wir gespeichert haben, wird gelöscht. Aus diesem Grund ist es in diesem Fall noch nützlicher, wenn wir zunächst eine Sicherungskopie der von uns gespeicherten Daten erstellen.
- Jetzt müssen wir öffnen Windows File Explorer .
- Wir suchen die Einheit, in der wir das Dateisystem ändern möchten, und klicken mit der rechten Maustaste darauf.
- In diesem Moment müssen wir die wählen Format Option aus dem Dropdown-Menü aller, die uns präsentiert werden.
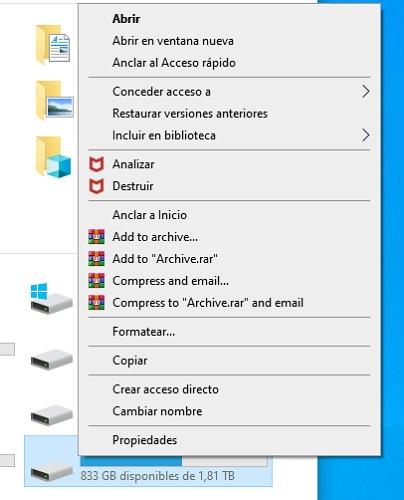
- Jetzt sehen wir ein Fenster, in dem wir die Möglichkeit haben, auszuwählen, welches das ist Dateisystem Wir wollen für die Einheit. In diesem Fall müssen wir Wählen Sie NTFS .
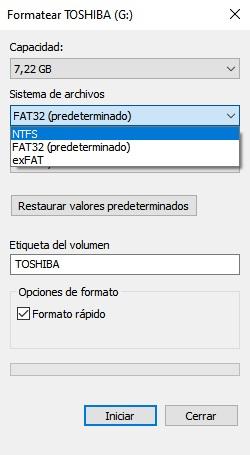
- Sobald wir es ausgewählt haben, sehen wir unten einen Knopf, auf dem steht Schnellformatierung . Wenn es aktiviert ist, verwaltet das System es schnell, aber wenn es deaktiviert ist, ist die Formatierung intensiver, aber auch erheblich langsamer. Dies bleibt der Wahl jedes Einzelnen überlassen.
- Sobald wir uns darüber im Klaren sind, müssen Sie nur noch auf Start klicken, damit der Prozess beginnt.
Sobald es fertig ist, haben wir die Einheit in dem NTFS-System, das wir ausgewählt haben, obwohl auf diese Weise die Dateisysteme eines Geräts geändert werden können. Wir können auch exFAT oder sogar FAT32 wählen wenn wir es wieder haben wollen, wie es am Anfang war. Das heißt, mit dieser Methode können wir problemlos von einem System zum anderen wechseln, ohne jedoch die in der Einheit gespeicherten Daten beibehalten zu können.
Wie Sie gesehen haben, ist es sehr einfach und unkompliziert, von einem FAT32- zu einem NTFS- oder exFAT-Format zu wechseln, da es verschiedene Methoden gibt, die sich in ihrer Arbeitsweise und in ihrem Ergebnis unterscheiden. Jetzt müssen Sie nur noch diejenige auswählen, die Ihren Anforderungen am besten entspricht.