
Sicherlich haben Sie schon mehr als einmal Videos gesehen, bei denen beim Aufnehmen eines Bildschirms oder Monitors störende Linien auftauchen, die sich von oben nach unten auf dem Panel bewegen. Dieser Effekt ist bekannt als „Flimmern “ und in den letzten Jahren haben die Kameraeinstellungen fast aller Hersteller eine Möglichkeit hinzugefügt, dies zu vermeiden.
Wann Wir machen ein Foto auf einem Bildschirm , stört dieser Effekt überhaupt nicht, denn bei der Arbeit mit Standbildern ist diese Bewegung von Linien, motiviert durch den Frequenzwechsel zwischen dem, was wir fotografieren, und dem System, mit dem wir es aufnehmen. Bei der Aufnahme eines Videos stimmen die Hz des Monitors und des Mobilgeräts jedoch möglicherweise nicht mit den eingestellten fps überein, wodurch diese hässlichen Linien angezeigt werden, die sich während der Aufnahme bewegen.
Der nervige Effekt der Bildschirmaufnahme mit Ihrem Handy
Das flackerndes Problem wird angezeigt, wenn bei der Registrierung eines Geräts mit einem Bildschirm plötzliche Helligkeitsänderungen zwischen Rahmen und Rahmen auftreten. Aus diesem Grund erscheinen sie beim Aufnehmen eines Fotos (einer Fotografie) nicht, aber bei Aufnahmen mit 24 fps oder höher (Video) verfälschen sie die Aufnahme.

Flackern tritt häufiger bei Panels mit hoher Bildwiederholfrequenz auf, unabhängig von Marke und Modell, und kann Displays beeinträchtigen, die auf Paneltechnologien wie IPS und TN basieren. Denken Sie auch daran, dass ein Gerät eines bestimmten Monitors dieses Problem haben kann, ein anderer Bildschirm derselben Marke jedoch möglicherweise einwandfrei funktioniert.
Da Sie nur selten die Eigenschaften jedes Fernsehers, Monitors oder Bildschirms kennen, den Sie aufnehmen möchten, ist es am besten, das Mobiltelefon so zu konfigurieren, dass diese Frequenzänderungen nicht registriert werden.
Aktiviert den Anti-Gang-Modus der Kamera
Wenn Sie unabhängig vom Hersteller in den Einstellungen Ihrer Kamera-App suchen, finden Sie einen speziell dafür vorgesehenen Modus, um diesen Effekt zu vermeiden, wenn Aufnahme von Bildschirmen mit Ihrem Handy. Zum Beispiel Xiaomi nennt es Anti-Bands, aber andere Marken können es nennen Anti-Flimmern.
Wie Sie sich vorstellen können, ist dies ein Werkzeug, das wir aktivieren müssen, wenn wir Bilder auf dem Bildschirm fotografieren oder aufzeichnen möchten, denn wenn die Frequenz, mit der sie emittieren, von der des Bildschirms abweicht, sind die so charakteristischen grauen Bänder des Bildschirms erscheint. ” Flimmern “ im aufgenommenen Bild.
Als Ratschlag möchten wir Ihnen sagen, dass dies eine Option ist, die Sie standardmäßig aktiviert lassen müssen. Sie hat keinen Einfluss auf die restlichen Aufnahmen, die Sie mit der Kamera des Telefons aufnehmen, und Sie werden daher nicht überrascht, wenn, Aus irgendeinem Grund müssen Sie jede Art von Ausrüstung mit einem Display aufnehmen oder fotografieren.
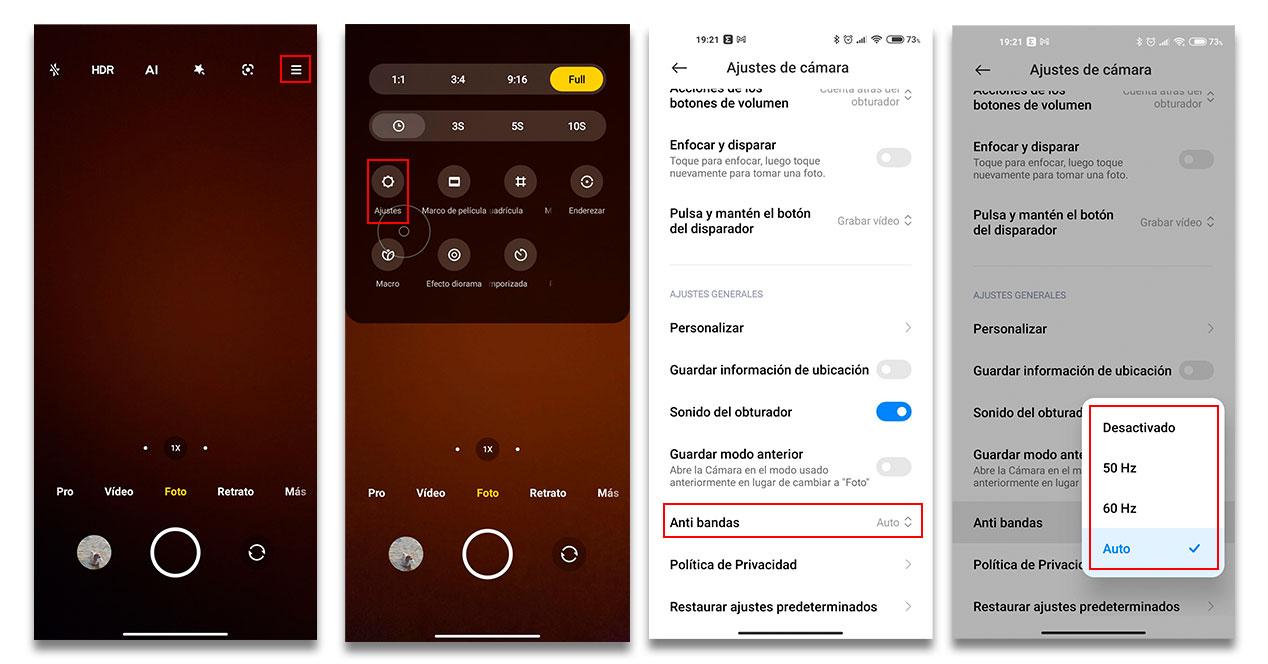
Obwohl das Beispiel, dem wir folgen werden, das von Xiaomi ist, werden Sie nicht viele Unterschiede finden Einstellen des Anti-Band-Modus auf den Smartphones der chinesischen Firma und die Handys anderer Hersteller.
- Öffnen Sie die Kamera-App, die Sie auf Ihrem Handy verwenden
- Klicken Sie im oberen Teil oder rechts neben dem Ganzen auf die Schaltfläche mit 3 Punkten oder 3 Linien, um auf weitere Einstellungen zuzugreifen
- Klicken Sie im Dropdown-Menü auf das Symbol Einstellungen
- Scrollen Sie im Menü, das auf dem Bildschirm erscheint, nach unten, bis Sie ein Tool namens „Anti-Flicker“ oder „Anti-Bands“ finden.
- Aktivieren Sie das Werkzeug
50 oder 60Hz?
Bei den meisten von uns getesteten Telefonen erscheint die Option, diesen Modus zu deaktivieren oder automatisch zu aktivieren. Legen Sie diese Option nach Möglichkeit als Standard fest. Wenn es nicht verfügbar ist, müssen Sie zwischen einem 50-Hz- oder 60-Hz-Modus wählen. Woher wissen Sie, welche Sie wählen sollen?
Dabei ist zu berücksichtigen, dass in Europa der elektrische Strom mit 50Hz schwingt, in den USA mit 60Hz. In Spanien müssen Sie 50 Hz verwenden, Wenn Sie jedoch nicht das richtige Ergebnis erzielen, verlieren Sie nichts, wenn Sie den 60-Hz-Modus ausprobieren.
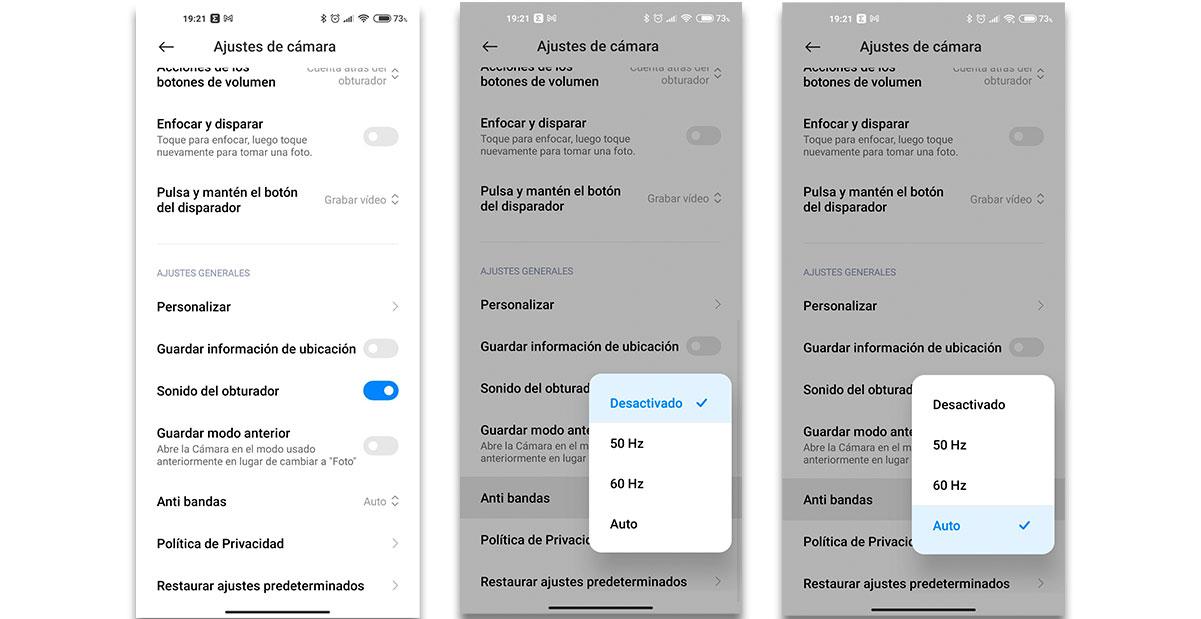
Am sichersten ist, dass Sie nicht wissen, wie oft der Monitor oder Bildschirm, den Sie mit Ihrem Handy aufzeichnen, funktioniert. Lassen Sie diese Option daher am besten auf Automatisch. Wenn Sie es nicht haben, müssen Sie es zwischen den 50 Hz oder 60 Hz Modus durch eine kurze vorherige Aufnahme machen. Wenn Sie es mit einem schaffen, die Bänder zu eliminieren und mit einem anderen nicht, haben Sie selbst herausgefunden, wann Sie eine der beiden Optionen konfigurieren müssen.
Andere Möglichkeiten, um „Flackern“ zu vermeiden
Jenseits der Einstellung der Anti-Banding-Modus In den Kameraeinstellungen können Sie jederzeit versuchen, die Auswirkungen des Flimmerns zu minimieren, wenn Sie Monitore mit manueller Aufnahme aufnehmen. Heutzutage ermöglichen es uns immer mehr Handys, die Rate der Bilder pro Sekunde (oder fps), die wir aufnehmen können, zu ändern. Die erste Option besteht darin, die geeignete auszuwählen FPS und Geschwindigkeit für die Aufnahme. Wenn Sie mit sehr hohen fps aufnehmen, müssen Sie dieses Problem mit ziemlicher Sicherheit ertragen.
Im Internet gibt es ein Tool namens Netz dass, basierend auf den Hz des Bildschirms, den wir aufnehmen werden, und der Festlegung der Rate der Fotografen pro Sekunde, mit der wir arbeiten möchten, die Blende anzeigt, die wir auf dem Handy manuell einstellen müssen.
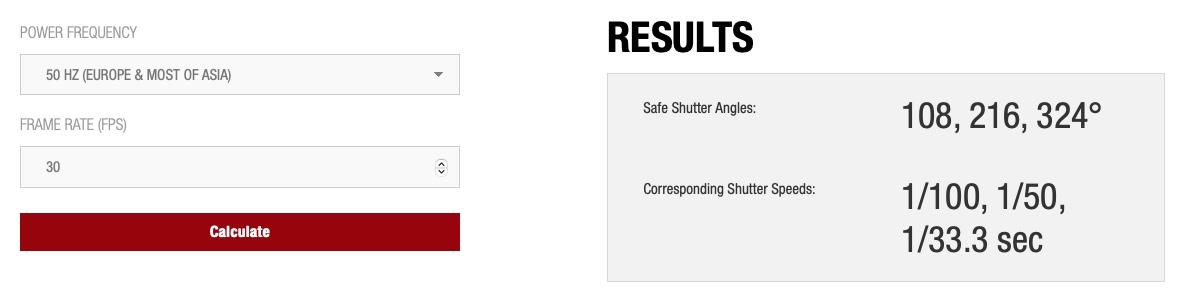
Wenn wir beispielsweise einen Bildschirm in Spanien mit einer Geschwindigkeit von 30 fps aufnehmen, wird uns mitgeteilt, dass sich die Verschlusszeit zwischen 1/100 und 1/33.3 Sek. bewegen sollte.
Lighting ist ein weiterer wichtiger Faktor, den Sie berücksichtigen sollten, denn wenn die Lichter, die Sie während der Aufnahme verwenden, fluoreszierend oder von schlechter Qualität sind, wirkt sich dies negativ auf die Vermeidung dieses Effekts aus.
Wenn Sie das Video leider bereits aufgenommen haben, wird die Reduzierung der Bänder etwas komplizierter. Keine Videobearbeitungs-App, die Sie im Play Store App Store finden, wird ein zufriedenstellendes Ergebnis liefern, aber wenn Sie genügend Kenntnisse haben, können Sie dies von Ihrem Computer aus tun. Exportieren Sie dazu den Clip auf Ihren PC oder Mac und verwenden Sie leistungsstarke Programme wie Adobe Premiere oder Final Cut, indem Sie die Schritte in diesem Video ausführen.
Wenn Sie es schaffen, in diese Situation zu gelangen, umso besser. Mit den Schlüsseln, die wir Ihnen gegeben haben, können Sie Vermeiden Sie es, diese lästigen Bänder in Ihren Aufnahmen einzufangen .