Jedes Mal, wenn wir uns bei unserem Gerät anmelden, können wir konfigurieren Windows um automatisch eine Reihe von Anwendungen zu öffnen, von denen wir sicher wissen, was wir verwenden werden. Obwohl Browser sowohl auf mobilen Geräten als auch auf Computern die am häufigsten verwendeten Anwendungen sind, sind sie nicht immer die erste Anwendung, die wir öffnen. Wenn dies unser Fall ist, können wir Windows so konfigurieren es öffnet keinen Browser Jedes Mal, wenn wir uns anmelden, um die Startzeit unseres Computers zu verkürzen.
Die Methode, mit der verhindert wird, dass Browser mit der Sitzung unserer Geräte beginnen, variiert jedoch je nach Browser erheblich. In diesem Artikel werden wir uns darauf konzentrieren, zu zeigen, wie wir können verhindern Chrome, Edge und Firefox ab Eröffnung Jedes Mal, wenn wir den PC einschalten.
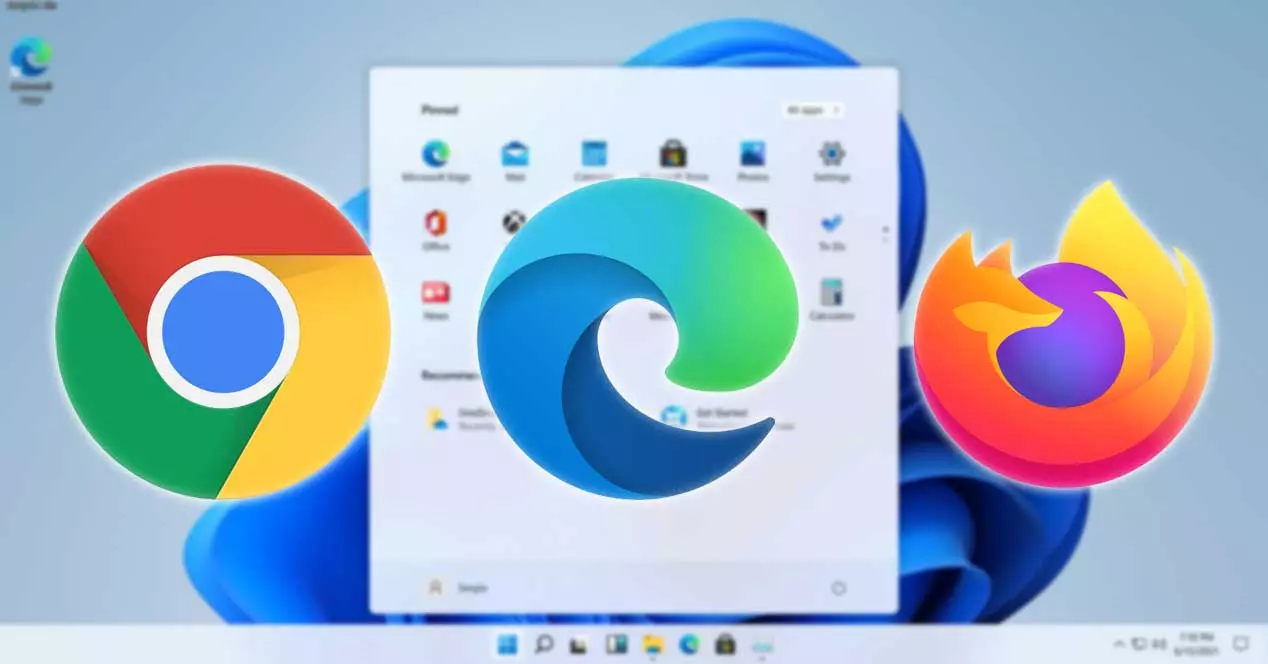
Entfernen Sie Google Chrome aus dem Windows-Start
Google Chrome ist mit einem Marktanteil von fast 70 % der am weitesten verbreitete Browser der Welt, weit vor den übrigen Desktop-Browsern (wir sprechen nicht vom mobilen Ökosystem). Dieser Browser ist weder besser noch schlechter als andere Browser Google hat es jedoch geschafft, das Interesse der Benutzer zu wecken, die die Suchmaschine verwenden, und sie zum Ausprobieren eingeladen schnellster Browser auf dem Markt .
Abgesehen von der schelmischen Politik von Google (wir können es nicht anders einordnen) hat der Suchgigant die Angewohnheit, Windows so zu modifizieren, dass es bei jedem Start von Windows automatisch im Hintergrund ausgeführt wird. Die Entschuldigung, die das Unternehmen behauptet, ist um die Ladezeit zu verkürzen den Browser, wenn wir ihn verwenden, d. h. wenn wir einen Weblink öffnen, wenn Chrome der Standardbrowser ist, oder wenn wir auf sein Symbol in der Taskleiste oder auf dem Desktop klicken, obwohl dies für den Benutzer nachteilig ist.
Mit Task-Manager
Um zu verhindern, dass Google Chrome jedes Mal startet, wenn wir unseren Computer einschalten, müssen wir über die Anmeldeoptionen unseres Computers zugreifen Task Manager , auf die wir mit der Tastenkombination Strg + Alt + Entf zugreifen können.
Klicken Sie als Nächstes auf die Registerkarte Startup, überprüfen Sie Chrome und klicken Sie unten im Fenster auf Deaktivieren . Wir werden sehen, wie Chrome immer noch in den Anmeldeelementen verfügbar ist, aber wenn die Aktion „Deaktiviert“ angezeigt wird, führt Windows sie nicht aus, wenn wir uns bei unserem Computer anmelden.
Aus der Windows-Registrierung
Wir können auch die Windows-Registry um zu verhindern, dass Chrome jedes Mal startet, wenn wir uns an unserem Computer anmelden, und so die Zeit zu verkürzen, bis es einsatzbereit ist. Um Chrome aus der Windows-Registrierung zu deaktivieren, müssen wir regedit über das Windows-Suchfeld ausführen und auf den Speicherort zugreifen
HKEY_CURRENT_USER/Software/Microsoft/Windows/CurrentVersion/Run
Wir entfernen alle Datensätze, die auf Google Chrome verweisen.
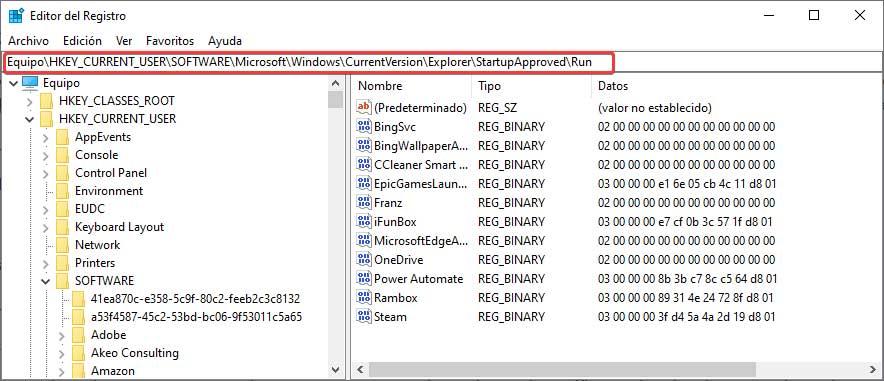
Als nächstes greifen wir auf die folgende Adresse zu
HKEY_CURRENT_USER/SOFTWARE/Microsoft/Windows/CurrentVersion/Explorer/StartupApproved/Run
Und wir entfernen alle Datensätze mit Bezug auf Google Chrome.
Schließlich schließen wir die Registrierung und Starten Sie unseren Computer neu damit die Änderungen übernommen werden und Chrome nicht mehr läuft, wenn wir uns anmelden.
mit einem Skript
Eine andere Möglichkeit besteht darin, eine ausführbare Datei zu erstellen, die wir jedes Mal ausführen, wenn wir uns bei Windows anmelden, die automatisch Google Chrome und alle Hintergrundprozesse schließt. Dieses Skript ist nicht so effizient wie die beiden oben erwähnten Optionen, aber wir können es auch verwenden, um Chrome vollständig zu schließen, wenn wir es nicht mehr verwenden.
Dazu öffnen wir die Notepad-App und kopieren den folgenden Text
Taskill /IM chrome.exe /F
Wir speichern die Datei mit der Erweiterung .bat, der Name ist am unwichtigsten und dann greifen wir über den Befehl auf das Windows-Startmenü zu
shell:startup
In dem angezeigten Fenster verschieben wir die kopierte Datei, sodass wir beim Anmelden an unserem Computer als erstes die Anwendung schließen.
Verhindern Sie, dass Firefox automatisch gestartet wird
Der Browser der Mozilla Foundation macht es viel einfacher, Firefox daran zu hindern, im Hintergrund ausgeführt zu werden, wenn Sie sich bei Ihrem Computer anmelden.
Über den Browser
Es ist nicht erforderlich, auf den Task-Manager oder ähnliches zuzugreifen, wir müssen nur den Browser starten und die folgenden Schritte ausführen.
In die Adressleiste tippen wir
about:config
Klicken Sie in der angezeigten Meldung, in der sie uns über die Risiken der Änderung eines Parameters informiert, auf Akzeptieren Sie das Risiko und fahren Sie fort um auf die Firefox-Konfigurationsseite zuzugreifen.
Als nächstes gehen wir zur Option toolkit.winRegisterApplicationRestart und ändern den True-Parameter in False.
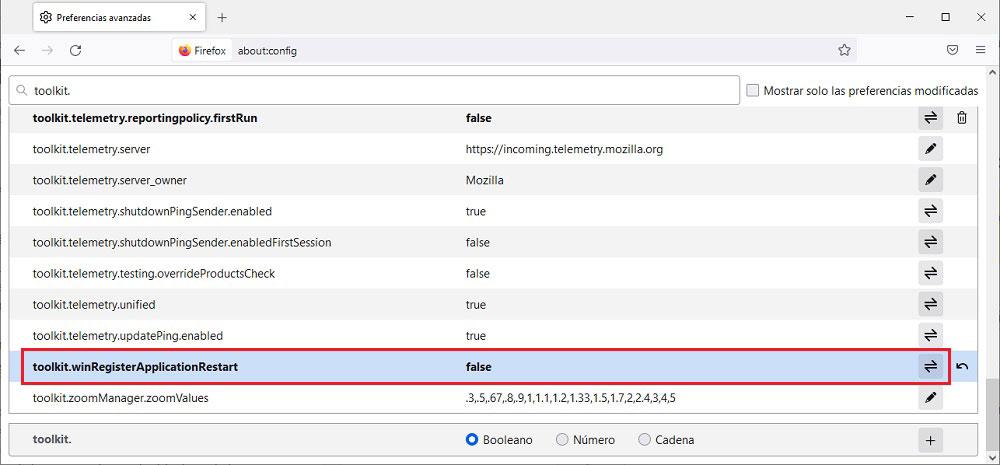
Wenn wir unseren Computer das nächste Mal starten, wird Firefox nicht automatisch gestartet.
Vom Gruppenrichtlinien-Editor
Wenn unsere Version von Windows 10 oder Windows 11 eine Pro- oder Education-Version ist, können wir Gruppenrichtlinien verwenden, eine Option, die ist in der Home-Version nicht verfügbar von Windows 10 und Windows 11.
Wir führen gpedit.msc über das Windows-Suchfeld aus, um auf den Gruppenrichtlinien-Editor zuzugreifen. Als nächstes gehen wir zu Konfiguration> Administrative Vorlagen> System> Anmeldung.
Wenn Firefox in der Programmliste angezeigt wird, müssen wir ihn nur löschen, die Änderungen speichern und die Anwendung schließen.
Beschränken Sie den automatischen Start von Edge
Edge ist der Standardbrowser von Windows 10 und Windows 11. Wir können ihn jedoch durch jeden anderen Browser wie Chrome, Firefox, Opera, Vivaldi ohne Probleme einfach im Internet surfen. Edge ist nicht nur ein Browser, sondern ist ebenfalls Teil des Systems , daher gibt es keine Möglichkeit, es zu deinstallieren oder zu verhindern, dass es beim Start des Computers gestartet wird, ohne die Stabilität des Betriebssystems zu beeinträchtigen.
Einer der Vorteile von Edge als Teil des Systems ist die Integration mit Windows. So wie der Windows Defender praktisch unbemerkt von seiner Existenz arbeitet, bleibt der Betrieb von Edge im Hintergrund praktisch unbemerkt, da er kaum Ressourcen verbraucht. Allerdings gem Microsoft von der Support-Seite können wir verhindern, dass Edge (der Browser-Teil) beim Starten des PCs automatisch gestartet wird, indem wir die folgenden Schritte ausführen:
Wir greifen auf das Windows-Konfigurationsmenü zu und gehen zum Menü Konten. Als nächstes klicken wir in der linken Spalte auf Anmeldeoptionen und in der rechten Spalte deaktivieren wir die Neustartfähige Anwendungen beim Abmelden automatisch speichern und nach dem Anmelden neu starten Box in der Abschnitt Anwendungen neu starten.
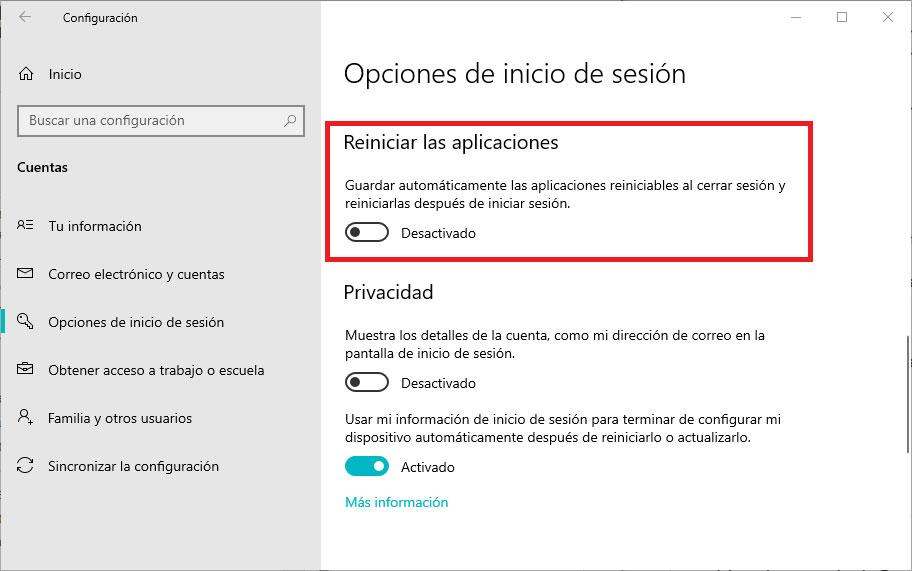
Wenn wir berücksichtigen, dass Edge der Browser ist, der das ist bietet die beste Optimierung Sowohl in Windows als auch in Windows 11, da es Teil des Systems ist, ist es eine sehr interessante Option, die berücksichtigt werden sollte, wenn wir vorhaben, den Browser zu ändern, und uns die verfügbaren Optionen nicht gefallen. .
Außerdem basiert der neue Edge auf Chromium, so ist es kompatibel mit denselben Erweiterungen, die in Chrome verfügbar sind , das ist also einer der Gründe, warum wir uns nicht für den Sprung zu Edge entschieden haben, können wir bereits als negativen Punkt bei der endgültigen Entscheidung berücksichtigen.