Med tiden og væksten i spilbranchen på pc -platformen, microsoft besluttet at tage affære i sagen gennem visse funktioner i Windows. Disse har gradvist nået det mest anvendte operativsystem på stationære computere, som i tilfælde af Game Bar.
På samme måde har softwaregiganten introduceret visse interne forbedringer i systemet for at prioritere vores spil når de løber. Det betyder, at en god del af holdets egne ressourcer bruges til det spil, vi bruger, og fjerner disse fra resten af programmet. Det er klart, at med alt dette er, hvad du ønsker at opnå en bedre oplevelse, når spiller på Windows.

Alt dette vil have positiv indflydelse på både det grafiske system, driftens flydende eller lyden af vores yndlings titler. Desuden, hvis vi vil tilpasse en god del af de elementer, der påvirker her, anbefaler vi dig også at tage et kig på den førnævnte Game Bar. Blandt mange andre ting vil det hjælpe os med at kontrollere flere transmissioner af vores spil og forbedre visse vigtige aspekter. På samme måde ønsker vi at fokusere på alt, hvad der vedrører lyd , noget af særlig betydning efter det visuelle afsnit.
Sådan åbnes Game Bar i Windows
Det første, vi bør vide, er, at denne parkeringsplads, som vi henviser til, især er fokuseret på fritidsøjeblikke med vores pc. Stil til vores rådighed et stort antal parametre relateret til alt dette, foruden en række widgets, der vil være meget nyttige for os. Men først og fremmest er det første, vi skal vide, hvordan man åbner dette element så hurtigt som muligt. Nå, til dette skal vi kun bruge Win + G -tastekombinationen til at hente den vigtigste spillinje.
Til gengæld vil vi se en række små vinduer, der åbner rundt om skrivebord af operativ system. For at se det afsnit, der interesserer os i dette tilfælde, skal vi kun klikke på ikonet, der er formet som en højttaler.
![]()
Konfigurer lyden til vores spil
På det tidspunkt, som vi nævnte, et lille vindue med Audio titel vises på skærmen så vi kan konfigurere udførelsen og transmissionen af vores spil maksimalt. Den første ting, vi gør herfra, er at vælge både outputenheden til lyden og standard afspilningsvolumen. På samme måde giver dette afsnit os mulighed for at justere lydstyrken på resten af kørende programmer i det øjeblik at prioritere den, der interesserer os mest.
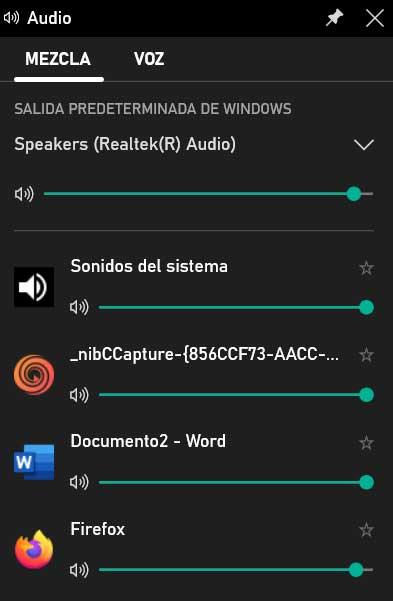
Hvis vi kun spiller, er det normale, at vi prioriterer den titel, vi har i drift. Men hvis vi samtidig transmitterer spillet, vil vi måske øge eller mindske niveauet af andre programmer i udførelse, som vi ønsker at blive hørt.
Styr og forbedre andre dele af lyden
Men hvis vi vil have mere kontrol over alt, der er relateret til kvaliteten af lydintensiteten i spillene, mens vi spiller, klikker vi på Fanen Stemme . Dette findes i den øverste del af vinduet, der er nævnt før, hvorfra vi for eksempel kan styre brugen af mikrofonen. Derfor kan vi her vælge den lydinputenhed, som vi skal bruge til transmissioner og kommunikationer med andre spillere.
I tilfælde af at vi interagerer med andre, anbefaler vi, at du klikker på Chat-knappen på Xbox gruppe . Dette vil give os adgang til andre parametre for lydstyring, når vi kommunikerer med andre mennesker gennem spillet.
