Fotoredigering softwareindustrien har boomet i nogen tid. Det skyldes i høj grad det kraftige udstyr, som vi råder over i dag, foruden de programmer, vi kan bruge. Uden tvivl er den ubestridte leder på dette marked Adobe Photoshop, en løsning, der tilpasser sig alle typer brugere og miljøer.
Den første ting, vi bør vide, er, at dette program ikke er gratis, men det er i stand til at opfylde vores forventninger i både professionelle og hjemlige miljøer. Derudover forsøger udviklerfirmaet at gøre tingene meget lettere for os, når vi designer og redigerer fotos herfra. Det betyder ikke, at det er et simpelt program, alt vil afhænge af det dybdeniveau, vi ønsker for vores projekt. I tilfælde af at vi skal udføre simple redigeringsopgaver, vil det ikke koste os for meget.

Og det er, at selve programmet præsenterer os for en række af foruddefinerede værktøjer og funktioner der i høj grad automatiserer disse fotoredigeringsopgaver. Når vi imidlertid lærer de grundlæggende værktøjer at kende og uddyber dem, bliver vi klar over kompleksiteten i dette program. Ikke for ingenting er det en af de mest brugte i verden, der findes i mange computere. Dette er en Adobe -applikation, der har et meget omfattende sæt værktøjer. Derudover har hver af dem en god samling af tilpasselige indstillinger og muligheder.
Find og aktiver Photoshop Notes-værktøjet
Blandt de mange funktioner, vi finder i dette fotoredigeringsprogram, er en af de mest nyttige i visse tilfælde den såkaldte Notes -værktøj . Det er netop det, vi skal fokusere på næste gang, og at vi vil vise dig, hvordan du bruger det og får mest muligt ud af det. Hvordan kunne det ellers være, det første vi skal gøre er at lokalisere det for at kunne bruge det i vores projekt. Som en generel regel er dette en funktionalitet, som vi bør finde i værktøjslinjen, der kommer som standard i programmet.
Dette er den, der er placeret i venstre del af hovedvinduet, og som er placeret lodret. Her skulle vi finde et ikon i form af et notesbogsark, der præcist refererer til Notes -værktøjet. Dette er dog et program, der har et væld af tilpassbare funktioner , herunder de funktioner, vi ønsker at have på skærmen. Det kan være sådan, at ikonet, som vi nævnte, ikke vises, men dette er noget, og vi løser det hurtigt. Vi behøver kun at gå til vinduesmenuen og markere den indstilling for noter, som vi ser på listen, der vises.
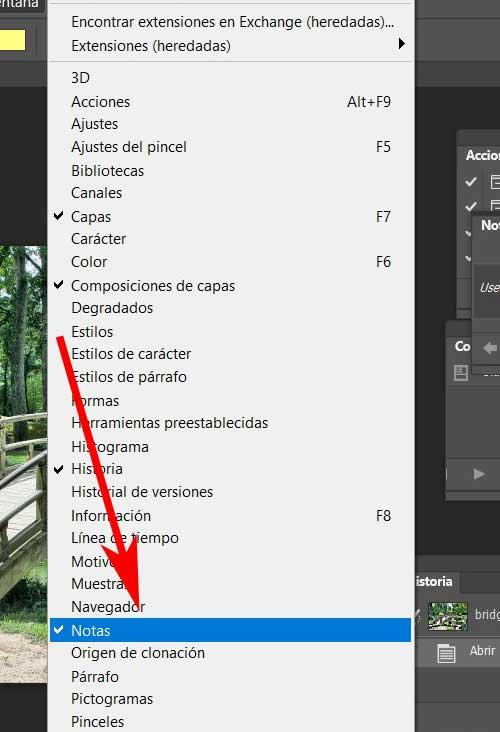
I det øjeblik vil vi se det ikon, der interesserer os, vises i den tidligere nævnte bar for at få adgang til den funktion, som vi skal arbejde med. Det siger sig selv, at netop denne funktionalitet vil være til stor hjælp for os, når du nemt og hurtigt tilføjer noter til dine billeder.
Hvorfor bruge denne funktion i fotoredigering
Det første, vi bør vide, er, at Adobe program til flere versioner giver os mulighed for at arbejde med visse skjulte oplysninger. Dette kan være yderst nyttigt, når man arbejder med vores billeder, vi henviser specifikt til metadata. Men når du arbejder mere professionelt og aktuelt med denne type skjulte oplysninger, er det at foretrække at bruge Notes -værktøjet. Nogle af jer ved måske endnu ikke dette nyttigt Photoshop funktionalitet.
Men nu hvor vi skal tale om det, er det sandsynligt, at de bruger det til at være meget mere interessant. Når det kommer til redigering af billeder, er der mange trin og sessioner, som vi udfører i samme projekt. Derfor vil det aldrig skade, at vi kan tilføje egne kommentarer og ideer i form af noter, der er knyttet til det billede. Vi fortæller dig alt dette, fordi dette værktøj vil tjene os netop til det. Konkret giver det os mulighed for at tilføje kommentarer eller instruktioner til det projekt, som vi arbejder med i Adobe-programmet.
![]()
Sådan fungerer Notes i Adobe-programmet
Det er også vigtigt at vide, at disse nye elementer, som vi skal arbejde med i begyndelsen, er synlige i selve billedet. Men da de er til eget brug, kan disse objekter ikke udskrives. Med dette vil vi fortælle dig, at hvis vi senere vil udskrive dette projekt med vedhæftede noter, enten på papir eller en anden fil, vises disse ikke.
Takket være denne funktionalitet håndterer vi faktisk objekter, som vi kan oprette, redigere eller slette, når vi har brug for det. Samtidig vil de ikke være til stor nytte, når de overlader noter, ideer eller ordrer til andre mennesker, der arbejder på det samme redigeringsprojekt .
Sådan tilføjes noter til dine billeder i Photoshop
Når vi ved alt dette, som vi har fortalt dig, for at tilføje en note til et billede, vi arbejder på i Photoshop, klikker vi på ikonet beskrevet ovenfor. Dette kan findes i programmets værktøjskasse i form af et skriftligt ark. Så snart det Notes -værktøj, vi taler om, er valgt, vil vi placere det i det billede, vi arbejder med. For at gøre dette skal vi bare klikke på det nøjagtige sted for foto indlæst på skrivebordet, hvor vi vil tilføje det.
Ved at klikke på det, vil vi se, hvordan et nyt element tilføjes i den farve, som vi har foruddefineret til noten. Dette har form af et lille vindue, hvor vi kan skrive det indhold, vi ønsker, i form af tekst. Vi skriver dette i det lille vindue, der er placeret i højre side, standard skrivebord. Faktisk hedder det Notes, så det er her, vi kan se alt indholdet af de forskellige noter, som vi vedhæfter projektet.
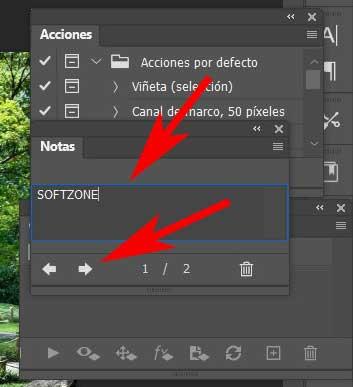
Rediger indholdet af flere annoteringselementer
I det samme lille vindue, lige under tekstboksen, som vi nævnte før, finder vi to pile for at flytte mellem de forskellige oprettede noder. På denne måde får vi mulighed for at redigere indholdet af hver af disse på en enkel måde. Det er også værd at vide, at vi har mulighed for at tildele forskellige farvetoner til hver af disse objekter.
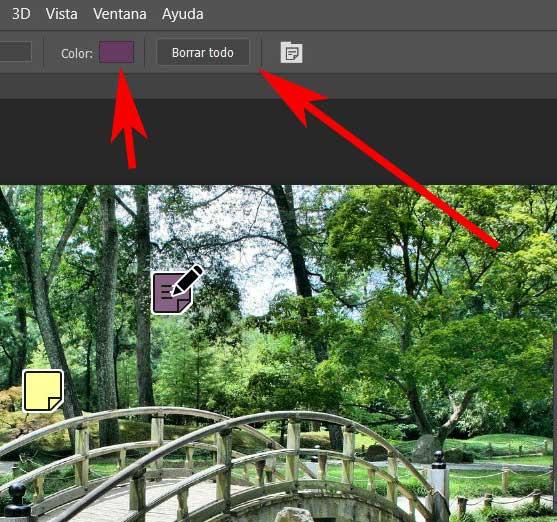
På den anden side, når vi er færdige med vores fotoredigeringsarbejde, vil vi måske slette alle disse noter . Vi opnår dette ved blot at klikke på knappen Slet alle, der er placeret øverst på skrivebordet.